Башка Android түзмөгү аркылуу Android түзмөгүн башкаруу мүмкүнчүлүгү ар кандай кырдаалдарда жардам бере алат. Мисалы, эгер сиз Android TV түзмөгүндө агылып жаткан видеону көрүп жатсаңыз, анда бул түзмөктү Android планшети же телефону аркылуу башкаргыңыз келиши мүмкүн. Сиз Android түзмөгүңүздү бир нече колдонмолор аркылуу башкара аласыз, анын ичинде Планшет Remote жана RemoDroid.
Кадам
2 ыкмасы 1: RemoDroid колдонуу
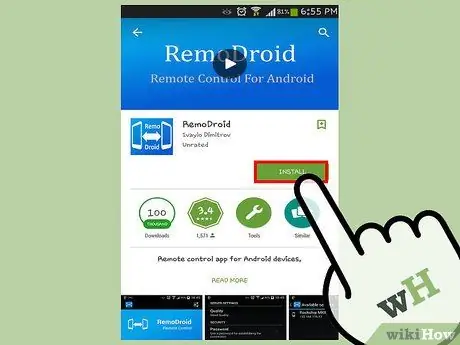
Кадам 1. RemoDroidди эки түзмөккө тең жүктөп алып орнотуңуз
Колдонмону Play Storeдо бекер жүктөп алсаңыз болот.
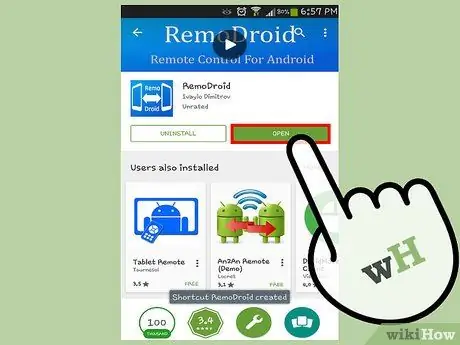
Кадам 2. Колдонмону эки түзмөктө эки ак телефон жана жебе менен көк сөлөкөтүн таптоо менен ачыңыз
- Колдонмо ачылгандан кийин, "Туташуу" жана "Агым" параметрлерин көрөсүз. Контроллердин милдетин аткаруучу түзмөктөгү "Агым" опциясын, ал эми көзөмөлгө алынуучу түзмөктө "Туташуу" опциясын колдонуңуз. Контроллердин милдетин аткаруучу түзмөк тамыры менен кириши керек, ал эми башкарылган түзмөктө мындай мүмкүнчүлүк талап кылынбайт.
- Колдонмону колдонуу үчүн, эки түзмөк тең бир Wi-Fi тармагында экенин жана контроллер түзмөгүнүн тамыры менен кирүү мүмкүнчүлүгүн текшериңиз.
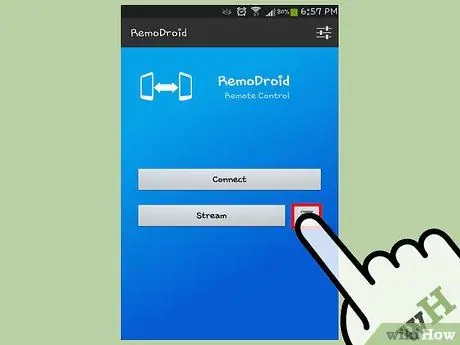
Кадам 3. Меню баскычын таптап жана "Орнотуулар" тандоо менен түзмөк контролеру боюнча колдонмонун жөндөөлөрүнө кирүү
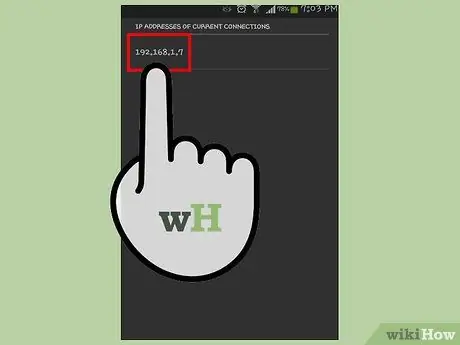
Кадам 4. Тармак портун текшерүү үчүн "Streaming Port" опциясын таптап, портко көңүл буруңуз
Агымды баштоо үчүн порт номери керек болот.
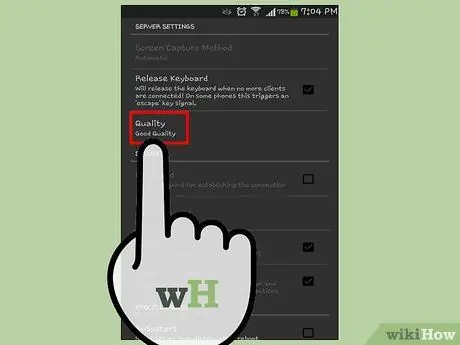
Кадам 5. Агымдын сапатын тууралаңыз
Ошол эле экранда сиз каалаган опцияны таптоо менен агымдын сапатын жөндөй аласыз. Бул агымдын сапаты сиздин түзмөгүңүздү көзөмөлдөөгө таасир этет жана Wi-Fi тармагынын ылдамдыгына дал келиши керек. Мисалы, эгер сиз "Жакшы сапат" опциясын тандасаңыз, башкаруу процесси жакшы иштейт, бирок "Жогорку сапатты" тандасаңыз, башкарылуучу түзүлүш жайлап калышы мүмкүн.
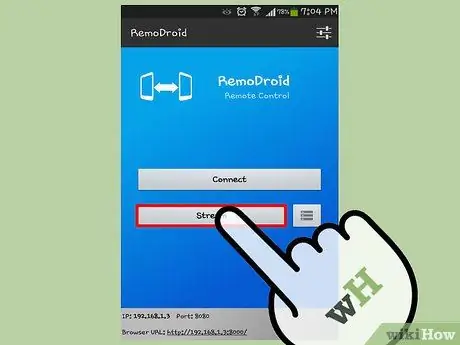
Кадам 6. Эки түзмөктү тең туташтырыңыз
Түзмөктүн контроллериндеги артка баскычын таптап, андан кийин "Агымды" тандаңыз. Сиз түзмөк контролер катары колдонууга даяр экенин көрсөткөн "RemoDroid сервер башталды" билдирүүсүн көрөсүз. Ошондой эле экрандын ылдый жагында түзмөктүн IP дарегин көрөсүз. IP дарегин эске алыңыз.
Түзгүңүз келген түзмөктө "Туташуу" баскычын таптап, берилген талааларга контроллер түзмөгүнүн IP дарегин жана портун киргизиңиз. Андан кийин, эки түзмөктү туташтыруу үчүн "Туташуу" баскычын таптаңыз
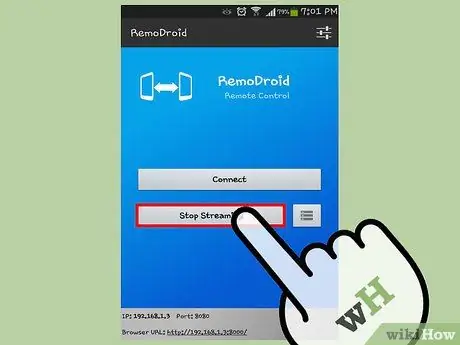
Кадам 7. Android түзмөгүн башкара баштаңыз
Башкы бет баскычын таптоо менен эки түзмөктөн тең колдонмону жабыңыз. Контроллер түзмөгү башкарылуучу аппараттын экранын көрсөтөт. Экранды серпип, адаттагыдай эле түзмөк контроллерин колдонуңуз. Сиз аткарган операция башкарылуучу түзмөктө аткарылат.
Ажыратуу үчүн контроллердеги "Агымды токтотуу" баскычын басыңыз
Метод 2 2: Remote Tabletти колдонуу
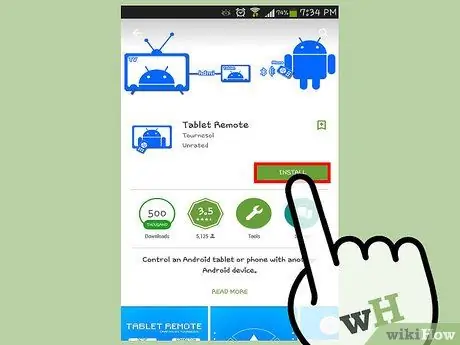
Кадам 1. Жүктөп алып, эки түзмөктө Планшет пультун орнотуңуз
Колдонмону Play Storeдо бекер жүктөп алсаңыз болот.
Бул колдонмо Android телефондорунан Android планшеттерин көзөмөлдөө үчүн колдонулушу мүмкүн жана Android 2.1 жана андан жогору версияларга шайкеш келет. Бул колдонмону иштетүү үчүн сизде root артыкчылыктарынын болушу шарт эмес
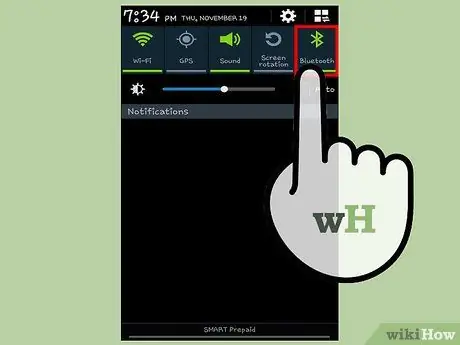
Кадам 2. Эки түзмөктө тең Bluetoothду күйгүзүңүз
Орнотуулар колдонмосун ачуу үчүн башкы экрандын тиш белгисин таптап, андан кийин "Bluetooth" опциясын таптаңыз. Андан кийин, Bluetooth которуштургучун "Өчүрүү" (сол) "Оңго" (оң) жылдырыңыз.
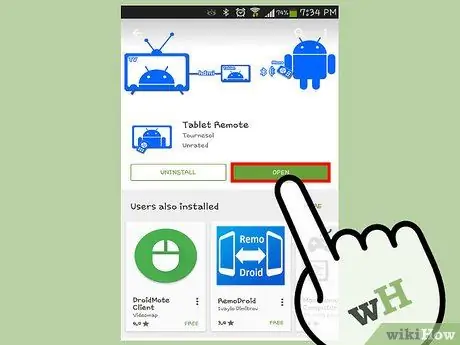
Кадам 3. Ачык Планшет Remote эки түзмөктө
Үй экранында алыстан башкаруу пульту менен көк Android сөлөкөтүн таптаңыз.
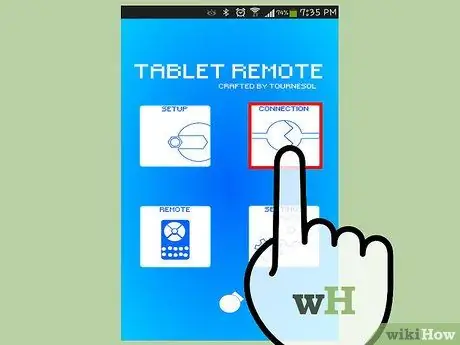
Кадам 4. Планшет менен телефонду туташтырыңыз
Планшеттеги колдонмонун башкы экранына көңүл буруңуз, андан кийин "Түзмөктү табылуучу кылуу" опциясын таптаңыз. Андан кийин, телефонуңуздагы "Түзмөктөрдү издөө" опциясын таптаңыз. Скандоо бүткөндөн кийин, сиз түзмөктөрдүн тизмесин көрөсүз. Түзмөктү жупташтыруу үчүн түзмөгүңүздүн атын таптаңыз, андан кийин процессти аягына чыгаруу үчүн пайда болгон менюдан "Жупташтыруу" баскычын басыңыз. Бүткөндөн кийин, Артка дегенди басыңыз.
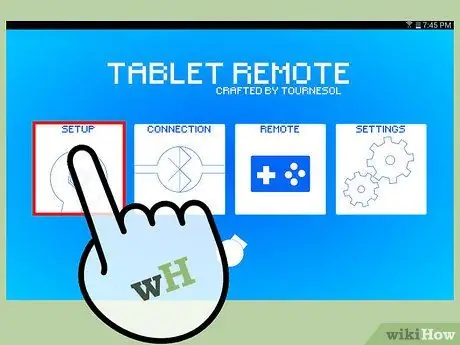
Кадам 5. Планшетти алыстан башкара тургандай кылып орнотуңуз
Планшетиңизде, Планшеттин пультун күйгүзүңүз. "Орнотууну" таптап, "Жөндөөлөрдөн планшеттин пультун иштетүүнү" тандаңыз. Экранда жаңы меню пайда болот. "Планшеттин пульту" опциясын таптап, жана планшеттин артка баскычын таптаңыз. "Планшетти алыстан башкарууну" иштеткенден кийин, "Планшеттин алыстан орнотууларын иштетүү" тандоосу боюнча текшерүү белгисин көрөсүз.
Планшеттин "Планшеттин алыстан орнотуулары" экранында "Планшеттин алыстан башкаруу ыкмасын өзгөртүү" деген экинчи вариантты таптаңыз. Андан кийин, менюдан "Планшет пульту" опциясын тандап, артка баскычын таптаңыз. Сиз "Планшеттин алыстан киргизүү ыкмасын өзгөртүү" параметринин жанындагы белгилөөнү көрөсүз
Кадам 6. Home баскычын таптоо менен планшетиңиздеги Планшетти алыстан жабыңыз
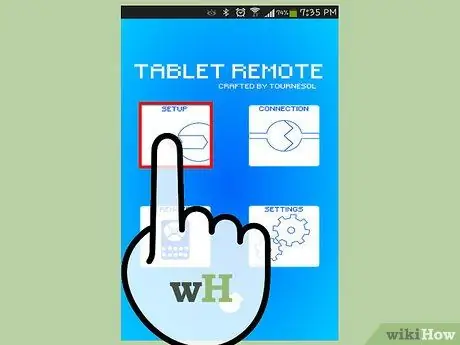
Кадам 7. Телефонуңузду орнотуңуз
Колдонмонун башкы экранында "Алыстан башкаруу" опциясын таптаңыз. "Алыстан" функциясы иштей баштайт жана телефонуңуз планшетти башкара алат.
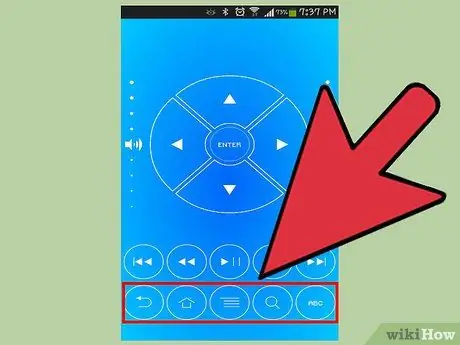
Кадам 8. Планшетиңизди көзөмөлдөңүз
Телефондун экранында сиз бир нече баскычтарды көрөсүз, мисалы, чабыттоо баскычы, Enter, үн жана жарыктыкты көзөмөлдөө, Үй, артка жана башкалар. Android планшетин башкаруу үчүн бул баскычтарды колдонуңуз.
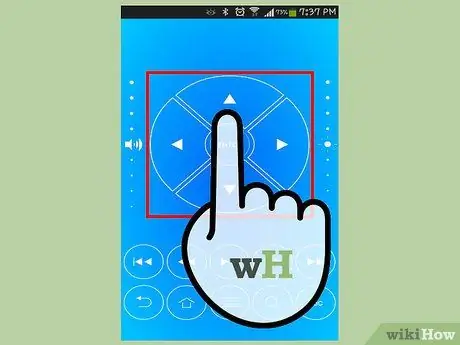
Кадам 9. Планшеттин сүрөтчөлөрүн, колдонмолорун жана экрандарын жылдыруу үчүн багыттоо/багыттоо баскычтарын таптаңыз
Колдонмону тандагандан кийин, баскычтын ортосунан "Enter" баскычын басыңыз.
- Планшеттин жарыктыгын/көлөмүн жогорулатуу жана азайтуу үчүн манжаңызды үн жана жарыкты башкаруу боюнча өйдө жана ылдый жылдырыңыз (же тескерисинче). Үн көлөмүн башкаруу экрандын сол жагында, ал эми жарыктыгын көзөмөлдөө экрандын оң жагында.
- Ойнотууну көзөмөлдөө үчүн планшетиңизде музыка же видеолорду ойноп жатканда музыканы башкаруу баскычтарын (Ойнотуу, Тындыруу, Алга ж.б.) таптап коюңуз.
- Планшеттин мурунку экранына кайтуу үчүн артка баскычын таптаңыз. Сиз издөө опцияларын ачуу үчүн издөө баскычын, ал эми планшеттин башкы экранын көрсөтүү үчүн Башкы бет баскычын колдоно аласыз.
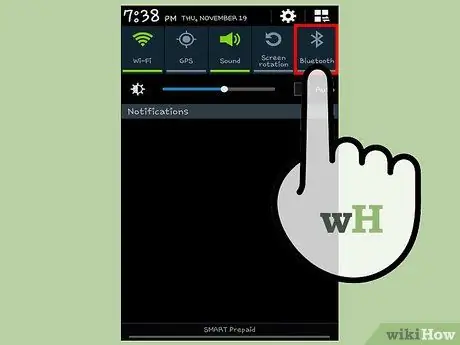
Кадам 10. Эки түзмөктө тең Bluetoothду өчүрүү менен алыстан байланышты жабыңыз
Орнотуулар колдонмосун ачыңыз, Bluetooth тандаңыз, андан кийин Bluetooth которгучун "On" дан "Off" абалына жылдырыңыз.






