AVG - ЭЭМ үчүн эң жакшы антивирустук программалардын бири. AVG ар кандай платформалар үчүн жеткиликтүү, жана сиз аны өчүрө аласыз. Windows жана Macта AVGди өчүрүү процесси толугу менен бирдей эмес, бирок муну түшүнүк бирдей. Эки платформада AVGди кантип өчүрүүнү билүү үчүн 1 -ыкманы караңыз.
Кадам
2 ыкмасы 1: Windows боюнча AVG өчүрүү
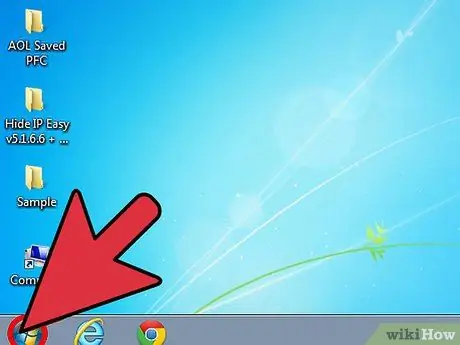
Кадам 1. Windows чөйрөсүн чыкылдатыңыз
Windows чөйрөсү - бул столдун сол жагындагы сөлөкөт; тегерек сөлөкөттүн ичинде Windows сөлөкөтү бар.
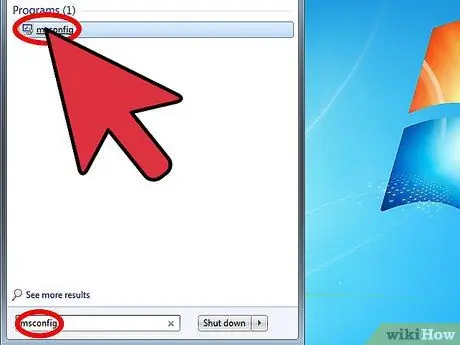
Кадам 2. Системанын Конфигурация терезесин ачыңыз
Издөө менюсуна "msconfig" териңиз. Пайда болгон жыйынтык так ушундай аталышта гана болушу керек. Системанын конфигурациясын ачуу үчүн натыйжаны чыкылдатыңыз.
Системанын конфигурациясы терезеси - бул Windows башталганда башталган программаларды башкара аласыз
Кадам 3. Windows башталган сайын активдештирилген программаларды караңыз
Терезенин жогору жагындагы акыркы абалда турган Start-up өтмөгүн чыкылдатыңыз. Бул бөлүмдө сиз Windows башталган сайын активдештирилген программаларды көрө аласыз. Сүрөт: AVG Step 3 Version 2-j.webp
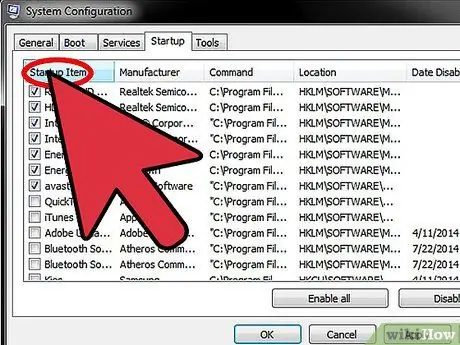
Кадам 4. Программалардын тизмесин алфавиттик тартипте иреттеңиз
Бардык программаларды алфавиттик иретке келтирүү үчүн "баштоо программаларынын тилкеси" деген аталышты чыкылдатыңыз. Ошентип, сиз AVGди оңой таба аласыз.
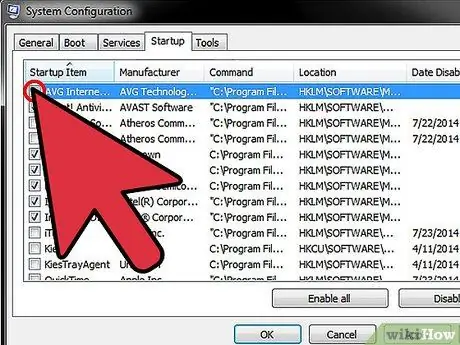
Кадам 5. Тизмеден AVG табыңыз
"AVG Internet Security" издеңиз. Андан кийин, Windows башталганда AVG программасы иштетилбеши үчүн, кутучаны белгилеңиз.
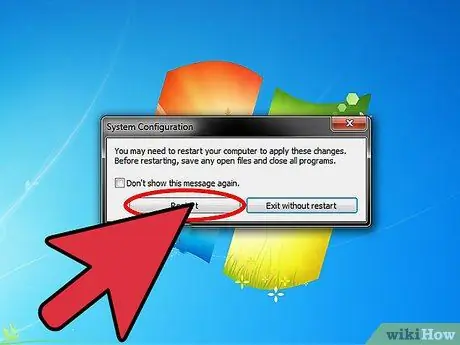
Кадам 6. Өзгөртүүлөрдү сактаңыз, анан компьютерди өчүрүп күйгүзүңүз
Өзгөртүүлөрдү сактоо үчүн "Макул" баскычын чыкылдатыңыз, андан кийин компьютерди өчүрүп -күйгүзүү үчүн "Азыр кайра баштоо" баскычын басыңыз.
Windows кайра жүктөлгөндөн кийин, сиз AVG программасын системдик табакта көрбөйсүз, аны үстөлдүн төмөнкү оң бурчундагы сааттын жанындагы өйдө караган жебе баскычын басуу аркылуу табууга болот
2 ыкмасы 2: Mac боюнча AVG өчүрүү
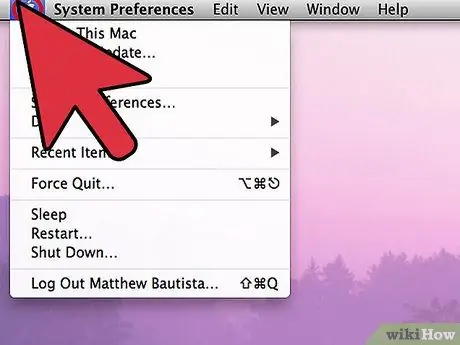
Кадам 1. Apple сөлөкөтүн чыкылдатыңыз
Биринчи кадам - компьютер сөлөкөтүн чыкылдатуу менен автоматтык түрдө башталган AVG программасын өчүрүү. Apple сөлөкөтү рабочий столдун жогорку сол бурчунда. Сиз аткарыла турган иш-аракеттердин бир нече варианттарын камтыган ачылуучу менюну көрөсүз.
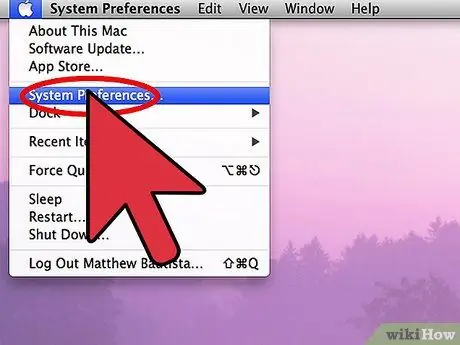
Кадам 2. "System Preferences" тандаңыз. "" Систем тутумунун артыкчылыктарын "издеңиз, андан кийин аны басыңыз. Ал параметрлер тизмесинин жогору жагында табылышы керек.
Орнотуулардын ар кандай категориялары бар меню пайда болот
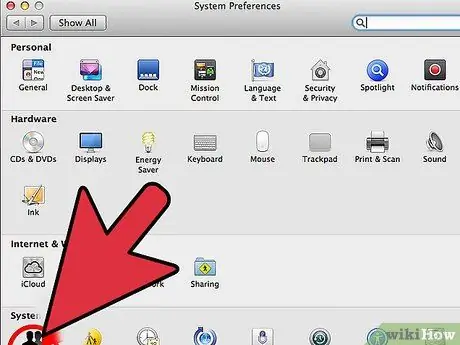
Кадам 3. Эсептер менюну ачыңыз
Башка категориялардын астында жайгашкан "Система" астында "Колдонуучулар жана Топтор" баскычын чыкылдатыңыз. Эсептер менюсунда адамдардын көлөкөсү бар иконкалар бар.
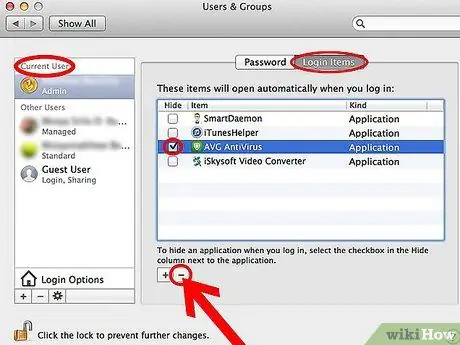
Кадам 4. AVG Internet Security өчүрүү
Эсептер терезесинде, сиздин эсебиңиздин атын "Учурдагы колдонуучу" бөлүмүнөн тапса болот. Оң панелде, Login Items баскычын чыкылдатыңыз, анда сиз компьютер башталганда активдештирилген программалардын тизмесин көрөсүз. "AVG Интернет коопсуздугун" текшериңиз. Компьютер күйгүзүлгөндө AVG Internet Security'ди өчүрүү үчүн, колдонмолор тизмесинин ылдыйкы сол жагындагы "-" баскычын басыңыз.
Кадам 5. Компьютерди өчүрүп күйгүзүңүз
Компьютер кайра жүктөлгөндө, система AVGсиз иштейт.






