Бул wikiHow сизге Windows компьютериндеги BIOS менюсу аркылуу RAM же кэш сыяктуу эс тутум параметрлерин кантип өчүрүүнү үйрөтөт. Ар бир компьютерде башка BIOS менюсу бар экенин унутпаңыз. Бул сиздин компьютериңиздеги параметрлер башка компьютерлердегидей болбошу мүмкүн дегенди билдирет. Демек, сиздин компьютериңиздеги эс тутум параметрин өчүрө албай калышыңыз мүмкүн.
Кадам
2 -бөлүктүн 1 -бөлүгү: BIOSко кирүү
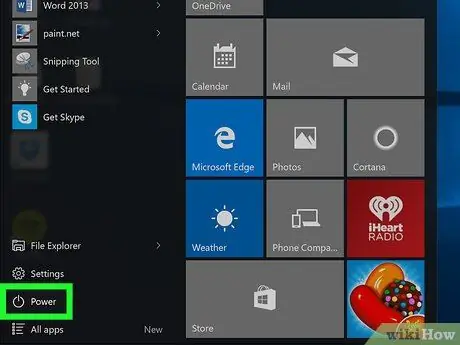
Кадам 1. Компьютерди өчүрүп күйгүзүңүз
Баштоо бөлүмүнө өтүңүз
кубат баскычын басыңыз
анан чыкылдатыңыз Кайра жүргүзүү.
- Эгерде компьютер кулпуланган болсо, экранды кулпулап, андан кийин төмөнкү оң бурчтагы кубат сөлөкөтүн чыкылдатып, чыкылдатыңыз Кайра жүргүзүү.
- Эгерде компьютер өчүк болсо, "On" баскычын басыңыз.
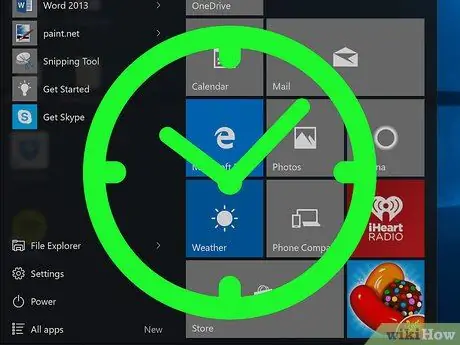
Кадам 2. Компьютердин баштоо экраны көрсөтүлгөнчө күтө туруңуз
Баштоо экраны пайда болгондо, компьютерди орнотуу баскычын басыңыз.
Эгерде "Орнотууга кирүү үчүн [баскычын] басыңыз" же экрандын ылдый жагында окшош нерсе пайда болуп, андан кийин жок болуп кетсе, анда сиз компьютерди өчүрүп күйгүзүп, кайра аракет кылыңыз
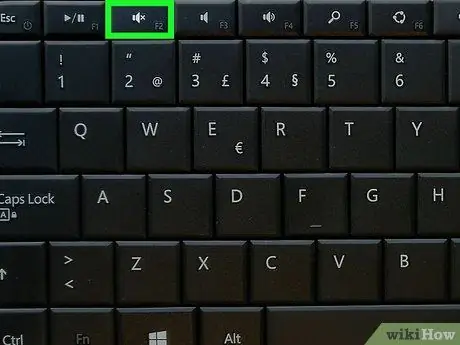
3 -кадам. Del баскычын басып кармап туруңуз же Орнотууга кирүү үчүн F2.
Басуу керек болгон баскычтар ар кандай болушу мүмкүн. Андай болсо, компьютер чакырган баскычты басыңыз.
- BIOSко кирүү үчүн, адатта, компьютердин клавиатурасынын жогору жагында жайгашкан "F" баскычын колдонуу керек.
- Компьютериңизге жараша, "F" орнотуу баскычын басуу учурунда Fn баскычын басып кармап турууга туура келиши мүмкүн.
- Компьютериңиздин BIOS ачкычын билүү үчүн компьютериңиздин нускамасын окуңуз же интернеттеги колдоо барагына баш багыңыз.

Кадам 4. BIOS экраны көрсөтүлгөнгө чейин күтө туруңуз
Туура орнотуу баскычын баскандан кийин, компьютердин BIOS жүктөлөт. Андан кийин, сиз өчүргүңүз келген эс тутумун издей баштасаңыз болот.
2 ичинен 2 -бөлүк: Эс тутум параметрлерин өчүрүү
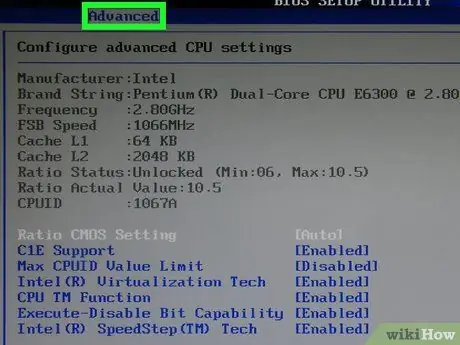
Кадам 1. "Өркүндөтүлгөн" барагына өтүңүз
тандоо Advanced экрандын жогору жагында → жебе баскычтарын колдонуп, анан Enter басыңыз. Компьютердин BIOS'ундагы Advanced баракчасы ачылат.
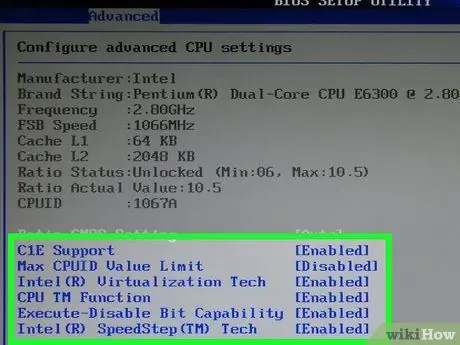
Кадам 2. Өчүргүңүз келген эс тутумун табыңыз
Көбүнчө эс тутумдун кээ бир варианттары бар:
- Кэштөө же Shadowing - Эгерде компьютерде көгүлтүр экран же жалпы эстутум көйгөйлөрү болсо, маселени чечүү үчүн компьютердеги BIOS кэштөөсүн өчүрүңүз.
- RAM - Эгер сиз иштебей турган кошумча RAM орнотсоңуз, анда компьютерден физикалык түрдө алып салбастан, BIOS аркылуу эстутумду өчүрүңүз.
- Берилген эс тутум параметрлери ар бир BIOSто ар кандай болот. Балким, сизде башка компьютерлерде жок болгон эс тутум параметрлери бар, же тескерисинче.
- Эгер сиз каалаган эс тутуму жок болсо, аны башка беттен издеп көрүңүз (мис General).
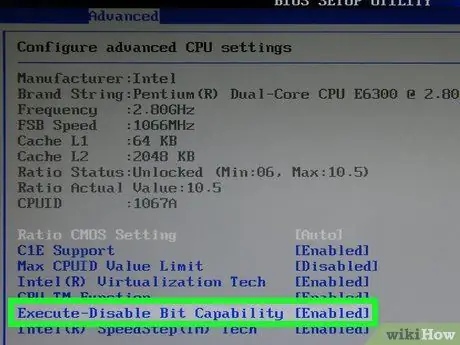
Кадам 3. Өчүргүңүз келген эс тутумун тандаңыз
Тандоо кутучасын "Иштетилгенге" жылдыруу үчүн клавиатурадагы жебелерди колдонуңуз же аны тандоо үчүн эстутум пунктунун оң жагына окшош нерсеге өтүңүз.
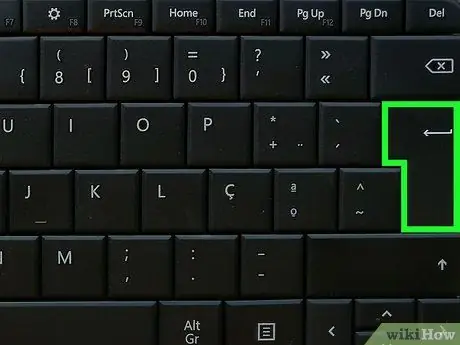
Кадам 4. "Өзгөртүү" баскычын басыңыз
Мындай кылуу тандалган эс тутумун өчүрөт. "Өзгөртүү" баскычы сиздин компьютериңиздин BIOSуна жараша өзгөрүп турат, бирок бардык BIOS'лор команданы аткаруу үчүн кайсы клавиатура баскычтарын басуу керек экенин көрсөткөн көрсөтмөнү төмөнкү оң бурчта көрсөтүшөт.
Мисалы, "Иштетилген" текстин "Өчүрүлгөн" деп өзгөртүү үчүн Enter баскычын басууңуз керек болот
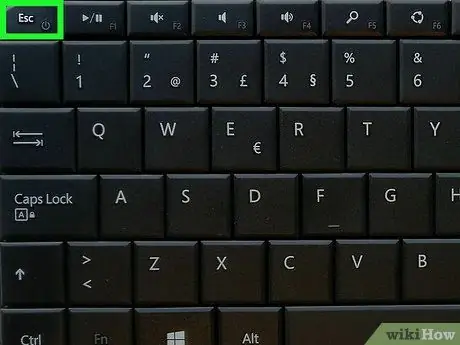
Step 5. Esc баскычын басыңыз
Муну менен сиз BIOSтон чыгууга даярсыз.
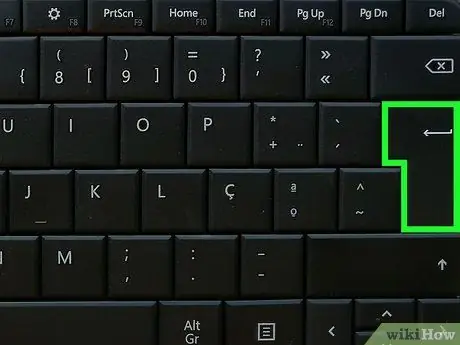
Кадам 6. Суралганда Enter басыңыз
Киргизилген өзгөртүүлөр сакталат жана сиз BIOSтон чыгасыз. Тандалган эстутум опциясы өчүрүлгөн.






