Бул wikiHow сизге PSP контроллерин SCP инструменттеринин жардамы менен Windows компьютерине кантип туташтырууну үйрөтөт.
Кадам

Кадам 1. Контроллерди күйгүзүңүз
Бул үчүн контроллердин борборундагы "PS" баскычын басыңыз.
Эгерде PS3 контроллери PS3 консолу менен жупташкан болсо, адегенде PS3'ти кубат булагынан ажыратыңыз

Кадам 2. Контроллерди компьютерге туташтырыңыз
Контроллердин кубаттоо үчүн колдонулган USB кабелинин экинчи учун (кичине учу) жана USB кабелинин чоң учун компьютердеги USB портторунун бирине салыңыз.
- USB порттун жайгашкан жери колдонулган компьютердин түрүнө жараша өзгөрөт. Эгер USB порттун ордун таба албасаңыз, компьютердин CPUсынын (рабочий столунун) же корпустун (ноутбуктун) капталдарын жана арт жагын текшериңиз.
- Эгерде сиз контроллерди зымсыз донгл аркылуу туташтырсаңыз, адегенде донгл драйверин орнотуңуз. Донглди киргизгенден кийин экрандын көрсөтмөсүн аткарганыңызды текшериңиз.
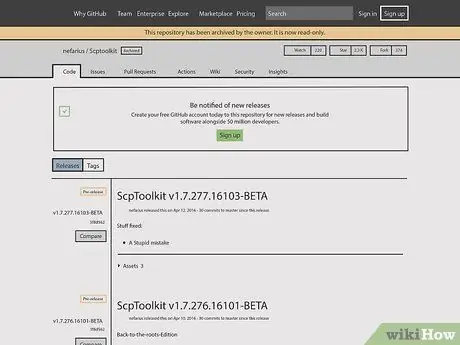
Кадам 3. SCP Toolkit веб -сайтын ачыңыз
SCP Toolkit PS3 контроллерлерин Steam сыяктуу PC оюн кызматтары менен байланыштыра турган PC үчүн ыңгайлуу интерфейсти камсыз кылат.
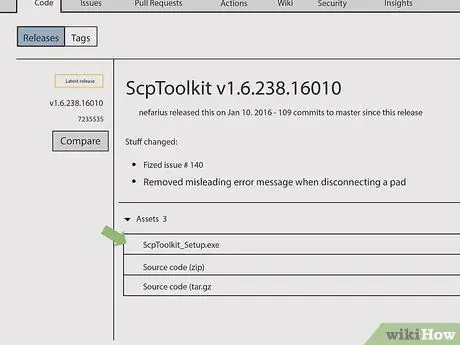
Кадам 4. "ScpToolkit_Setup.exe" шилтемесин басыңыз
Бул бул барактагы "Активдер" деген аталыштагы биринчи шилтеме. Бүткөндөн кийин, программа сизден компьютериңиздин түпнуска жүктөө папкасына (мисалы, үстөлүңүзгө) түшүрүүнү суранат.
Программалык камсыздоонун акыркы версиясын жүктөп алыңыз. Эгер сиз барактын эски версиясында болсоңуз, барактын сол жагында жашыл "Акыркы чыгарылыш" чаптамасын көрбөйсүз
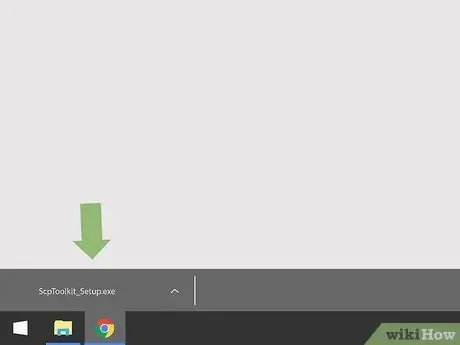
Кадам 5. Инструменталдык орнотуу файлын эки жолу чыкылдатыңыз
Бул сөлөкөт кара PS3 контроллерине окшош. Жүктөлгөн файлды веб -браузерден, "Жүктөөлөр" папкасынан ача аласыз.
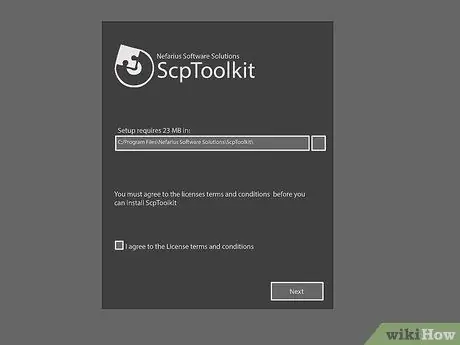
Кадам 6. ScpToolKit орнотуу
Эгерде инструментарийде сизде программаны иштетүү үчүн керектүү "пререквизиттер" жок экени айтылса, чыкылдатыңыз Кийинки аны орното баштагыңызча. Болбосо, ScpToolKitти орнотуу үчүн бул кадамдарды аткарыңыз:
- "Мен Лицензиянын шарттарына макулмун" жанындагы белгилөө кутучасын басыңыз.
- Чыкылдатыңыз Кийинки.
- Чыкылдатыңыз Орнотуу.
- Чыкылдатыңыз Ооба эгер суралса.
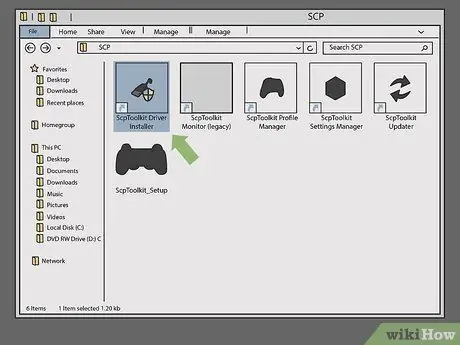
Кадам 7. ScpToolkit Driver Installer программасын эки жолу чыкылдатыңыз
Бул программа SCP Toolkit орнотулган файлында. Эгерде сизде USB кабелине окшош сөлөкөт болсо.
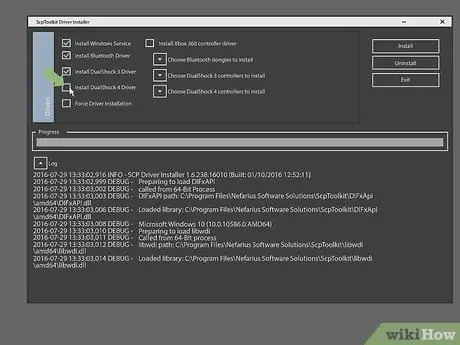
Кадам 8. "DualShock 4 Controller орнотуу" кутучасынан белгини алып салыңыз
Бул параметр айдоочунун орнотуучу терезесинин сол жагында. Сиз PS3 контроллерин орноткондуктан (мисалы, DualShock 3 контроллери), PS4 драйверин орнотпоңуз.
- Ошондой эле, контроллер зымдуу болсо, "Bluetooth" жанындагы кутучаны белгилеңиз (б.а. сиз ключту колдонбойсуз).
- Демейки боюнча, колдонулбаган нерселердин жанындагы белгилөө кутучасын алып салыңыз.
- Эгерде сиз Windows Vista колдонуп жатсаңыз, анда терезенин ортоңку сол жагындагы "Драйверди мажбурлап орнотуу" жанындагы кутучаны белгилөөңүз керек.
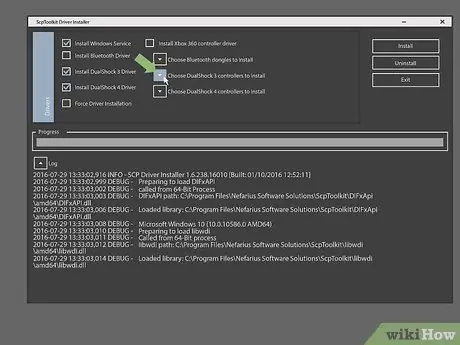
Кадам 9. "Орнотуу үчүн DualShock 3 контроллерин тандоо" астындагы кутучаны басыңыз
Ал терезенин оң жагында. Сиз бул жерден контроллерди тандайсыз.
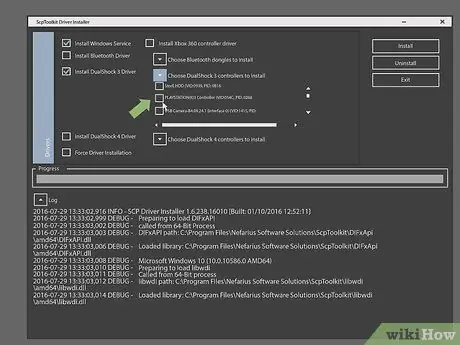
Step 10. "Wireless Controller" тандоосун текшериңиз
Сиз компьютерге тиркелген бардык түзмөктөрдүн тизмесин көрөсүз (мисалы, клавиатура, чычкан, вебкамера ж. контроллерге туташуу.
Эгер сиз зымсыз контроллерди колдонуп жатсаңыз, "DualShock 3 Controllers" ачылуучу кутусунун үстүндөгү "Bluetooth" бөлүмүнүн астындагы туташууну жеңилдетүү үчүн колдонгон USB түзмөгүңүздү тандашыңыз керек болот
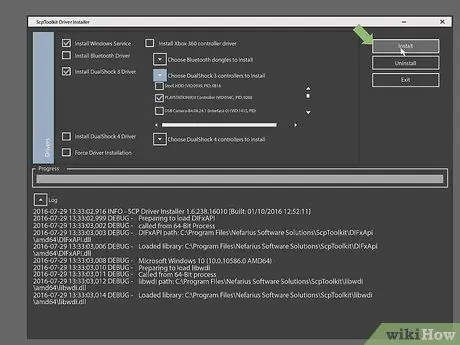
Кадам 11. Орнотууну чыкылдатыңыз
Драйверди орнотуучу терезенин оң жагында, бардык шайкеш ЖК үчүн беш мүнөттөн аз убакыт кетиши керек.
- Жупташтыруу аяктагандан кийин, ырастоо үнүн угасыз.
- Бул жерде контроллердин драйверлери орнотулат жана сиз PS3 контроллериңизди PC оюндарында колдонууга даяр болосуз.
Кеңештер
- Бул процесс PS4 контроллерине да колдонулушу мүмкүн, бирок контроллерди PS4 жөндөөлөрүнүн ичинен ажыратуу керек болот. Ошондой эле DualShock 4 драйверин орнотуп, DualShock 3тун ордуна DualShock 4 контроллерин тандооңуз керек болот.
- Эгерде сиз катага туш болсоңуз, SCP инструментарийлерин чыгарып, кайра орнотуп көрүңүз. Кайра орнотуу процессинде, сизге керектүү бардык программалар бар экенине ынануу керек (керек эмес деп ойлосоңуз да) жана драйверлерди орнотууда, операциялык системаңызга карабай, "Драйверди мажбурлап орнотуу" кутучасын белгилеңиз.
- Компьютериңизде "Түзмөктөр" менеджерин ачканыңызда ("Run" тиркемесине "joy.cpl" териңиз), PS3 контроллери Xbox 360 контроллери катары пайда болот. PS3 жок.






