Бул wikiHow сизге iPhone, iPad же Android түзмөгүңүздө Facebook Messenger тиркемесин жаңыртууну үйрөтөт.
Кадам
2 -метод: iPhone жана iPad
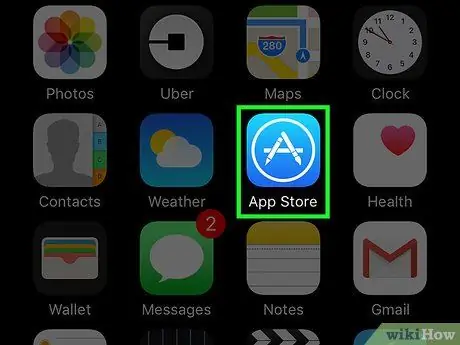
Кадам 1. App Store ачыңыз
Бул колдонмонун сөлөкөтүн түзмөгүңүздүн башкы экранынан таба аласыз.
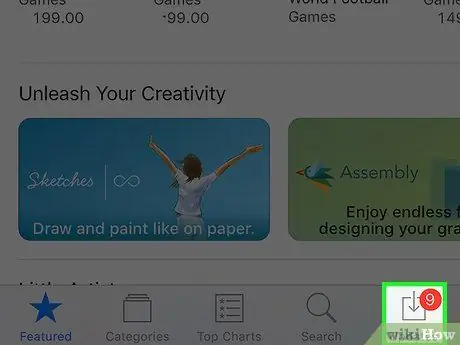
Кадам 2. Жаңыртуулар өтмөгүнө тийиңиз
Ал экрандын төмөнкү оң бурчунда.
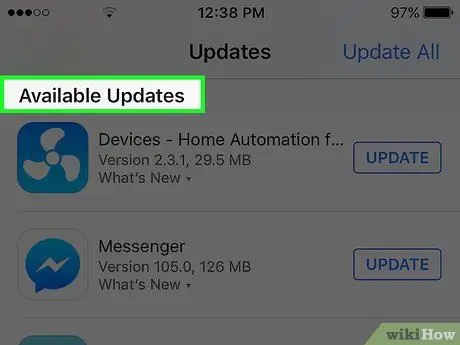
Кадам 3. Элчи опциясын табуу үчүн Жеткиликтүү Жаңыртуулар бөлүмүнө жылыңыз
Messenger колдонмосу "Facebook" эмес, жөн эле "Messenger" деп белгиленген.
Эгер Messenger "Жеткиликтүү жаңыртуулар" бөлүмүндө көрүнбөсө, колдонмо үчүн эч кандай жаңыртуулар болгон эмес
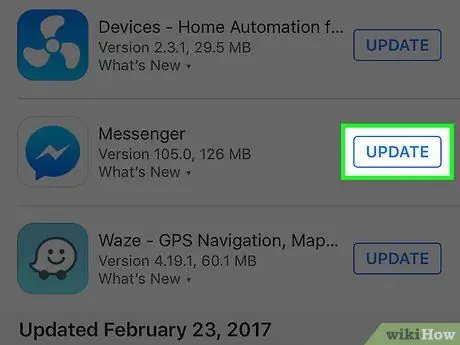
Кадам 4. Жаңыртуу баскычын басыңыз
Түзмөк зымсыз тармакка биринчи туташкандыгын текшериңиз, анткени колдонмонун жаңыртылышы абдан көп маалыматты талап кылат.
Жаңыртуунун чоо -жайын көрүү үчүн Жаңылыктар баскычын басыңыз. Бул сегментте көп маалыматты көрө албашыңыз мүмкүн, анткени Facebook колдонмо жаңыртуулары үчүн конкреттүү эскертүүлөрдү жарыялабайт
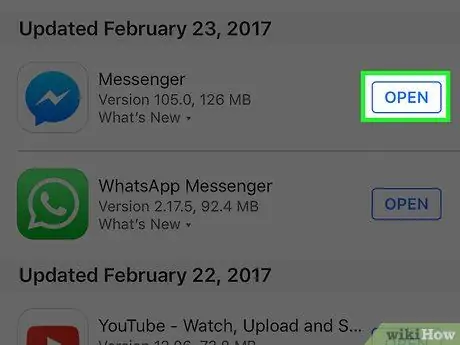
Кадам 5. Жаңыртуу орнотулгандан кийин Messengerди иштетүү
"Жаңыртуу" баскычы прогресс тилкесине же метрге айланат. Эсептегич толтурулгандан кийин, жаңыртуу жүктөлүп, орнотулат.
Ошондой эле башкы экранда колдонмонун сүрөтчөсүнө тийүү менен Messengerди иштете аласыз. Ошондой эле, башкы экранда өйдө сүрүп, колдонмолорду издөө үчүн "Messenger" терсеңиз болот
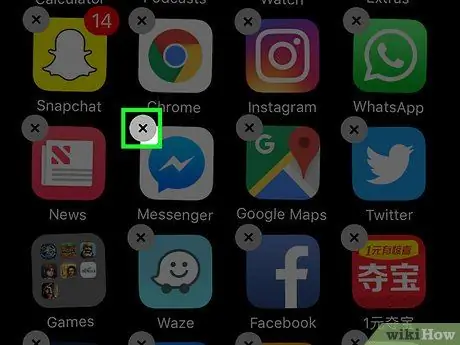
Кадам 6. Жаңыртууну орнотуу мүмкүн болбосо, колдонмону жок кылып, кайра орнотуңуз
Эгер Messenger жаңыртууларын орнотууда кыйынчылыктар болсо, колдонмону чыгарып, кайра орнотуп көрүңүз. Колдонмонун бардык маалыматтары Facebook каттоо эсебиңизде сакталат, андыктан баарлашуу жазууларын жоготпойсуз:
- Эгер дагы эле App Store колдонмосунда болсоңуз, башкы экранга кайтыңыз.
- Колдонмонун каалаган сөлөкөтүн басып, сөлөкөттөр башталгыча кармап туруңуз.
- Messenger колдонмосунун сөлөкөтүнүн бурчундагы "X" баскычын басыңыз.
- Ырастоо үчүн "Жок кылуу" баскычын басыңыз.
- App Store'дон Messenger тиркемесин кайра жүктөп алыңыз.
Метод 2 2: Android түзмөгү
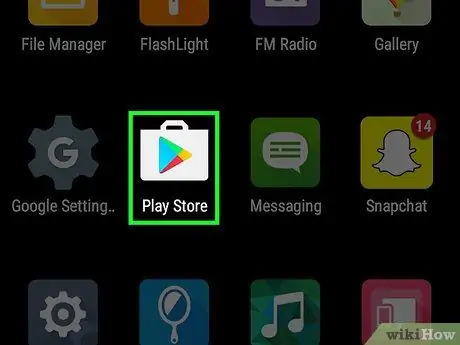
Кадам 1. Google Play дүкөнүн ачыңыз
Сиз Google Play дүкөнүнүн сөлөкөтүн колдонмолордун тизмесинен таба аласыз. Белги Google Play логотиби бар соода баштыгына окшош.
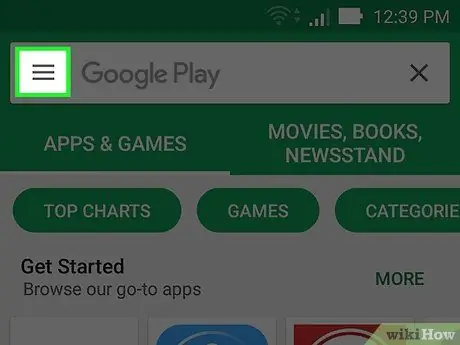
Кадам 2. Экрандын жогорку сол бурчундагы баскычты басыңыз
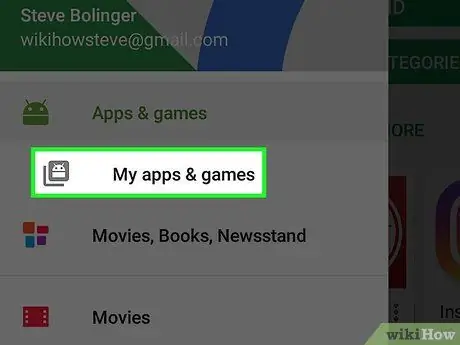
Кадам 3. Менин колдонмолорумду жана оюндарымды басыңыз
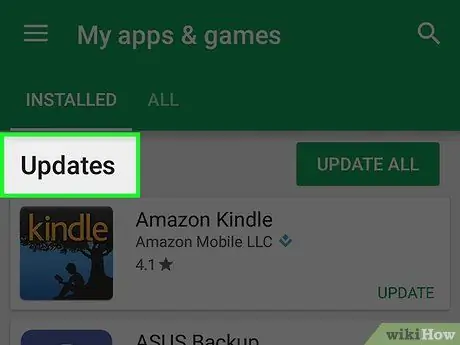
Кадам 4. Messenger опциясын табуу үчүн Жаңыртуулар бөлүмүнө жылыңыз
Түзмөгүңүздө "Messenger" деп аталган бир нече колдонмолор болушу мүмкүн экенин эстен чыгарбаңыз (Google өзүнчө "Messenger" колдонмосуна ээ). Колдонмонун аталышында "Facebook" аты/энбелгиси бар колдонмону издеңиз.
Эгер Messenger "Жаңыртуулар" бөлүмүндө көрүнбөсө, колдонмо жаңыртуулары азырынча сиздин түзмөк үчүн жеткиликтүү эмес
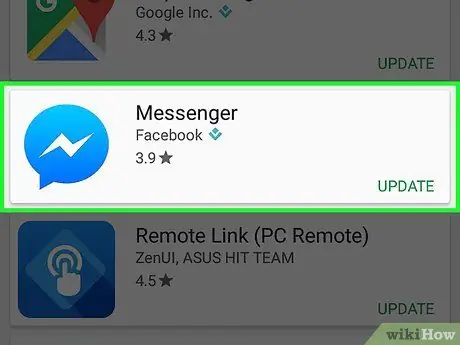
Кадам 5. Touch Messenger
Андан кийин, колдонмо дүкөнү барагы ачылат.
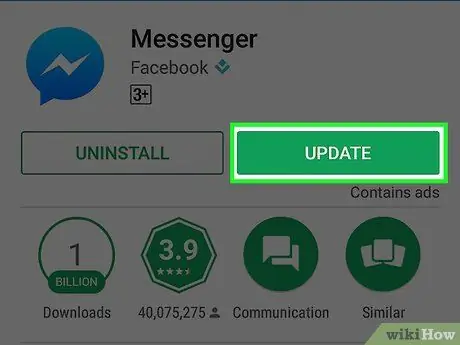
Кадам 6. Жаңыртуу баскычын басыңыз
Жаңыртуу дароо жүктөлөт, эгер сиз азыр башка жаңыртууну жүктөп албасаңыз. Бул учурда, жаңыртуу учурда иштеп жаткан жаңыртууну жүктөө аяктагандан кийин жүктөлүп алынат.
Жаңыртуудан мурун түзмөгүңүздү зымсыз тармакка туташтыруу керек болушу мүмкүн, анткени колдонмолор абдан чоң болушу мүмкүн
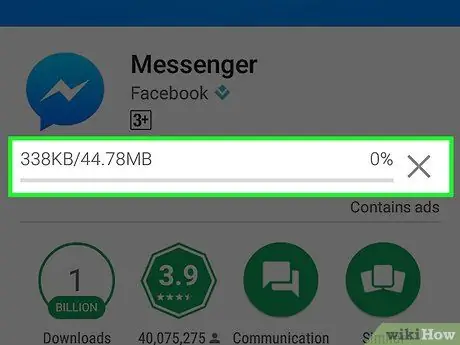
Кадам 7. Жаңыртуунун орнотулушун күтө туруңуз
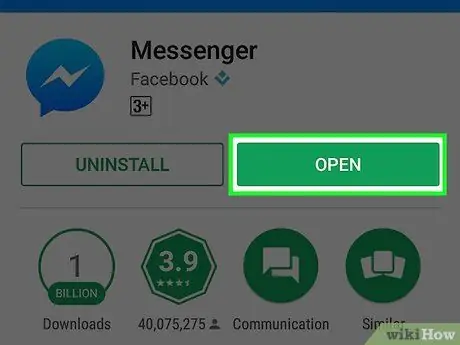
Кадам 8. Ишке Messenger
Google Play Store терезесиндеги Messenger дүкөнүнүн бетинен "Ачуу" баскычын таптаңыз же түзмөктүн колдонмо тизмесинен Messenger сөлөкөтүн таптаңыз.
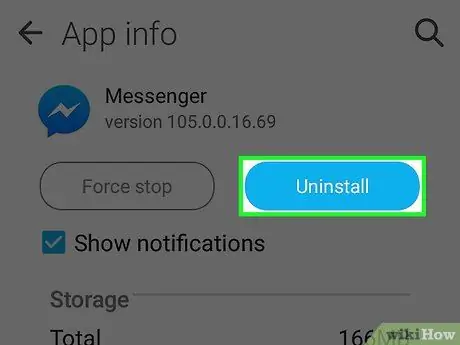
Кадам 9. Жаңыртуу иштебесе, Messengerди жок кылып, кайра орнотуңуз
Эгер жаңыртууну орнотууда кыйынчылыктар болсо, Messenger колдонмосун чыгарып, кайра орнотуу менен бул маселени чече аласыз. Баардык сүйлөшүүлөр өчүрүлбөйт, анткени алардын бардыгы Facebook каттоо эсебиңизде сакталган:
- Google Play дүкөнүнө барып, Messengerди издеңиз.
- Издөө жыйынтыктарынын тизмесинен Facebook Messenger тандоосун басыңыз.
- Колдонмону алып салуу үчүн "Орнотуу" баскычын басыңыз жана "ОК" чыкылдатыңыз.
- Колдонмону кайра жүктөө үчүн "Орнотуу" баскычын басыңыз.






