Facebook мобилдик түзмөктөр үчүн фейсбуктагы достору менен баарлашууга мүмкүндүк берген атайын чат тиркемесин (мессенджер) иштеп чыкты. Facebook Messenger же Messenger - бул Facebook тиркемесинин билдирүү функциясын алмаштыруучу өзүнчө билдирүү программасы. Сиз бул колдонмону билдирүүлөрдүн же эмодзилердин өңүн өзгөртүү сыяктуу өнүккөн чат функцияларын алуу үчүн колдоно аласыз. Мессенджер дайыма жаңы функциялар менен жаңыртылып турат, анын ичинде акча которуулар, чат-боттор, саякаттоону сурануулар/заказдар жана Photo Magic, бул досторуңузга бир тийүү менен түшкөн сүрөттөрүңүздү жөнөтүүгө мүмкүндүк берет.
Кадам
12 ичинен 1 -бөлүк: Messenger орнотуу
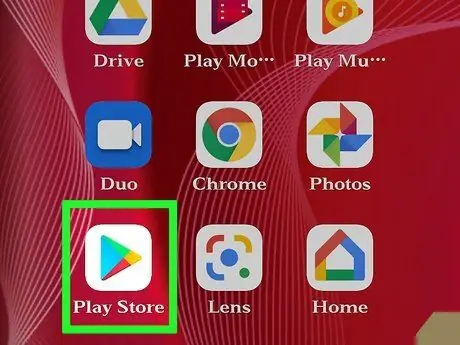
Кадам 1. Мобилдик түзмөк аркылуу колдонмо дүкөнүн ачыңыз
IPhone, iPad, iPod Touch, Android түзмөктөрү жана Windows Phone үчүн Messenger тиркемесин жүктөп алсаңыз болот. Колдонмону издөө жана жүктөө үчүн түзмөктөгү колдонмо дүкөнүнө өтүңүз.
Колдонмо дүкөнүндө Messenger баракчасын түз эле Facebook колдонмосунун "Билдирүүлөр" бөлүмүнө кирип ачсаңыз болот
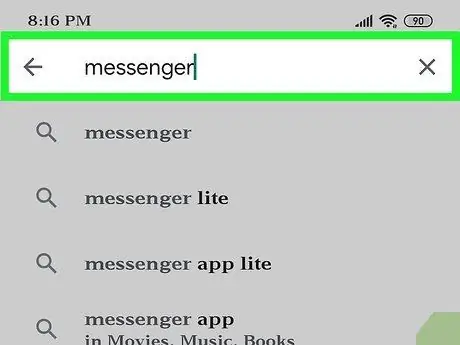
Кадам 2. "Messenger" издөө ачкыч сөзү менен колдонмону издеңиз
Кыязы, бир нече жыйынтыктар көрсөтүлөт жана кээ бир колдонмолор "Messenger" деп аталат.
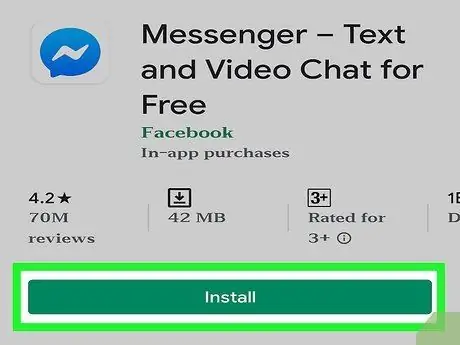
Кадам 3. Facebookтан Messenger тиркемесин орнотуңуз
Көрсөтүлгөн тизмеде колдонмону иштеп чыгуучуну/басып чыгаруучуну текшерип, Facebookтан расмий колдонмону издеңиз. Колдонмону жүктөө жана орнотуу үчүн "Орнотуу" баскычын басыңыз.
Колдонмону жүктөө үчүн түзмөк зымсыз тармакка туташкан болушу керек
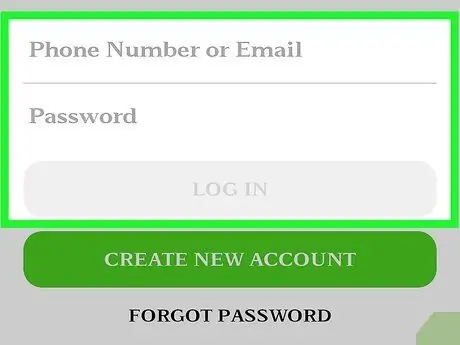
Кадам 4. Messenger'ге кириңиз
Messengerди ачканыңызда, сизден Facebook каттоо эсебиңизге кирүү суралат. Эгерде сизде түзмөгүңүздө Facebook аккаунту бар болсо, анда эч кандай кирүү маалыматын киргизүүнүн кажети жок.
Эгерде сизде Facebook каттоо эсеби жок болсо, мобилдик номериңизди колдонуп, атайын Messenger эсебин түзө аласыз. Бул каттоо эсеби менен сиз байланыш тизмеңиздеги Messenger менен дагы баарлашсаңыз болот, бирок сиз Facebook чаттарына кире албайсыз. Messenger каттоо эсебин түзүү үчүн кирүү барагындагы "Facebookта эмес" опциясын таптаңыз. Бул функция бардык аймактарда дайыма эле боло бербесин унутпаңыз
12 ичинен 2 -бөлүк: Достор менен баарлашуу
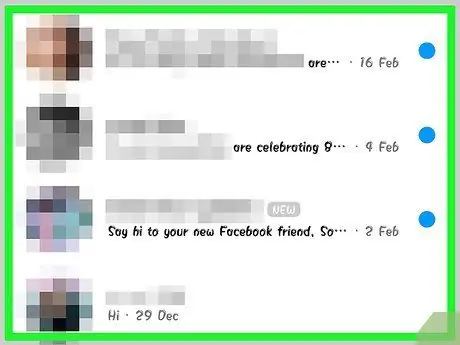
Кадам 1. Фейсбукта баарлашууңузду карап чыгыңыз
Мессенжерди ишке киргизгенде, "Акыркы" өтмөгүндө Фейсбуктагы баардык чаттарды көрө аласыз. Аны ачуу үчүн чатка тийип коюңуз.
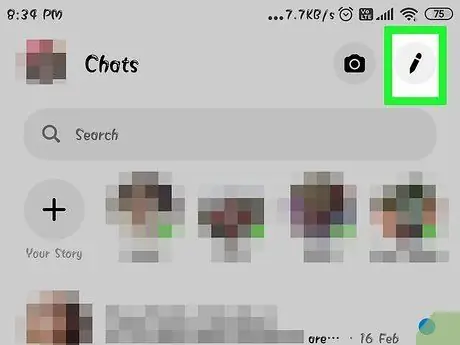
Кадам 2. Жаңы чат баштаңыз
Сиз "Жаңы билдирүү" баскычын басуу менен "Акыркы" өтмөгүнөн жаңы билдирүү түзө аласыз:
- iOS-Экрандын жогорку оң бурчундагы "Жаңы билдирүү" баскычын таптаңыз.
- Android - Экрандын төмөнкү оң бурчундагы "+" баскычын таптап, "Билдирүү жазууну" тандаңыз.
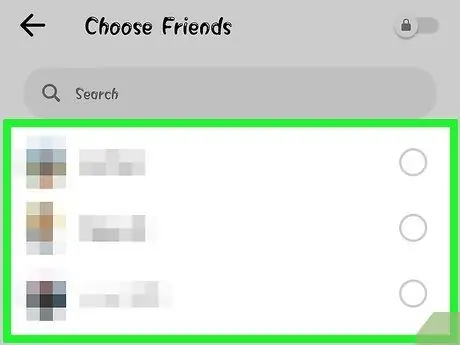
Кадам 3. Жаңы билдирүүгө досторду кошуңуз
Жаңы билдирүү түзгөндөн кийин, сиз эң көп байланышкан досторуңуздун тизмесин көрөсүз. Сиз тизмеден дос тандап же досторуңуздан же байланыштар тизмесинен дос табуу үчүн жогору жактан издей аласыз. Сиз өзүңүз түзгөн топторду да кошо аласыз.
Биринчи билдирүүнү алуучуну тандап алгандан кийин, алардын атын терүү менен дагы досторду кошо аласыз
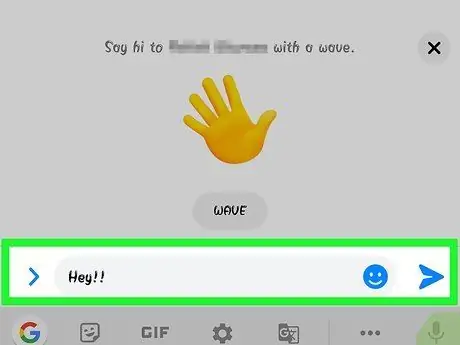
Кадам 4. Билдирүү жазыңыз
Чат барактын ылдый жагында "Билдирүү жаз" деген жазуусу бар кутуча бар. Эгерде түзмөктүн клавиатурасы көрсөтүлбөсө, кутучаны басыңыз.
SMS билдирүүлөрдөн айырмаланып, негизинен Facebook билдирүүлөрүндө колдонула турган символдорго чектөө жок (20,000 символ)
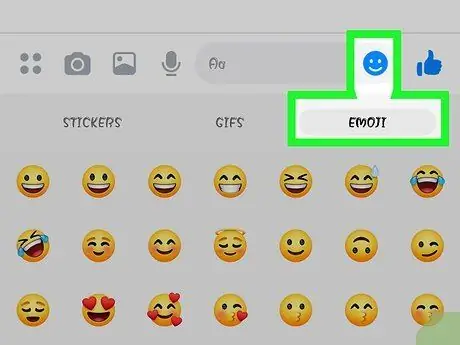
Кадам 5. Эмодзи кирүү үчүн эмодзи баскычын басыңыз
Бул баскыч экранда көрсөтүлгөн кадимки клавиатураны эмодзи клавиатурасы менен алмаштырат. Ар кандай категорияларды көрүү үчүн клавиатураны солго жана оңго серпип, жеткиликтүү категориялардын ар бириндеги эмодзилерди көрүү үчүн баскычты өйдө же ылдый сүрүңүз.
- iOS - боштуктун сол жагындагы "Smiley" баскычын басыңыз. Кадимки баскычтопко кайтуу үчүн "ABC" баскычын басыңыз.
- Android - Эмодзи баскычы текст талаасынын оң жагында жана кутуга жайгаштырылган төрт смайликке окшош. Эмодзи клавиатурасын ачуу үчүн баскычты басыңыз жана кадимки баскычтопко кайтуу үчүн баскычты кайра басыңыз.
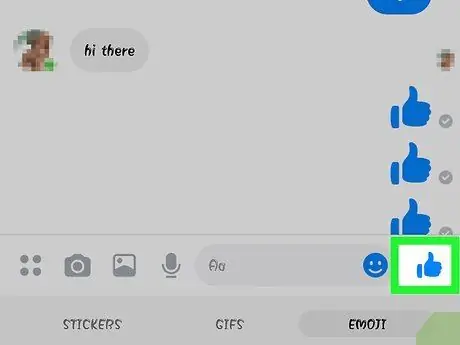
Кадам 6. "Жакшы" же "макул" деген фразаны жөнөтүү үчүн "Лайк" баскычын басыңыз (бармактын сүрөтчөсү)
Эгер сиз эч нерсе жаза элек болсоңуз, анда текст талаасынын жанындагы "Like" баскычын көрө аласыз. Досуңуз кызыктуу нерселерди жазган сайын тез эле жактыруу үчүн баскычты басыңыз. Жактыруу баскычты басканыңызда жөнөтүлөт.
Бармактын сүрөтчөсүнүн көлөмүн жогорулатуу үчүн "Лайк" баскычын басып кармап туруңуз. Эгер сиз аны көпкө басып, кармап турсаңыз, сөлөкөт шар сыяктуу "жарылып" кетет
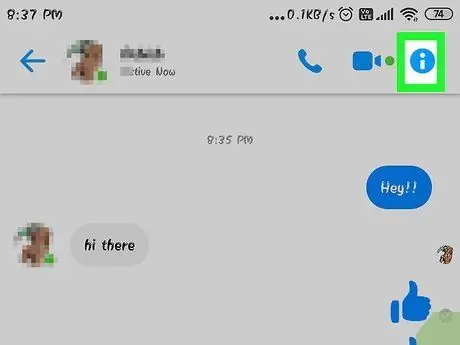
Кадам 7. Түсүн, эмодзилерди жана башка жөндөөлөрдү өзгөртүү үчүн "ⓘ" (Android) же сүйлөшүүнүн аталышын (iOS) басыңыз
Бул беттеги чатка байланыштуу кээ бир жөндөөлөрдү өзгөртө аласыз. Кээ бир өзгөртүүлөр чаттын бардык катышуучуларына көрүнөөрүн унутпаңыз.
- Чат билдирмелерин иштетүү же өчүрүү үчүн "Билдирмелерди" басыңыз.
- Чаттын түсүн өзгөртүү үчүн "Түскө" тийиңиз. Башка катышуучулар бул түстүн өзгөрүшүн көрө алышат.
- Чатка ыңгайлаштырылган эмодзи белгилерин коюу үчүн "Эмодзи" баскычын басыңыз. Бул эмодзи кийинчерээк "Like" баскычын алмаштырат.
- Ар бир катышуучуга атайын лакап ат ыйгаруу үчүн "Ылакаптар" баскычын басыңыз. Бул өзгөртүү тандалган чатка гана тиешелүү.
- Колдонуучунун Facebook профилин көрүү үчүн "Профилди көрүү" баскычын басыңыз.
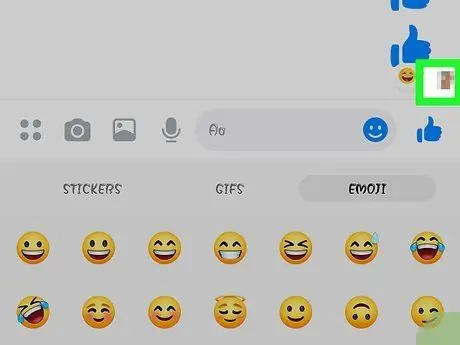
Кадам 8. Башка адам чат терезесиндеги билдирүүнү канчалык окуганына көңүл буруңуз
Сиз чаттын оң жагында кичинекей профилдеги сүрөттү көрө аласыз. Сүрөт колдонуучунун билдирүүлөрдү канчалык окуганын көрсөтөт.
12 -жылдын 3 -бөлүгү: Сүрөттөрдү, стикерлерди, анимацияланган GIFтерди жана үн билдирүүлөрүн жөнөтүү
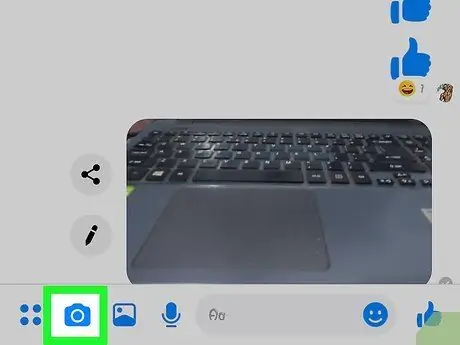
Кадам 1. Тап сүрөтүн же видеосун алуу жана жөнөтүү үчүн камера баскычын басыңыз
Сиз түзмөгүңүздүн камерасын колдонуп, чатка кошулуп жаткан адамдарга сүрөткө тез жөнөтө аласыз. Messenger'ге камерага жана түзмөктүн сактоо мейкиндигине кирүүгө уруксат берүү керек болушу мүмкүн.
- Сүрөткө тартуу үчүн тегеректи басыңыз. Видео жаздыруу үчүн тегеректи басып туруңуз. Сиз максималдуу узактыгы 15 секунд болгон видеолорду жаза аласыз. Жазууну жокко чыгаруу үчүн, манжаңызды тегеректен сүйрөп чыксаңыз болот.
- Алдыңкы камерадан арткы камерага (же тескерисинче) өтүү үчүн экрандын бурчундагы камера баскычын басыңыз.
- Сүрөткө тарткандан же видео жаздыргандан кийин чатка жөнөтүү үчүн "Жөнөтүү" баскычын басыңыз.
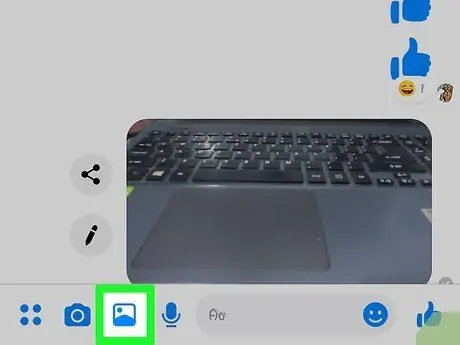
Кадам 2. түзмөктө сакталган сүрөттөрдү жөнөтүү үчүн "Галерея" баскычын тийип
Сиз "Галерея" баскычын колдонуп, түзмөктүн галереясында сакталган сүрөттөрдү издеп, аларды чатка жөнөтө аласыз.
- Жөнөткүңүз келген сүрөткө тийип, аны жөнөтүү үчүн "Жөнөтүүнү" тандаңыз.
- Ошондой эле карандаш баскычына тийип, аны жөнөтүүдөн мурун сүрөткө билдирүү жаза аласыз.
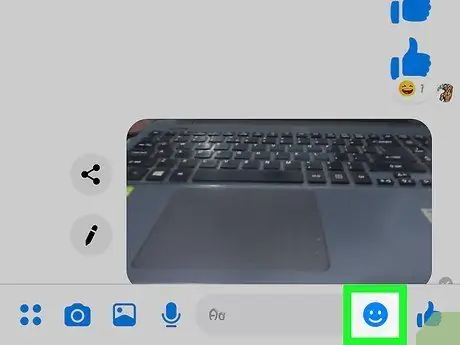
Кадам 3. Чаптаманы жөнөтүү үчүн "Smiley" баскычын басыңыз
Facebook Messenger сиз билдирүүлөргө киргизе турган стикерлерди сунуштайт. Ар кандай чаптама топтомдорун көрүү үчүн чаптоо панелинин жогору жагында солго жана оңго сүрүңүз.
- Чатка түз тийүү үчүн аны чаптаңыз.
- Алдын ала көрүү үчүн чаптаманы басып кармап туруңуз. Көптөгөн стикерлер фейсбукта анимацияларды көрсөтөт.
- Чаптамалар дүкөнүндөгү жаңы чаптамаларды көрүү үчүн чаптамалар топтомунун эң оң жагындагы "+" баскычын басыңыз. Жеткиликтүү көптөгөн чаптама пакеттери бар жана учурда алардын бардыгын бекер колдонсо болот.
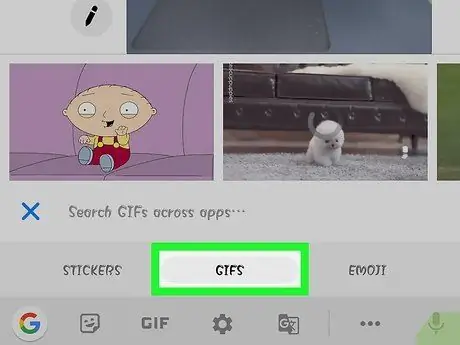
Кадам 4. Анимацияланган GIFти издөө жана жөнөтүү үчүн "GIF" баскычын басыңыз
- Колдонгуңуз келген анимацияланган GIFти табыңыз. Мисалы, анимацияланган Battlestar Galactica-g.webp" />
- Анимацияланган GIFке тийип, аны түз чатка жөнөтүңүз.
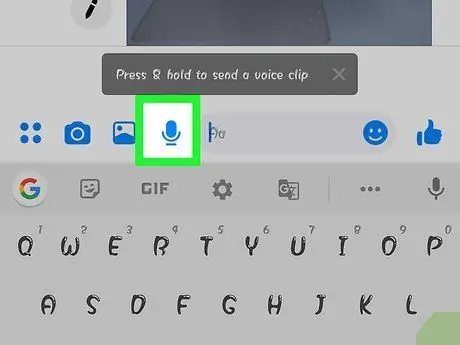
Кадам 5. Үн билдирүүсүн жөнөтүү үчүн микрофон баскычын басыңыз
Чатка кошулган ар ким каалаган убакта ойной турган үн билдирүүсүн жаздырсаңыз болот. Эгерде сиз кичинекей экраны бар түзмөктү колдонуп жатсаңыз, адегенде "…" баскычын басууңуз керек болот.
Үн билдирүүлөрүн жаздырууну баштоо үчүн жазуу баскычын басып кармап туруңуз. Жазууну жөнөтүү үчүн манжаңызды коё бериңиз. Манжаңызды жазуу баскычынын сыртына сүйрөңүз жана аны жокко чыгаруу үчүн коё бериңиз
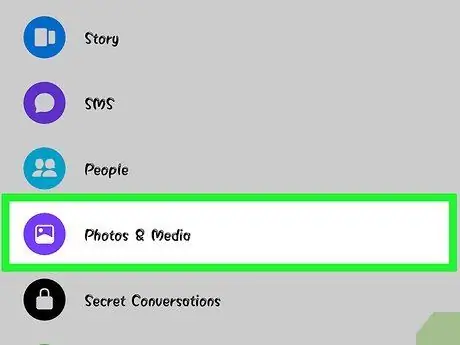
Кадам 6. Messenger сиз тарткан сүрөттөрдөгү досторуңузду аныктай алышы үчүн Photo Magic функциясын иштетүү
Photo Magic телефонуңуз менен тарткан сүрөттөрдү, сиз Messenger колдонбогон учурда да сканерлеп, сүрөттөрдөгү жүздөрдү Facebookтагы досторуңуз менен дал келтирүүгө аракет кылат. Эгерде дал келген жүз бар болсо, сизге кабар берилет жана сүрөттөрдү Messenger аркылуу ошол замат каалаган кишиге жөнөтө аласыз.
- Messengerдеги "Орнотуулар" же "Профиль" өтмөгүнө өтүңүз.
- "Сүрөттөр жана Медиа" тандаңыз.
- "Сүрөт сыйкырына" тийип, которгучту күйгүзүлгөн жерге жылдырыңыз.
- Досторуңуздун сүрөтүн тартканда пайда болгон эскертмени ачыңыз. Сүрөттү белгилегендер катышкан чатка жөнөтүү үчүн "Жөнөтүү" баскычын басыңыз.
12 ичинен 4 -бөлүк: Телефон же видео чалуу
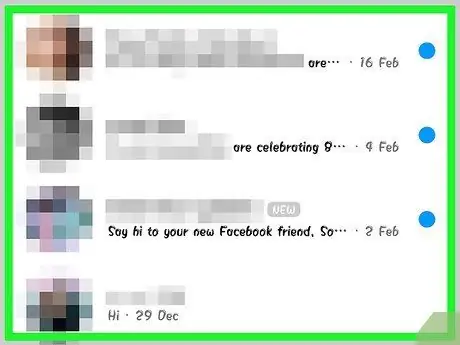
Кадам 1. Байланышкыңыз келген адам менен чат ачыңыз
Сиз Messenger тиркемесин колдонуп, каалаган адам менен бекер телефон же видео чалууларды жасай аласыз. Эгерде сиз кимдир бирөө менен чат ачсаңыз жана экрандын жогору жагында көрсөтүлгөн чалуу баскычы боз болуп калса, же "Досунун атын Messengerге чакыруу" деген билдирүүнү көрсөңүз, колдонуучу Messenger тиркемесин колдонбойт жана аны менен байланышууга болбойт.
Сиз досуңуздун профилдик сүрөтүнүн бурчундагы сөлөкөткө карап Messengerди ким колдонуп жатканын көрө аласыз. Эгер сиз досуңуздун профилдик сүрөтүндө Messenger чагылганынын айырмалоочу сүрөтчөсүн көрсөңүз, ал Messenger колдонмосун колдонуп жатат. Эгерде сиз Facebook сүрөтчөсүн көрсөңүз, колдонуучу Facebook сайты аркылуу билдирүү жөнөткөн
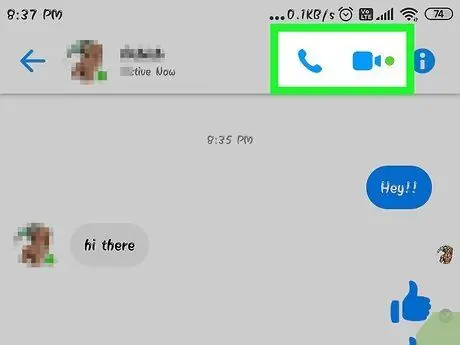
Кадам 2. Чалууну баштоо үчүн "Телефон чалуу" же "Видео чалуу" баскычын басыңыз
Messenger сиз чалгыңыз келген адам менен байланышууга аракет кылат. Колдонуучу телефон чалуу эскертмелерин иштетип, интернетке туташкан болсо, аппарат шыңгырайт.
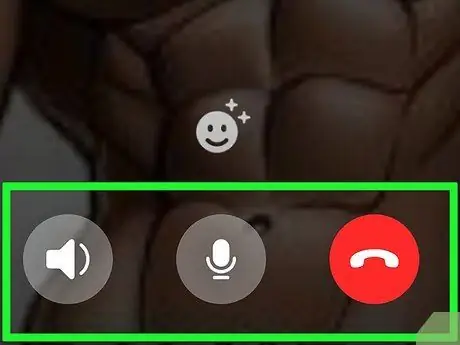
3 -кадам. Каалаганча сүйлөңүз
Messenger аркылуу телефон же видео чалуулар үчүн эч кандай акы алынбайт, бирок сиз зымсыз тармакка туташпасаңыз, уюлдук дайындарды колдоносуз. Видео чаттар көп маалыматты бат эле жеп коюшу мүмкүн, андыктан түзмөгүңүз WiFi тармагына гана туташканда видео чалууларды жасоо жакшы.
12 ичинен 5 -бөлүк: Достор менен жайгашкан жерди бөлүшүү
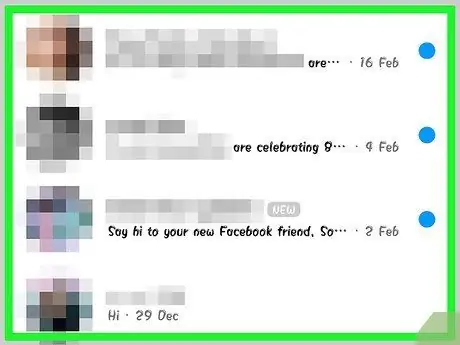
Кадам 1. Чатты ачыңыз
Досторуңуз сизди оңой таба алышы үчүн, сиз жайгашкан жериңизди чатка киргизе аласыз. Бул параметрди ачылган чат баракчасынан таба аласыз.
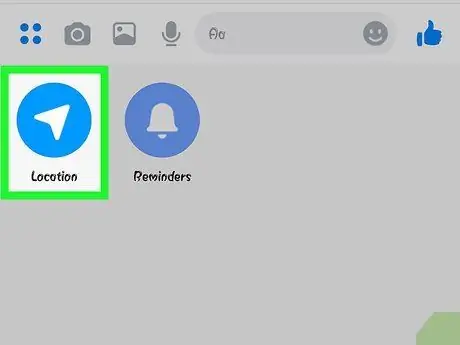
Кадам 2. "тийүү"
.. "жана" Жайгашкан жерди "тандаңыз. Messenger тарабынан суралганда жайгашкан жерди бөлүшүү мүмкүнчүлүгүн иштетүү.
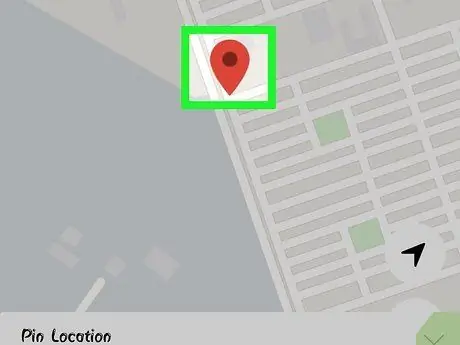
Кадам 3. Кыстарманы бөлүшкүңүз келген жерге сүйрөңүз
Карта биринчи жолу ачылганда, учурдагы жайгашкан жериңизге маркер коюлат. Сиз бөлүшкүңүз келген башка жерди тандоо үчүн картаны маркердин астына сүйрөй аласыз.
- Сиз экрандын ылдый жагындагы тизмеде көрсөтүлгөн жакынкы дүкөндү же иш ордун тандай аласыз же экрандын жогору жагындагы издөө талаасын колдонуу менен белгилүү бир жерди издей аласыз.
- Маркерди учурдагы жайгашкан жериңизге кайтаруу үчүн кайчылаш сөлөкөттү же багыттоо навигациясын басыңыз.
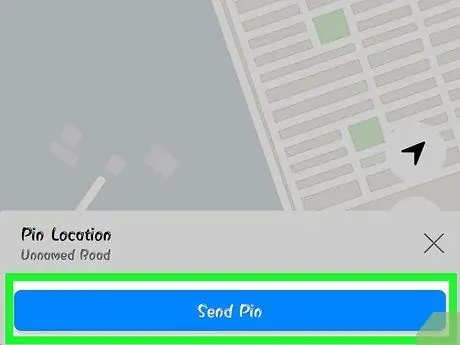
Кадам 4. Кыстарма жайгашкан жерди жөнөтүү үчүн "Жөнөтүү" баскычын басыңыз
Андан кийин, карта чат бетинде көрсөтүлөт, маркерлер сиз тандаган жерге же бара турган жерге коюлат. Кимдир бирөө картаны ачканда, карта толук экранда көрсөтүлөт, ошондо ал сиз бөлүшкөн жерге багытты биле алат.
12 -жылдын 6 -бөлүгү: Messenger аркылуу төлөмдөрдү кабыл алуу
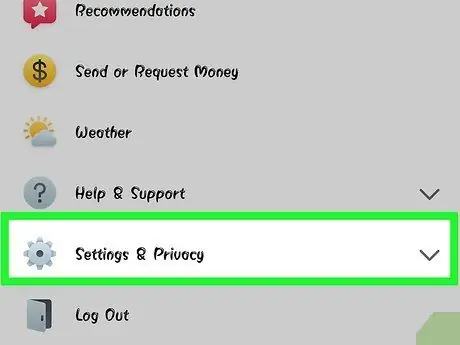
Кадам 1. "Орнотуулар" (iOS) же "Профиль" (Android) менюну ачыңыз
Сиз Messenger аркылуу акча жөнөтүп жана ала аласыз жана сизге жарактуу дебеттик карта гана керек. Баштоо үчүн, сиз карта маалыматын кошушуңуз керек. Бул маалымат менен сиз банк эсебине жана андан акча которо аласыз.
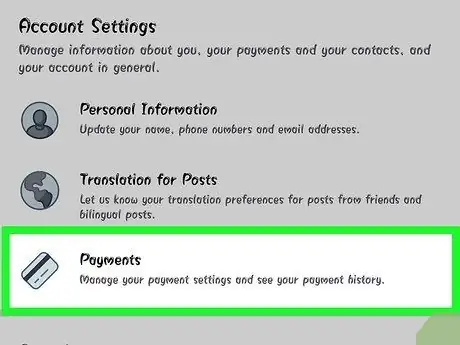
Кадам 2. Орнотуулар менюсунда "Төлөмдөр" тандоосуна тийиңиз
Андан кийин, "Төлөмдөр" барагы көрсөтүлөт.
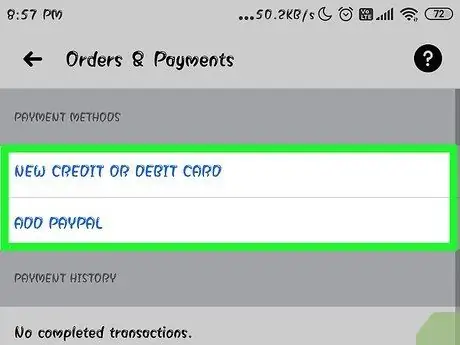
Кадам 3. Touch "Жаңы дебеттик картаны кошуу"
Бул Messenger тарабынан колдоого алынган жалгыз төлөм ыкмасы. Акча жөнөтүү же алуу үчүн сизге банк же кредиттик кооператив чыгарган дебеттик карта керек. Кредиттик карталар, алдын ала төлөнүүчү дебеттик карталар жана PayPal колдоого алынбайт.
Акча жөнөтүү жана алуу үчүн сизге дебеттик карта керек
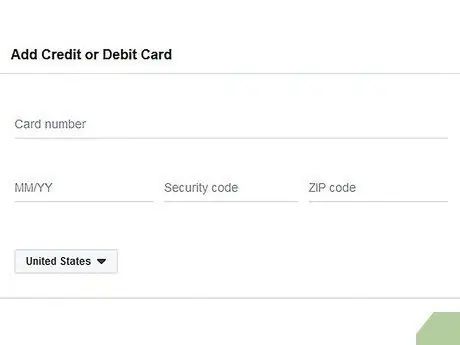
Кадам 4. Дебет картасынын маалыматын киргизиңиз
Картанын номерин, жарактуулук мөөнөтүнүн номерин, коопсуздук кодун (картанын арт жагында) жана почта индексин киргизиңиз. Картаны эсепке кошуу үчүн "Сактоо" баскычын басыңыз.
Messenger бардык банктарды колдобойт, андыктан дебеттик картаңыз азырынча колдоого алынбай калышы мүмкүн
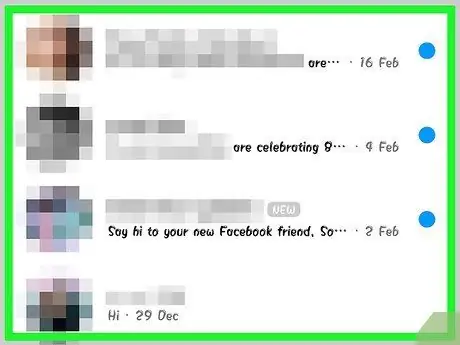
Кадам 5. Акча жөнөтүүнү же суроону каалаган адам менен баарлашуу барагына өтүңүз
Картаны кошкондон кийин, акча жөнөтүүнү жана алууну баштасаңыз болот. Сиз бир адам же топ менен чат ачсаңыз болот.
Кадам 6. тийүү"
.. "жана" Төлөмдөрдү "тандаңыз.
Андан кийин акча жөнөтүү жана алуу параметрлери көрсөтүлөт.
Эгерде сүйлөшүүдө бир нече адам болсо, кийинки баскычка өтүүдөн мурун сизден кимдир бирөөнү тандоо суралат
Кадам 7. Жөнөтүүнү же алууну каалаган акчанын суммасын киргизиңиз
Бир режимден экинчисине өтүү үчүн "Төлөө" же "Суроо" өтмөгүн тандай аласыз. Кимдир бирөөдөн жөнөтүүнү же алууну каалаган акчанын суммасын киргизиңиз.
Кадам 8. Себебин киргизиңиз (милдеттүү эмес)
Сиз жөнөтүлгөн же алынган акча боюнча түшүндүрмө бере аласыз. Башка адам акча жөнөтүүнү же алууну тандагандан күмөн санаса, себептерин айт.
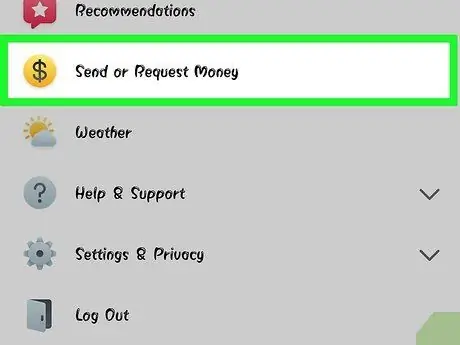
Кадам 9. Акча суроону же төлөмдү тапшырыңыз
Аяктагандан кийин, төлөм сурамын тапшыруу үчүн "Кийинкини" тандаңыз. Билдирүүнү алуучу аны кабыл алышы керек (жана анын эсебине төлөм маалыматын коюу), андан кийин акча которулат. Акчаңыздын эсебиңизге келиши үчүн, адатта, болжол менен 3 жумушчу күн талап кылынат.
12дин 7 -бөлүгү: Uber же Lyftке заказ кылуу
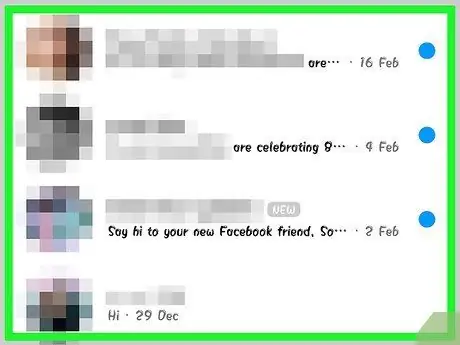
Кадам 1. Бирөө менен чат баракчасына өтүңүз
Messenger менен баарлашуу аркылуу Uber жана Lyftтен саякатка заказ кылсаңыз болот. Бул досуңузга саякатта экениңизди билдирүүнүн же башка бирөөгө саякатка брондоонун эң сонун жолу болушу мүмкүн.
- Бул мүмкүнчүлүктү колдонуу үчүн сизге Uber же Lyft каттоо эсеби керек. Мындан тышкары, сизде буга чейин жок болсоңуз, каттоо эсебин түзүүгө жетектелесиз.
- Сиз ошондой эле Uber же Lyft chatbot менен түз сүйлөшүүнү ача аласыз. Uber же Lyft боту менен сүйлөшүүнү баштап, калган көрсөтмөлөрдү аткарыңыз.
Кадам 2. "тийүү"
.. "жана" Транспорт "дегенди тандаңыз.
Андан кийин, заказ менюсу көрсөтүлөт.
Кадам 3. Колдонууну каалаган кызматты тандаңыз
Учурда Uber жана Lyft кызматтарынын бирин тандай аласыз (эгер сиздин шаарыңызда же жашаган жериңизде болсо). Бирок, дагы эле кызмат эсеби керек болот. Эгерде сиз заказ берүү процессин түздөн -түз кызмат боту менен баштасаңыз, бул параметрди көрбөйсүз.
Эгерде сизде Uber же Lyft аккаунтуңуз жок болсо, сизге эсеп түзүү жана төлөм маалыматын кошуу процесси жетектелет
Кадам 4. Кызматтын Messenger эсебине кирүүсүнө уруксат бериңиз
Бул уруксат Messenger колдонмосу аркылуу транспорттук кызматтар менен байланышуу үчүн талап кылынат.
Кадам 5. Каалаган машинанын түрүн тандаңыз
Тандалган жайга жана кызматка жараша сизде бир нече унаа варианттары болушу мүмкүн. Бир варианттан экинчисине өтүү үчүн өтмөктөрдү колдонуңуз жана параметрлердин ортосундагы айырмачылыктарды көрүү үчүн компаниянын колдоо сайтына кайрылыңыз.
Кадам 6. Алуучу жерди орнотуңуз
Демейки боюнча, алып кетүү орду учурдагы жайгашкан жериңизге коюлат. Сиз аны каалаган жерден өзгөртө аласыз. Албетте, мындай параметр башка бирөө үчүн унаа заказ кылып жатканда пайдалуу.
Кадам 7. Каалаган максатыңызды аныктаңыз
Унааны ээлеп алардан мурун, бара турган жериңизди киргизишиңиз керек.
Кадам 8. Транспортка заказ кылуу үчүн "Суранычты" басыңыз
Алып кетүү убактысы сиздин жашаган аймагыңыздагы факторлорго жараша болот. Төлөмдөр саякат кызматында сакталган төлөм маалыматы же Messenger эсебине байланышкан дебеттик карта аркылуу башкарылат.
Кадам 9. Унаа кызматы менен чат баракчасынан буйруктун далилин издеңиз
Унаага буйрутма бергенден кийин, сиз кызмат чатботунан ырастоону камтыган билдирүү аласыз. Бул беттеги бардык дүмүрчөктөрдү, анын ичинде керек болсо кардарларды колдоо менен баарлашууну таба аласыз.
Сиз кызмат менен баарлашууларды "Акыркы" өтмөгүнөн таба аласыз
12 ичинен 8 -бөлүк: Messengerге көбүрөөк колдонмолорду кошуу
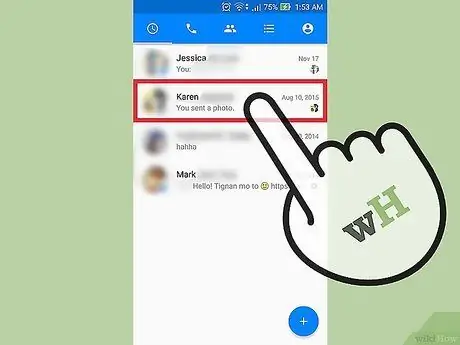
Кадам 1. Бирөө менен чат баракчасына өтүңүз
Messenger Messenger менен иштөөгө ылайыкталган ар кандай тиркемелерди орнотууга мүмкүндүк берет. Сиз аны каалаган чат баракчасы аркылуу орното аласыз.
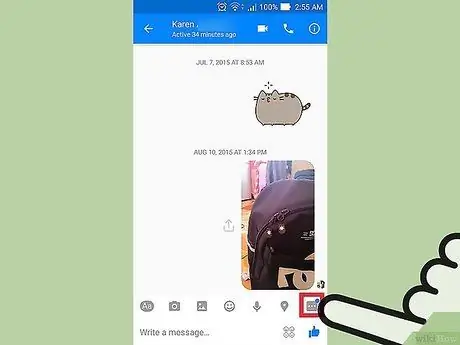
Кадам 2. "баскычын басыңыз
..".
Андан кийин, кошумча чат баракчаларынын тандоосу көрсөтүлөт.
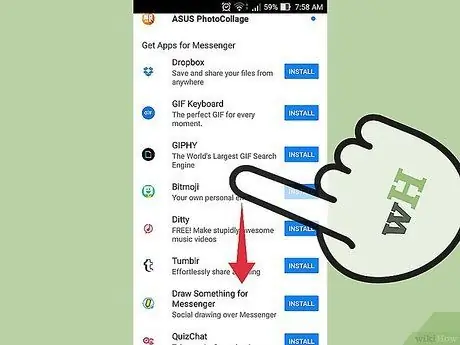
Кадам 3. Жеткиликтүү колдонмолордун тизмесин карап чыгуу
Тизмеде Messenger менен иштей турган бардык колдонмолорду көрүү үчүн экранды ылдый сүрүңүз. Кээ бир колдонмолор Messenger менен интеграцияланган өз алдынча колдонмолор, ал эми башкалары Messenger үчүн атайын иштелип чыккан.
Колдонмонун болушу колдонулган түзмөккө жараша болот
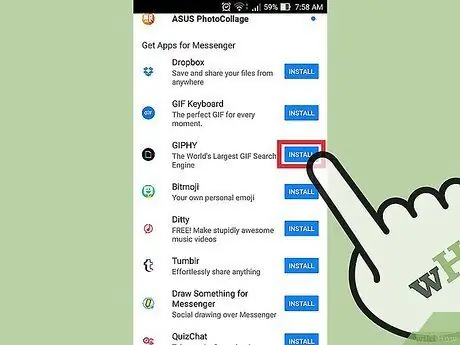
Кадам 4. Колдонмолор дүкөнүндө колдонмо барагын ачуу үчүн "Орнотуу" же "Ачуу" баскычын басыңыз
Messenger үчүн бардык колдонмолор түзмөктүн колдонмо дүкөнү аркылуу орнотулат.
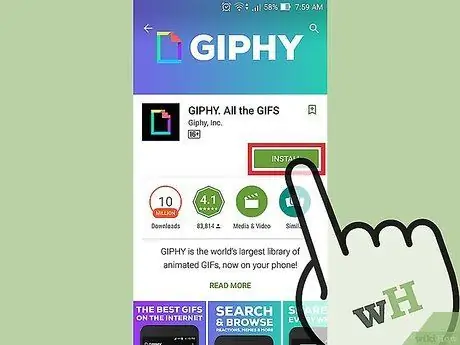
Кадам 5. Колдонмону орнотуу
"Алуу" же "Орнотуу" баскычын басып, каалаган кошумча тиркемени орнотуңуз, башка түзмөктөгүдөй.
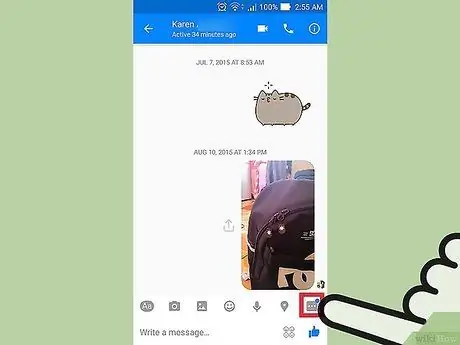
Кадам 6. "баскычын дагы бир жолу басыңыз
.. Messenger чат бетинде.
Эми, баскыч жаңы чекиттин бар экенин көрсөтүүчү көк чекит менен белгиленген.
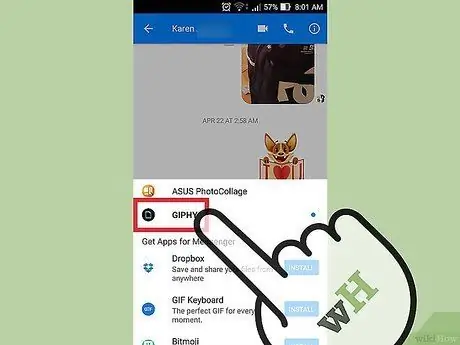
Кадам 7. Орнотулган жаңы кошумча колдонмого тийип коюңуз
Сиз муну экрандын жогору жагындагы тизмеден таба аласыз. Андан кийин, колдонмо түзмөктө ачылат.
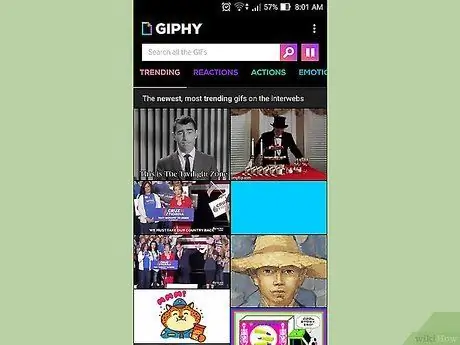
Кадам 8. Алдын ала орнотулган колдонмолорду колдонуңуз
Ар кандай колдонмолор, ар кандай функциялар же эффекттер. Бирок, учурдагы колдонмолордун көбү кийинчерээк Messenger аркылуу жөнөтүлө турган контентти түзүүгө байланыштуу. Колдонмону колдонуу боюнча жетекчилик үчүн колдонмонун колдоо барагына кайрылыңыз.
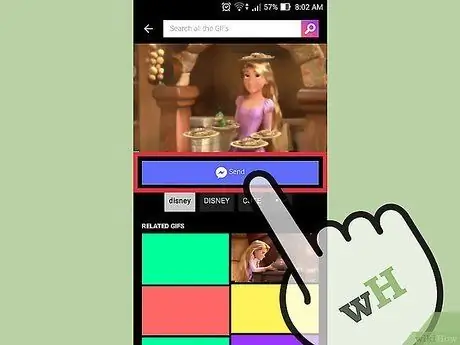
Step 9. "Messenger'ге жөнөтүү" баскычын басыңыз
Баскычтын жайгашуусу жана жеткирүү процесси сиз колдонуп жаткан колдонмого жараша болот, бирок сиз адатта колдонмо аркылуу түзүлгөн нерсени түз Messengerге жөнөтө аласыз.
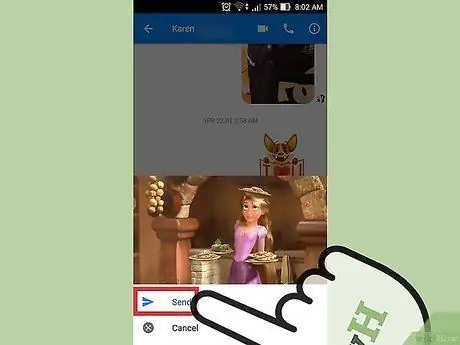
Кадам 10. Башка колдонмо аркылуу түзүлгөн нерсени жөнөтүү үчүн Messengerдеги "Жөнөтүү" баскычын басыңыз
Сиз жөнөтө турган мазмунду алдын ала көрө аласыз.
12 ичинен 9 -бөлүк: Chatbots менен баарлашуу
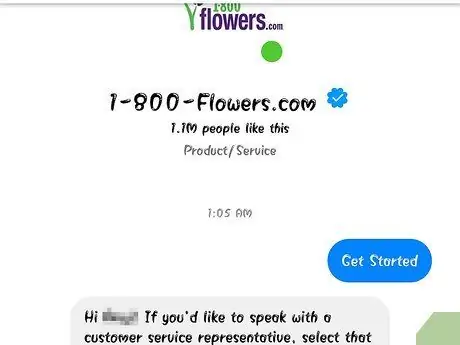
Кадам 1. Сиз баарлашкыңыз келген чатботту табыңыз
Чатботтор адамдарга телефон чалбастан же электрондук почта жоопторун күтпөстөн, компаниялар жана уюмдар менен баарлашуунун жаңы жолдорун камсыз кылат. Chatbot колдоосу жакында эле сунушталган жана учурда жеткиликтүү саналуу гана чатботтор бар. Төмөндө ушул убакка чейин жеткиликтүү болгон чатботтун айрым варианттары келтирилген:
- CNN - m.me/cnn
- Wall Street Journal - m.me/wsj
- Пончо - m.me/hiponcho
- 1-800-гүлдөр-m.me/1800flowers
- Жаз - m.me/springNYC
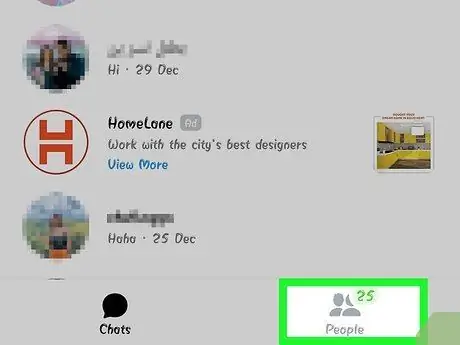
Кадам 2. Messenger колдонмосунун "Адамдар" бөлүмүн ачыңыз
Андан кийин, сизде болгон бардык байланыштар көрсөтүлөт.
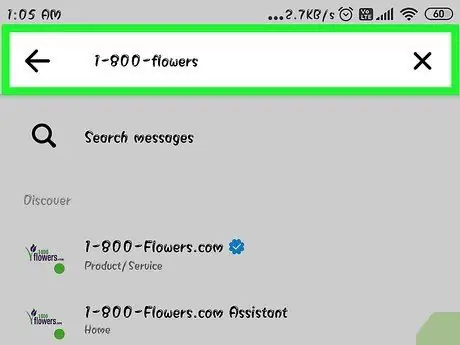
Кадам 3. Кошкуңуз келген чатботту табыңыз
Эгер сиз менен байланышуу үчүн чатбот бар болсо, аны "Боттор" тизмесинен көрө аласыз. Chatbot издөө функциясы дагы эле ишенимдүү эмес, андыктан мобилдик браузериңиз аркылуу chatbotтун вебсайтына (мис. M.me/cnn) кирип, Messenger аркылуу chatbot шилтемесин ачуу оңой болот. Ачылгандан кийин, чат терезеси дароо пайда болот.
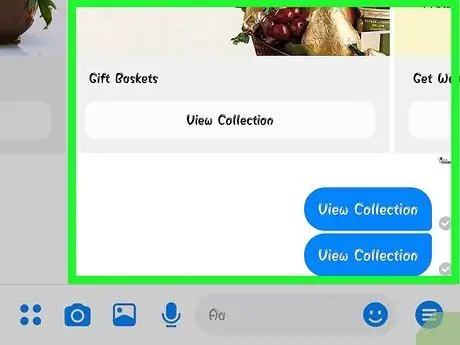
Кадам 4. Chatbot менен чат баштаңыз
Бул этапта сиз кызыктуу нерселерди көрө аласыз. Chatbots айрым буйруктарга жана ачкыч сөздөргө жооп бере алат жана табигый тилди колдонууга жакшы жооп бербейт. Андыктан мүмкүн болушунча конкреттүү болууга аракет кылыңыз жана бир нече сөздөрдү колдонуңуз. Ар кандай боттор үчүн ар кандай ыкмалар менен эксперимент жүргүзүңүз.
- Мисалы, CNN бот аккаунтуна "гезиттин" билдирүүсүн жөнөтсөңүз болот жана ал эсеп сиздин кабарыңызга бүгүнкү аталыштар менен жооп берет. Ошондой эле, мисалы, "шайлоо" деп терип, алдыдагы шайлоого байланыштуу жаңылыктарды ала аласыз.
- 1-800-гүл бот эсеби үчүн, сиз гүлдөрдүн буйрутмасын терип, жеткиликтүү гүл варианттарын көрүп заказ берсеңиз болот. Буйрутма учурунда, буйрутманы жокко чыгаруу үчүн "менин оюм өзгөрдү" деп терсеңиз болот.
12 ичинен 10 -бөлүк: iOS боюнча эскертмелерди ыңгайлаштыруу
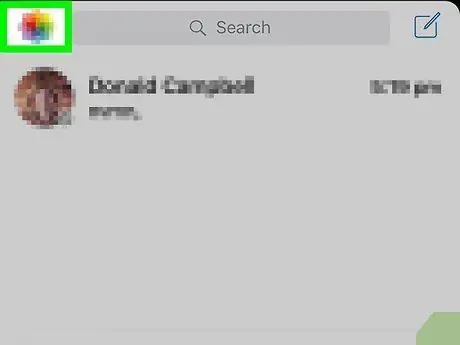
Кадам 1. Ачык колдонмонун жөндөөлөрү
Орнотуулар менюсу аркылуу Messenger тарабынан жөнөтүлгөн жаңы билдирүүлөр үчүн билдирүүлөрдү коюуга болот. Экрандын төмөнкү оң бурчундагы "Орнотуулар" баскычын таптаңыз.
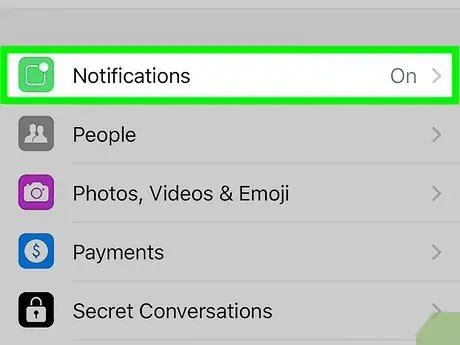
Кадам 2. "Эскертмелерди" тандоо
Андан кийин, колдонмонун эскертме орнотуулары көрсөтүлөт.
Эскертүү: Бул менюдан билдирмелердин үнүн толук басуу же үн жөндөөлөрүн өзгөртүү мүмкүн эмес. Башка кадамда айтылгандай, сиз түзмөктүн жөндөөлөрү колдонмосунан Messenger билдирмелерин өчүрүшүңүз керек
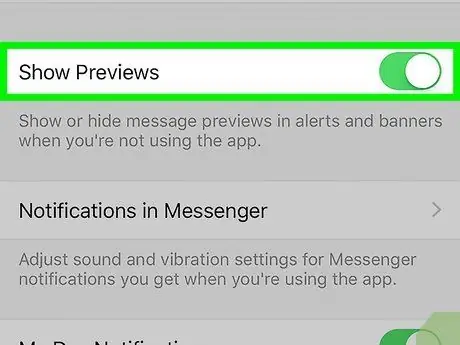
Кадам 3. Билдирүүнү алдын ала көрүү которгучун күйгүзүү же өчүрүү абалына жылдырыңыз
Бул которуу, билдирүү келгенде эстеткич стикеринде кандай маалыматты көрсөтүүгө болорун аныктайт.
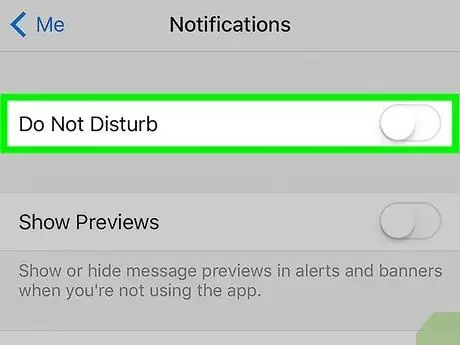
Кадам 4. Белгилүү бир мөөнөткө эскертмелерди өчүрүү
Белгиленген убакытка чейин эскертмелерди өчүрүү үчүн "Үнсүз" баскычын басыңыз. Сиз белгилүү бир мөөнөттөн эртең мененки таңга чейин (9am) тандай аласыз. Бирок, сиз дагы эле ушундай жол менен эскертмелерди толугу менен өчүрө албайсыз.
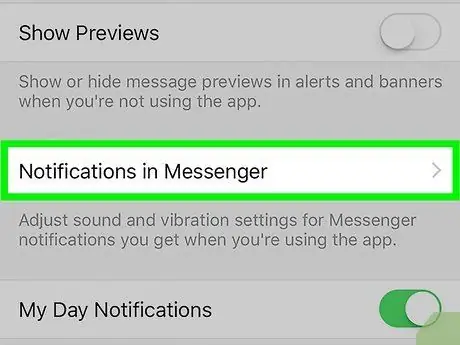
Кадам 5. Колдонмо каалоолорунда "Messenger'деги эскертмелер" тандоосун таптаңыз
Колдонмо ачык жана активдүү болгондо Messenger өзүнүн эскертме жөндөөлөрүнө ээ. Бул менюда сиз билдирүү ачык колдонмо абалында келгенде үндү же дирилдөөнү иштетип/өчүрө аласыз.
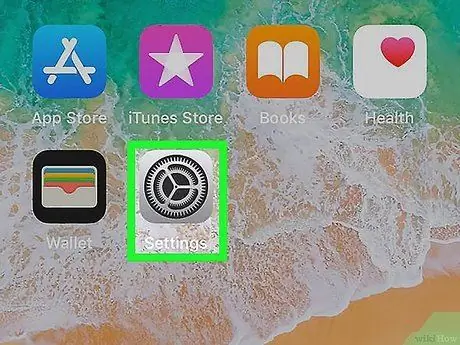
Кадам 6. Башка билдирүү параметрлерин өзгөртүү үчүн түзмөктүн жөндөөлөр менюсун ачыңыз ("Орнотуулар")
Эгерде сиз эскертмелердин көрүнүшүн өзгөрткүңүз келсе, рингтондорду иштетсеңиз/өчүрсөңүз же эскертмелерди толугу менен өчүрсөңүз, iOS түзмөгүнүн жөндөөлөрүн колдонушуңуз керек.
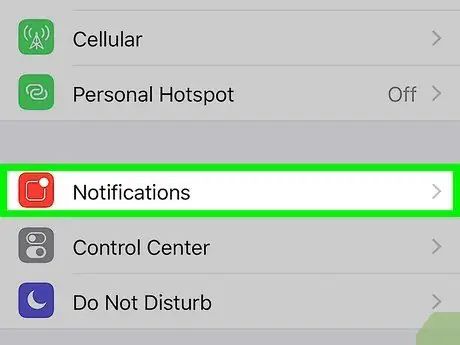
Кадам 7. Орнотуулар менюсунун тизмесиндеги "Эскертмелерди" басыңыз ("Орнотуулар")
Андан кийин, түзмөктө орнотулган колдонмолордун тизмеси көрсөтүлөт.
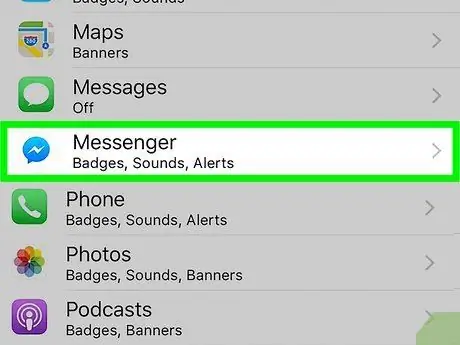
Кадам 8. Көрсөтүлгөн колдонмолордун тизмесиндеги "Messenger" ге тийип коюңуз
Андан кийин, Messenger колдонмосунун эскертме орнотуулары ачылат.
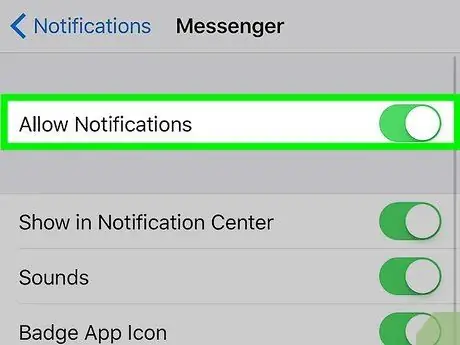
Кадам 9. "Билдирмелерге уруксат берүү" сыдырмасын колдонуу менен эскертмелерди иштетүү же өчүрүү
Өчүрүлгөндө, Messenger билдирмелери толугу менен өчүрүлөт.
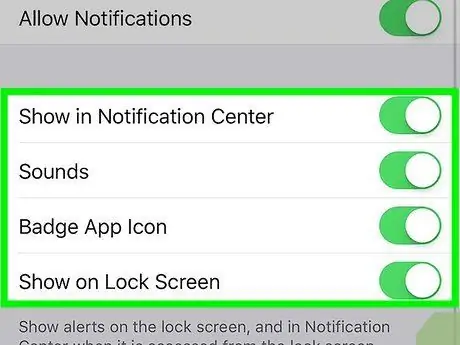
Кадам 10. Башка эскертме орнотууларын коюңуз
Билдирүү борборунда (Билдирүү борборунда) Messengerден келген эскертүүлөрдүн көрүнүшүн, билдирүү кабыл алынганда ойнолуучу рингтон, колдонмонун сөлөкөтүндө окулбаган билдирүүнү көрсөткөн сандын пайда болушун жана кулпудагы билдирүүлөрдүн көрсөтүлүшүн орното аласыз. экран (кулпу экраны). Сиз ошондой эле түзмөктө башка тиркемелерди колдонуп жатканда билдирмелердин көрсөтүлүшүн орното аласыз.
12 ичинен 11 -бөлүк: Androidдеги эскертмелерди ыңгайлаштыруу
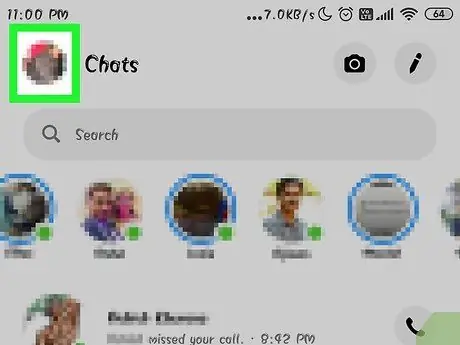
Кадам 1. Messenger тиркемесинин "Профили" бөлүмүн ачыңыз
Колдонмонун жөндөөлөрүн ошол бөлүмдөн, анын ичинде эскертме жөндөөлөрүнөн таба аласыз. Экрандын жогорку оң бурчундагы "Профиль" баскычын таптаңыз.
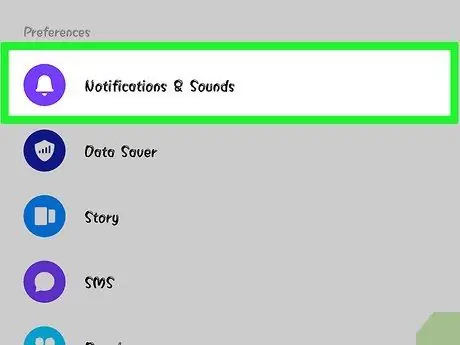
Кадам 2. "Билдирмелер жана үндөр" тандоо
Андан кийин, Messenger колдонмосунун эскертме орнотуулары көрсөтүлөт.
Бул кадамда Messenger эскертмелерин толугу менен өчүрө албайсыз. Колдонмонун эскертмелерин камсыз кылуу үчүн, Android түзмөгүнүн жөндөөлөрүн колдонуу керек, бул ар кандай кадамдарда сүрөттөлгөн
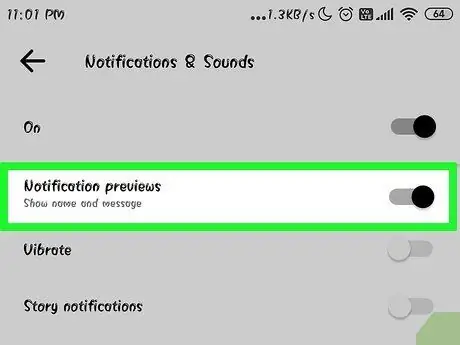
Кадам 3. Билдирүүнү алдын ала көрүү которгучун күйгүзүү же өчүрүү абалына жылдырыңыз
Алдын ала көрүү жөнөтүүчүнүн атын жана билдирүүдө алган жаңы билдирүүнүн мазмунун көрсөтөт. Маалыматтын кулпуланган экранда көрүнүшүн каалабасаңыз, алдын ала көрүүнү өчүрүңүз.
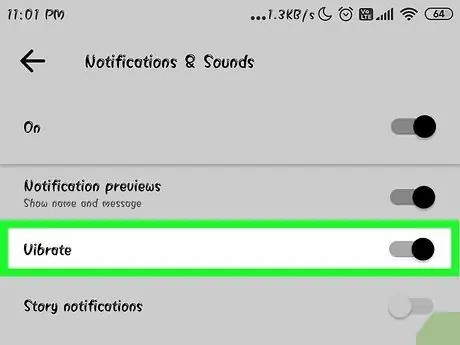
Кадам 4. Вибрацияны күйгүзүү/өчүрүү
Сиз бул сыдырма менен жаңы билдирүү келген сайын вибрацияны өчүрө аласыз.
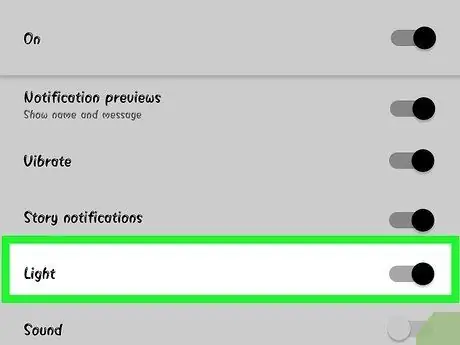
Кадам 5. Жаңы билдирүүлөр үчүн эскертүү жарыгын күйгүзүү/өчүрүү
Сиздин түзмөк LED жарык менен жабдылган болсо, бул параметр аркылуу аны күйгүзүп/өчүрө аласыз. Эгерде сиздин түзмөк бул чырактар менен жабдылбаса, сиз параметрлерди көрө албай калышы мүмкүн.
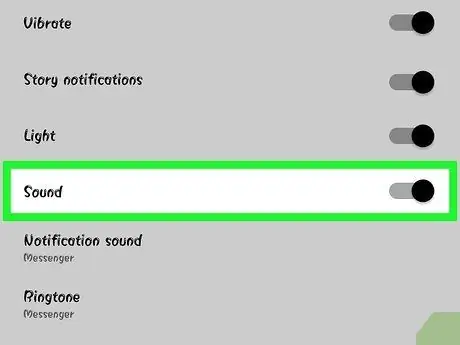
Кадам 6. Билдирүү үнүн күйгүзүү/өчүрүү
Messenger'ден кабарлоо үнүн күйгүзүү/өчүрүү үчүн "Үн" сыдырмасын колдонуңуз.
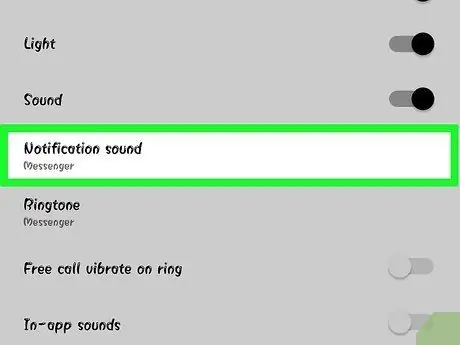
Кадам 7. Touch эскертме үнүн өзгөртүү үчүн "Эскертүү үнүн"
Сиз Android түзмөгүңүзгө жүктөлгөн эскертүү үнүн тандай аласыз.
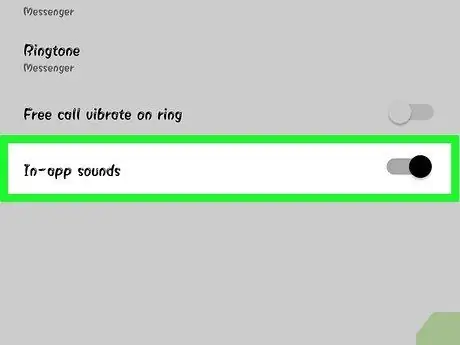
Кадам 8. Колдонууда колдонмонун үнүн күйгүзүү/өчүрүү
Messenger колдонмодо бир нече түрдүү үндөрдү колдонот, мисалы, чат тизмеңизди жаңыртканда пайда болгон үн. Бул сыдырма үндөрдү күйгүзүүгө/өчүрүүгө мүмкүндүк берет.
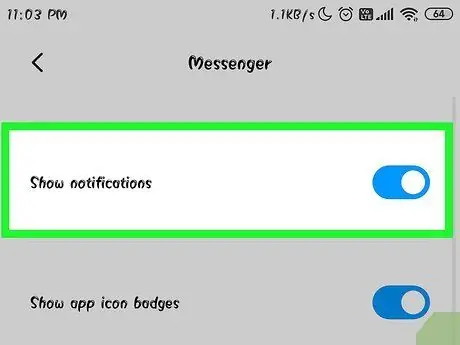
Кадам 9. Билдирмелерди толугу менен өчүрүү үчүн Android түзмөгүңүздүн жөндөөлөр менюсун ("Орнотуулар") ачыңыз
Эгер сиз эскертмелерди толугу менен өчүргүңүз келсе, муну Android түзмөгүнүн жөндөөлөр менюсу аркылуу жасашыңыз керек:
- Орнотуулар менюну ачыңыз ("Орнотуулар") жана "Колдонмолор" же "Колдонмо менеджери" дегенди тандаңыз.
- Көрсөтүлгөн тиркемелердин тизмесинен "Messenger" тандаңыз.
- "Билдирмелерге уруксат берүү" кутучасынан белгини алып салыңыз.
- Эгерде кутуча көрсөтүлбөсө, негизги жөндөөлөр менюсуна кайтып, "Үн жана билдирүү" дегенди тандаңыз. "Билдирмелер" бөлүмүндө "Колдонмолорду" тандаңыз. Андан кийин, колдонмолор тизмесинен "Messenger" тандап, жана "Блок" которуштурууну күйгүзүү абалына жылдырыңыз.
12дин 12 -бөлүгү: Messengerди Desktop Computers үчүн колдонуу
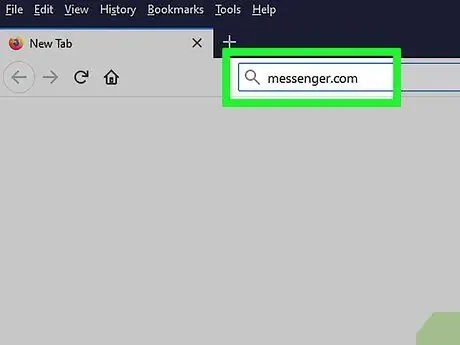
Step 1. Visit
messenger.com рабочий браузер аркылуу.
Messenger азыр Messenger.com сайты аркылуу жеткиликтүү. Мобилдик колдонмодо жеткиликтүү болгон Messenger функцияларынын дээрлик бардыгын, анын ичинде төлөм функцияларын колдоно аласыз.
ЭЭМ үчүн атайын Messenger тиркемеси жок. Facebook Messengerге туташа алат деп айтылган программаны жүктөбөңүз, анткени мындай программа сиздин эсебиңиздин маалыматына зыян келтириши мүмкүн
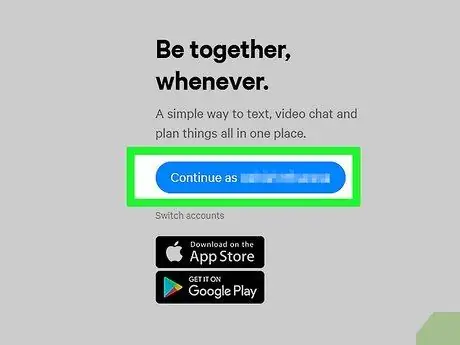
Кадам 2. Facebook эсебин колдонуу менен кирүү
Эгерде сиз буга чейин Facebookка компьютерден кирген болсоңуз, анда логиндин чоо -жайын киргизбестен кийинки кадамга өтсөңүз болот.
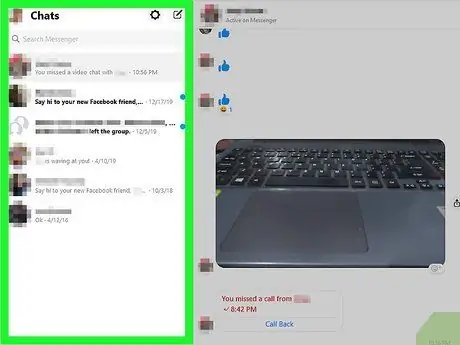
Кадам 3. Колдонмону колдонуп жүргөндө Messenger веб -сайтын колдонуңуз
Барактын сол жагында чат тизмесин таба аласыз. Негизги диаграммада аны ачуу үчүн чатты тандаңыз. Мындан тышкары, сиз билдирүү талаасынын оң жагындагы сүрөттөрдү, стикерлерди, анимацияланган GIFтерди, жаздыруучуларды жана төлөмдөрдү таба аласыз.






