Бул wikiHow сизге Minecraftтын (мурун Minecraft PE же Pocket Edition деп аталган) мобилдик версиясында каармандын терисин же көрүнүшүн өзгөртүүгө үйрөтөт. Minecraft оюнун өзгөртүү үчүн эң көп колдонулган кадамдардын бири - каармандын терисин өзгөртүү. Кээ бир терилер оюнда бекер жеткиликтүү, ал эми башка варианттар акы төлөнүүчү мазмун.
Кадам
Метод 3төн 3: Minecraft тиркемеси аркылуу
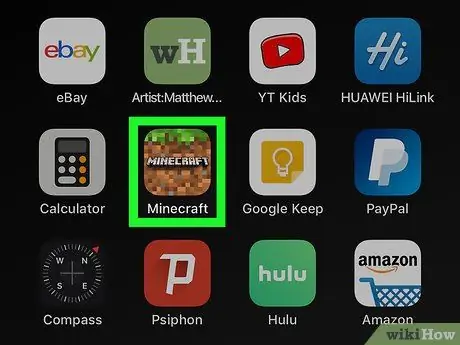
Кадам 1. Open Minecraft
Оюн Minecraft жер плиткасынын сөлөкөтү менен белгиленген.
Minecraftты Android түзмөктөрүндөгү Google Play дүкөнүнөн же iPhone жана iPadдеги App Store дүкөнүнөн сатып алса болот
Кадам 2. Профильге тийиңиз
Бул баштапкы барактын оң жагында, Minecraft каарманыңыздын астында.
Эгерде сиз Minecraft эсебиңизге кире элек болсоңуз, "бас Кирүү "Экрандын сол жагында жана Microsoft же Xbox каттоо эсебиңиздин электрондук почта дарегин жана сырсөзүн колдонуп кириңиз.
Кадам 3. <тийиңиз же > белгини тандоо үчүн.
Сизде тандоо үчүн бир нече каармандар бар. Белги тандоо үчүн Minecraft тамгасынын жанындагы жебе сөлөкөтүн басыңыз.
Кадам 4. Touch Белги түзөтүү
Ал каармандын сол жагында. Белги редактору барагы жүктөлөт.
Кадам 5. Беттин сөлөкөтүн басыңыз
Бул сөлөкөт экрандын сол жагында, менюнун үстүндөгү биринчи өтмөк. Бул параметр менен сиз ойногон каарманыңызды өзгөртө аласыз.
Кадам 6. Touch Body
Андан кийин, оюн сизге каармандын денесин түзөтүүгө аракет кыла турган варианттарды көрсөтөт.
Кадам 7. Түзөткүңүз келген дене бөлүгүнө тийиңиз
Сиз төмөнкү бөлүмдөрдү түзөтө аласыз:
- Негизги дене (теринин түсү)
- Hair
- Көз
- Ооз
- Чач/бетиндеги чач
- Arm
- Foot
- Дене өлчөмү
Кадам 8. Дененин бөлүгүн тандоо үчүн аны тийиңиз
Сизге жаккан дене мүчөсү жакканда, экрандын сол жагындагы менюдан аны тандап тийиңиз.
Кадам 9. Дененин бөлүгүнүн түсүн тандаңыз
Дененин бир бөлүгүнүн түсүн тандоо үчүн, белгинин сол жагындагы боёк палитрасына окшош сөлөкөттү басыңыз. Андан кийин, түстү тандоо үчүн жеткиликтүү түстөрдүн бирине тийиңиз.
Кадам 10. Мурунку менюга кайтуу үчүн <тийиңиз
Бул сөлөкөт солго багытталган жебеге окшош. Сиз экрандын жогорку оң бурчунан таба аласыз.
Кадам 11. Touch Style
Бул параметр экрандын сол жагындагы менюдагы экинчи ачылуучу меню. Каарманга колдонула турган ар кандай кийим варианттары көрсөтүлөт.
Кадам 12. Кийимдин түрүнө тийип коюңуз
Тандалган кийимдин ар кандай варианттары экрандын сол жагындагы менюда көрсөтүлөт. Кийимдердин жеткиликтүү түрлөрү:
- Superior
- Баш ийүүчү
- Сырт кийим (куртка/пальто)
- Баш аксессуарлары
- Мээлей
- Бут кийим
- бет аксессуарлары
- Арткы аксессуарлар
Кадам 13. Каалаган кийимге/аксессуарларга тийиңиз
Кийим жана аксессуарлардын параметрлери экрандын сол жагындагы менюда көрсөтүлөт. Тандоо үчүн аны басып, белгиге кошуу үчүн опцияны басыңыз.
Төмөнкү оң бурчта алтын монетанын сүрөтчөсү бар нерселерди Minecoins аркылуу сатып алуу керек. Minecoins сатып алуу үчүн, экрандын жогорку оң бурчундагы алтын монетанын сүрөтчөсүн таптап, сатып алуу вариантын тандаңыз. Андан кийин, сатып алуу параметрин тандаңыз. Minecoins 320 Minecoins үчүн 1.99 АКШ долларына (болжол менен 30 миң рупий) бааланат
Кадам 14. Мурунку менюга кайтуу үчүн <тийиңиз
Бул сөлөкөт солго багытталган жебеге окшош. Сиз экрандын жогорку оң бурчунан таба аласыз.
Step 15. Minecraftтын кээ бир каармандарынын сөлөкөтүнө тийип коюңуз
Бул сөлөкөт экрандын сол жагында, менюнун үстүндөгү экинчи өтмөк. Андан кийин, терини өзгөртүү үчүн бир нече варианттар көрсөтүлөт.
Кадам 16. Ээсине тийүү
Сизде болгон бардык терилер көрсөтүлөт. Теринин параметрлери пакет жана категория боюнча көрсөтүлөт.
Же болбосо, тийип койсоңуз болот " Сатып алууга болот ”Сатып алына турган терилердин тизмесин көрүү үчүн. Анын пакетин жана баасын билүү үчүн териге тийиңиз (Minecoins менен).
17 -кадам. Бул пакеттеги терилерди көрүү үчүн тери пакетинин жанындагы номерге тийиңиз
Бул меню экрандын сол жагындагы менюда ар бир териден 3 терини көрсөтөт. Тандалган таңгакта бар терилерди көрүү үчүн плюс белгисине ("+") сөлөкөтүн жана үч теринин жанындагы санды басыңыз.
18 -кадам. Териге тийип коюңуз
Андан кийин тери тандалып алынат. Каарман сиз оюнду ойногондо терини кийет. Кош келиңиз барагына кайтуу үчүн экрандын жогорку оң бурчундагы арт жебе баскычын басыңыз.
Метод 2 3: Android түзмөгүндө Minecraft PE тиркемеси үчүн терилерди колдонуу
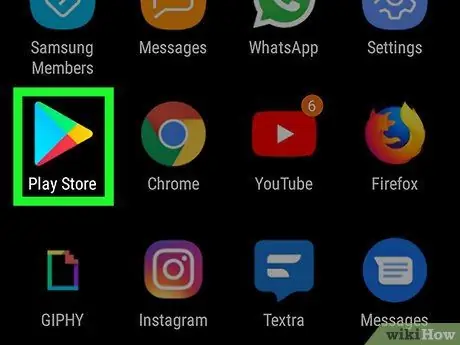
Кадам 1. Google Play дүкөнүн ачыңыз
Бул колдонмо түстүү үч бурчтуктун сөлөкөтү менен белгиленген.
Кадам 2. Издөө тилкесине Minecraft PE үчүн Skins териңиз
Бул Google Play Store терезесинин жогору жагында же App Store издөө барагынын ортосунда. Колдонмолордун тизмеси издөө жыйынтыгында көрсөтүлөт.
Сиз орното турган дагы бир колдонмо - Skinseed
Кадам 3. Minecraft PE үчүн Skins таптап
Бул параметр издөө натыйжаларынын тизмесинде.
Кадам 4. Minecraft PE үчүн Skins жанындагы Орнотууну таптаңыз
Бул колдонмо үч Minecraft белгиси бар көк сөлөкөт менен белгиленген.
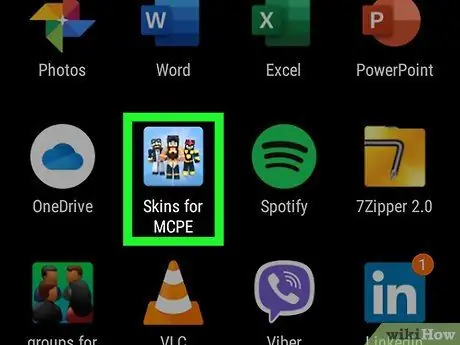
Кадам 5. Minecraft PE үчүн ачык терилер
Колдонмону ачуу үчүн башкы экранда же колдонмо менюсунда анын сөлөкөтүн басыңыз. Сиз ошондой эле " Ачуу "Google Play Store же App Store'догу колдонмонун жанында.
Кадам 6. <тийиңиз же > тери параметрлерин карап чыгуу үчүн.
Тандоо үчүн ар кандай тери варианттары бар бир нече барактар бар. Тийүү " <"же" >"Бир барактан экинчисине өтүү үчүн.
Кадам 7. Териге тийип коюңуз
Каалаган параметрди тапканыңызда, терини көрсөтүү үчүн ага тийиңиз.
Кадам 8. Сактоо баскычын басыңыз
Бул баскыч дисктин сүрөтчөсү менен көрсөтүлөт. Аны экрандын ылдый жагында таба аласыз.
Step 9. Touch Gallery
Тандалган тери жалпак сүрөт катары түзмөктүн галереясына экспорттолот.
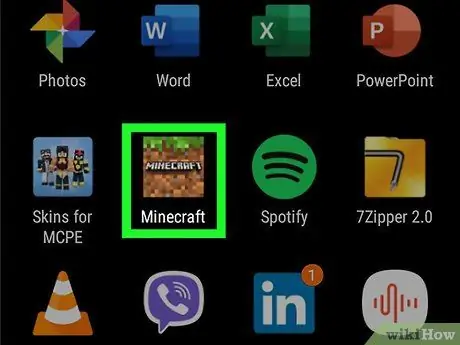
Кадам 10. Open Minecraft
Minecraft оюндун мобилдик версиясы жер сөлөкөтүнүн жамаачы менен белгиленген. Minecraftты ачуу үчүн башкы экранда же колдонмолор менюсунда сөлөкөттү басыңыз.
Кадам 11. Профильге тийиңиз
Бул баштапкы барактын оң жагында, Minecraft каарманыңыздын астында.
Эгерде сиз Minecraft эсебиңизге кире элек болсоңуз, " Кирүү "Экрандын сол жагында жана Microsoft же Xbox каттоо эсебиңиздин электрондук почта дарегин жана сырсөзүн колдонуп кириңиз.
Кадам 12. <тийиңиз же > белгини тандоо үчүн.
Сизде тандоо үчүн бир нече каармандар бар. Белги тандоо үчүн белгинин жанындагы жебе сөлөкөтүн басыңыз.
Кадам 13. Түзөтүү Белги
Бул баскыч белгинин сол жагында. Белги редактору барагы жүктөлөт.
Step 14. Кээ бир Minecraft каармандарынын сөлөкөтүнө тийип коюңуз
Бул экинчи өтмөк экрандын сол менюнун жогору жагында. Терини алмаштыруунун бир нече варианттары көрсөтүлөт.
Кадам 15. Ээсине тийүү
Сиздин тандаган териңиз көрсөтүлөт. Параметрлер пакет жана категория боюнча жүктөлөт.
Кадам 16. Импорттоого тийиңиз
Бул баскыч экрандын сол жагындагы "Minecraft Skins" менюсунун үстүндөгү биринчи вариант. Бул параметр менен сиз Minecraft терисин оюнга импорттой аласыз.
17 -кадам. Жаңы терини тандап коюңуз
Бул параметр экрандын ылдый жагында.
18 -кадам. Галереяга мурда сакталган тери сүрөтүн тийиңиз
Minecraft терисине окшош, бирок бардык бөлүктөрү үч өлчөмдүү куб эмес, жалпак (эки өлчөмдүү) көрүнгөн сүрөттү тандаңыз.
Кадам 19. Эң жакшы вариантка тийиңиз
Minecraft каармандарга тери колдонуунун эки вариантын камтыйт. Жакшы же мыкты көрүнгөн вариантка тийип коюңуз. Андан кийин тери тандалып алынат. Эми, сиз оюндагы каармандардын терисин колдоно аласыз.
3 -метод 3: Skinseedти iPhone жана iPad -де колдонуу
Кадам 1. App Store ачыңыз
Бул колдонмо чоң ак "А" тамгасы менен көк сөлөкөт менен белгиленген.
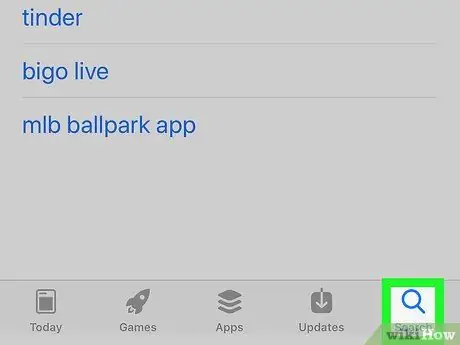
Кадам 2. Издөө өтмөгүнө тийип коюңуз
Ал экрандын төмөнкү оң бурчунда.
Кадам 3. Издөө тилкесине Skinseed териңиз
Издөө натыйжаларына дал келген колдонмолордун тизмеси көрсөтүлөт.
Кадам 4. Skinseedдин жанына GET тийиңиз
Колдонмо iPhone же iPad'иңизге орнотулат.
Step 5. Open Skinseed
Бул колдонмо жашыл желмогуздун баш сөлөкөтү менен белгиленген. Башкы экранда бул сөлөкөткө тийиңиз же баскычын басыңыз " АЧЫК "Skinseed ачуу үчүн App Store'до.
Skinseed колдонулганда жүктөлүүчү жарнамаларды жабуу үчүн "X" сүрөтчөсүн басыңыз
Кадам 6. Колдо бар тери параметрлерин карап чыгуу
Башкы экранда тандай турган ар кандай терилер бар. Ар кандай параметрлерди карап чыгуу үчүн экранды өйдө же ылдый сүрүңүз. Аны көрсөтүү үчүн териге тийип коюңуз.
- Же болбосо, өтмөктү басыңыз " Издөө ”Экрандын ылдый жагында жайгашкан жана издөө тилкесин колдонуп, Minecraft терисин аты боюнча издеңиз.
- Skinseedдеги Minecraft тери варианттарынын айрымдары бир нече терини камтыган пакеттерде бар. Эгерде сиз бир нече кабыктан турган пакетти тандасаңыз, аны көрүү үчүн каалаган териге тийиңиз.
Кадам 7. Экспортко тийиңиз
Бул баскыч көрсөтүлгөн теринин астында. Бир нече тери экспорттоо параметрлери кийин жүктөлөт.
Кадам 8. Minecraft Pocket Edition үчүн тийип коюңуз
Теринин сүрөтү файлы Photos колдонмосуна экспорттолот.
Сизден Skinseed түзмөгүңүздөгү сүрөттөргө кирүүгө уруксат суралышы мүмкүн. Тийүү " Уруксат берүү "Сүрөткө кирүүгө колдонмого уруксат берүү.
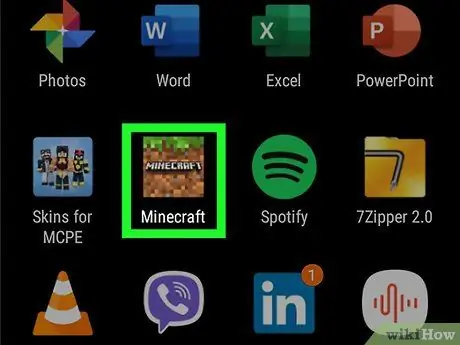
Кадам 9. Open Minecraft
Minecraft оюндун мобилдик версиясы жер сөлөкөтүнүн жамаачы менен белгиленген. Minecraftты ачуу үчүн башкы экранда же колдонмолор менюсундагы сөлөкөттү басыңыз.
Кадам 10. Профильге тийиңиз
Бул баштапкы барактын оң жагында, Minecraft мүнөзүңүздүн астында.
Эгерде сиз Minecraft эсебиңизге кире элек болсоңуз, "бас Кирүү "Экрандын сол жагында жана Microsoft же Xbox каттоо эсебиңиздин электрондук почта дарегин жана сырсөзүн колдонуп кириңиз.
Кадам 11. <тийиңиз же > белгини тандоо үчүн.
Сизде тандоо үчүн бир нече каармандар бар. Каалаган белгини тандоо үчүн Minecraft белгисинин жанындагы жебе сөлөкөтүн басыңыз.
Кадам 12. Touch Character түзөтүү
Бул каармандын төмөнкү сол бурчунда. Андан кийин тамга редактору барагы пайда болот.
Кадам 13. Minecraftтын кээ бир каармандарынын сүрөтчөсүнө тийип коюңуз
Бул сөлөкөт экрандын сол менюсунун үстүндөгү экинчи өтмөк. Каармандын терисин өзгөртүү үчүн бир нече варианттар көрсөтүлөт.
Кадам 14. Ээсине тийүү
Сиздин тандооңуз Minecraft териси көрсөтүлөт. Тери параметрлери пакет жана анын категориясы боюнча жүктөлөт.
Кадам 15. Импорттоого тийиңиз
Бул параметр экрандын сол жагындагы "Minecraft Skins" менюсунун үстүндөгү биринчи вариант. Бул параметр менен сиз Minecraft терисин оюнга импорттой аласыз.
Кадам 16. "Жаңы терини тандоо" баскычын басыңыз
Бул параметр экрандын ылдый жагында.
Кадам 17. Теринин сүрөтүнө тийип коюңуз
Бул сүрөт тандалган териге окшош, бирок анын бардык элементтери үч өлчөмдүү куб эмес, жалпак сүрөт катары көрсөтүлөт.
Кадам 18. Эң ылайыктуу көрүнгөн вариантка тийип коюңуз
Minecraft эң жакшы көрүнгөн Tap опциясын камтыйт. Minecraft каармандарга терилерди колдонуунун эки вариантын камтыйт. Жакшы же мыкты көрүнгөн вариантка тийип коюңуз. Андан кийин тери тандалып алынат. Эми, сиз оюндагы каармандардын терисин колдоно аласыз.
-
Сиз ошондой эле төмөнкү макалаларды окуй аласыз:
- Өз Minecraft мүнөзүңүздүн терисин өзгөртүү
- Minecraft PE жаңыртуу






