Сырсөздөрдү тез -тез алмаштырып туруу өтө сунушталат, сиздин каттоо эсебиңизге эч ким уруксатсыз кире элек болсо да. Сиз Twitterдин сырсөзүн каттоо эсебиңиздин жөндөөлөрү аркылуу өзгөртө аласыз. Эгер аны унутуп калсаңыз, сырсөздү да баштапкы абалга келтире аласыз.
Кадам
Метод 1 4: Twitter сайтын колдонуу
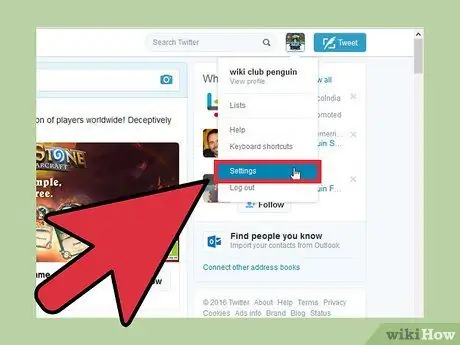
Кадам 1. Жогорку оң бурчтагы профилиңиздин сүрөтүн чыкылдатыңыз, андан кийин "Орнотуулар" дегенди тандаңыз
Каттоо эсебиңиздин Орнотуулар баракчасы ачылат.
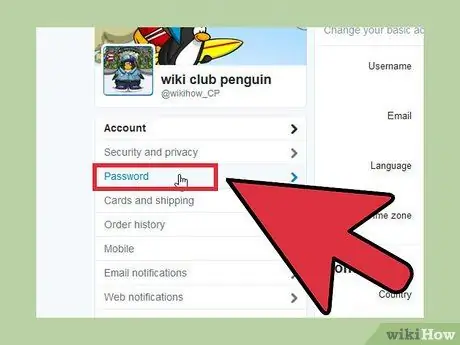
Кадам 2. Орнотуулар барактын сол жагындагы менюдагы "Сырсөз" өтмөгүн басыңыз
Бул өтмөк "Коопсуздук жана купуялык" астында.
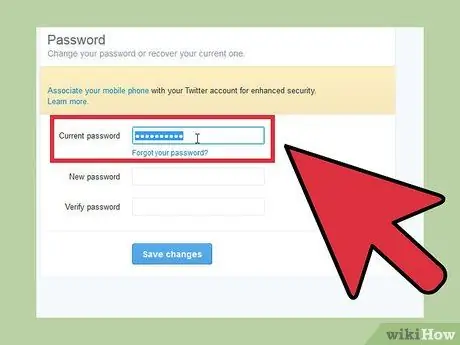
Кадам 3. Сырсөздү киргизиңиз
Сырсөзүңүздү өзгөрткүңүз келсе, адегенде учурдагы сырсөзүңүздү киргизиңиз. Эгерде сиз сырсөзүңүздү унутуп калсаңыз, төмөндө Жоголгон Сырсөздү кантип калыбына келтирүүнү караңыз.
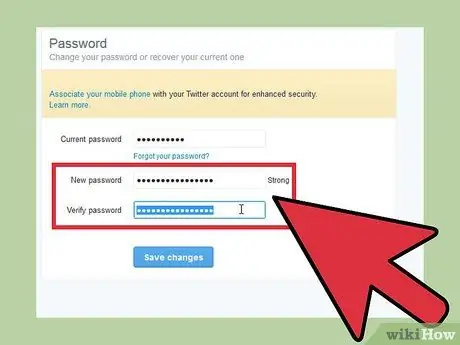
Кадам 4. Сиз колдонгуңуз келген жаңы сырсөздү териңиз
Ырастоо үчүн сырсөздү эки жолу киргизиңиз.
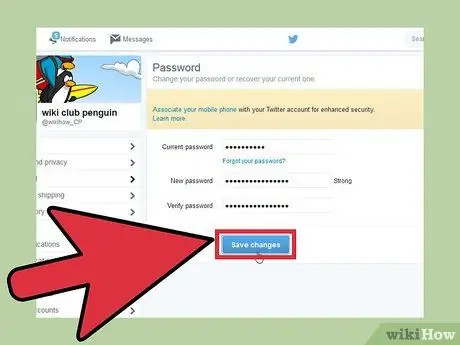
Кадам 5. "Өзгөртүүлөрдү сактоо" чыкылдатуу менен жаңы сырсөздү сактаңыз
Жаңы сырсөз дароо Twitter эсебиңизге колдонулат.
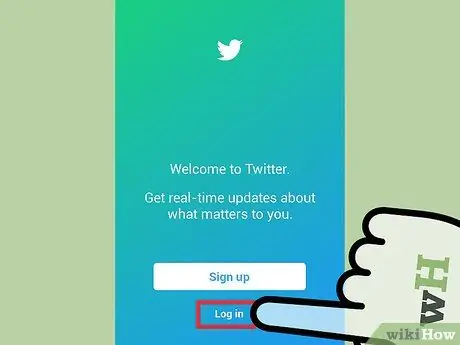
Кадам 6. Башка түзмөктү колдонуу менен кайра кириңиз
Сырсөзүңүздү өзгөрткөнүңүздө, сиз кирген бардык түзмөктөрдө Twitterден чыгасыз. Демек, кайра киргиңиз келсе, жаңы сырсөздү киргизиңиз.
Сиз колдонуп жаткан браузер Twitterге кирүүнү жеңилдетүү үчүн эски Twitter сырсөзүңүздү сактап калган болушу мүмкүн. Кийинки жолу сайттан чыкканыңызда жаңы Twitter сырсөзүңүздү киргизишиңиз керек болот
Метод 2ден 4: Twitter тиркемесин мобилдик түзмөктөрдө колдонуу (Android)
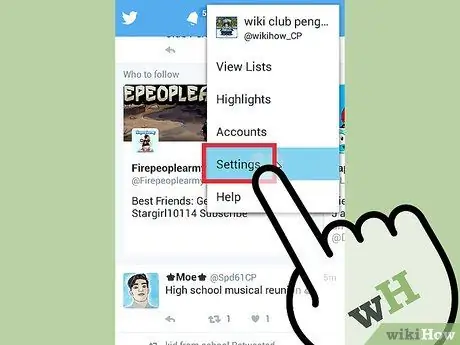
Кадам 1. Менюну (⋮) таптап, андан кийин "Орнотууларды" тандаңыз
Twitter колдонмосунун Орнотуулар менюсу ачылат.
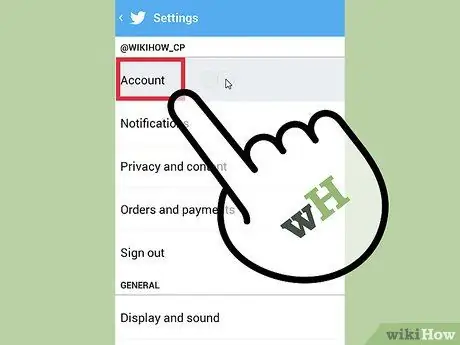
Кадам 2. Сырсөздү өзгөрткүңүз келген каттоо эсебин таптаңыз
Эгерде сизде бир нече Twitter каттоо эсеби бар болсо, алардын баары бул жерде көрсөтүлөт. Жаңы сырсөздү түзгүңүз келген каттоо эсебин таптаңыз.
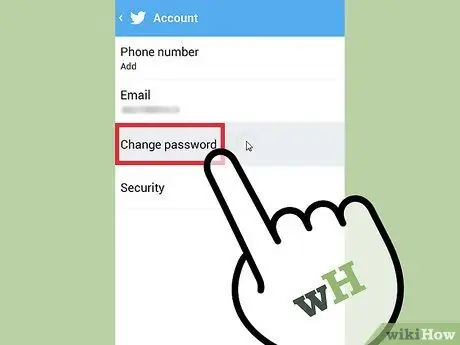
Кадам 3. Беттин жогору жагындагы "Эсеп" бөлүмүндө "Сырсөздү өзгөртүү" таптаңыз
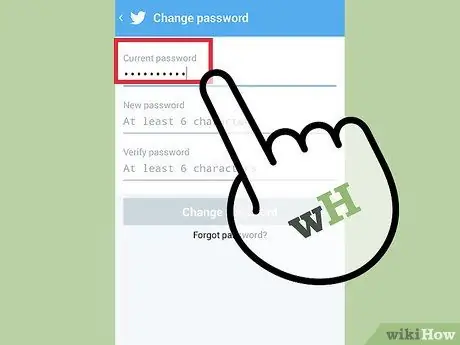
Кадам 4. Учурдагы сырсөздү киргизиңиз
Жаңы сырсөздү түзүү үчүн учурдагы сырсөздү киргизиңиз. Эгерде сиз сырсөзүңүздү унутуп калсаңыз, төмөндө Жоголгон Сырсөздү кантип калыбына келтирүүнү караңыз.
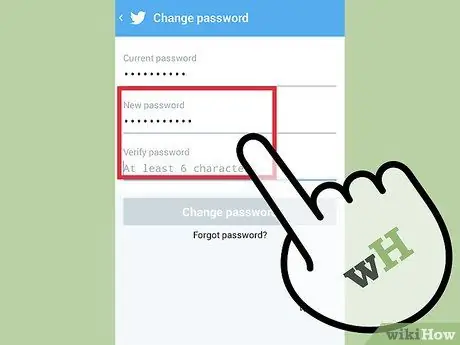
Кадам 5. Жаңы сырсөздү киргизиңиз
Туура жазганыңызды ырастоо үчүн сырсөздү эки жолу киргизиңиз.
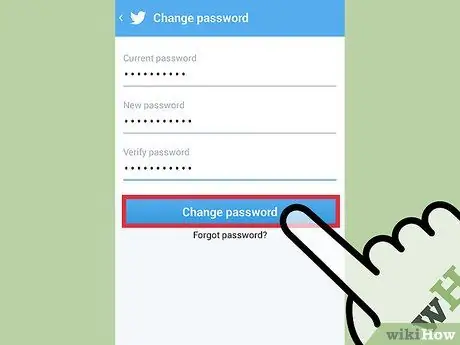
Кадам 6. Жаңы сырсөздү ырастоо үчүн "Сырсөздү өзгөртүү" таптаңыз
Сырсөз дароо колдонулат жана сиз учурда кирген бардык түзмөктөрдөн чыгарыласыз.
4 -метод 3: Twitter тиркемесин мобилдик түзмөктө колдонуу (iPhone)
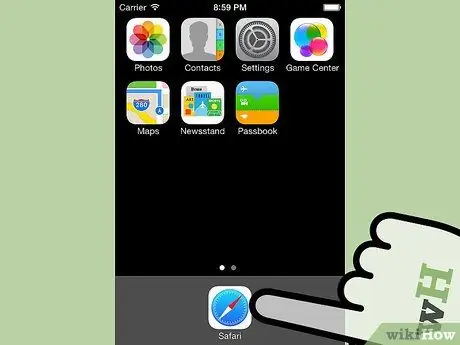
Кадам 1. iPhone'уңузда веб -браузерди иштетиңиз, андан кийин Twitter сайтына баш багыңыз
Сырсөзүңүздү өзгөртүү үчүн iPhone'догу Twitter колдонмосун колдоно албайсыз. Анын ордуна Twitter мобилдик сайтын колдонуңуз.
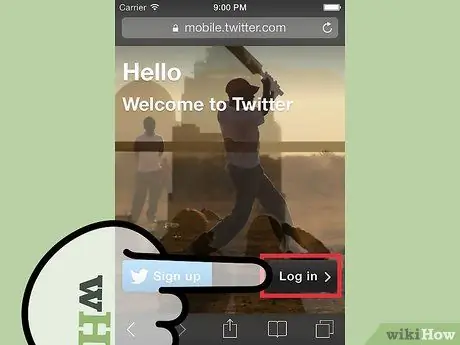
Кадам 2. Сиздин Twitter эсебине кирүү
Эгерде сиз унутулган сырсөздү өзгөрткүңүз келсе, төмөндөгү Жоголгон Сырсөздү кантип калыбына келтирүүнү караңыз.
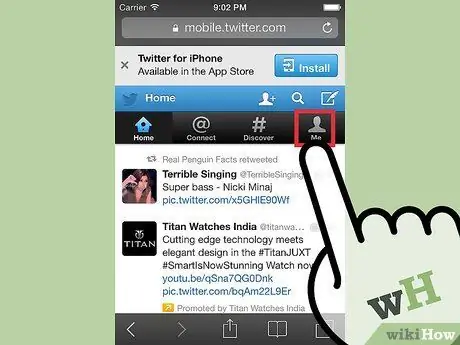
Кадам 3. Барактын жогору жагындагы "Мен" өтмөгүн таптаңыз
Сиздин Профиль баракчаңыз ачылат.
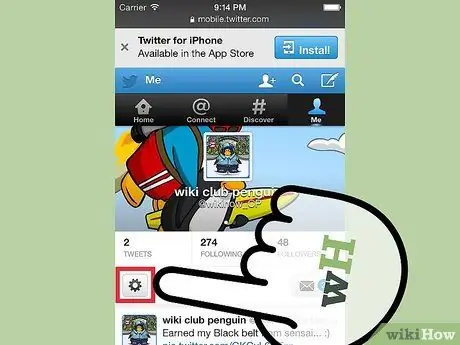
Кадам 4. Профилдин сүрөтүнүн астындагы тиш түрүндөгү баскычты таптаңыз
Жаңы меню ачылат.
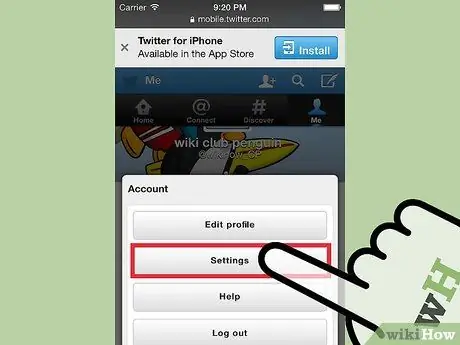
Кадам 5. "Орнотуулар" баскычын таптап
Сиздин каттоо үчүн Орнотуулар баракчасы ачылат.
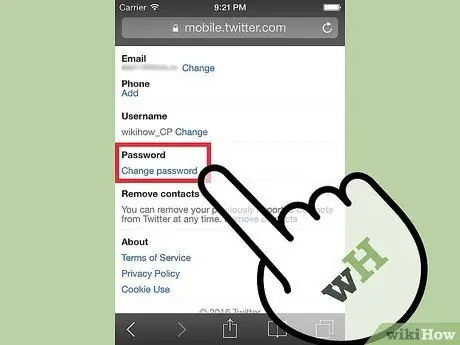
Кадам 6. Экранды ылдый жылдырып, андан кийин "Сырсөздү өзгөртүү" шилтемесин таптаңыз
Сырсөздү калыбына келтирүү үчүн форма ачылат.
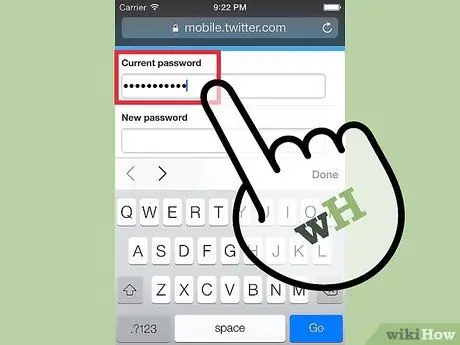
Кадам 7. Учурдагы сырсөздү киргизиңиз
Учурдагы сырсөздү киргизиңиз, аны өзгөртө аласыз. Эгерде сиз учурдагы сырсөзүңүздү унутуп калсаңыз, төмөндөгү Жоголгон Сырсөздү кантип калыбына келтирүүнү караңыз.
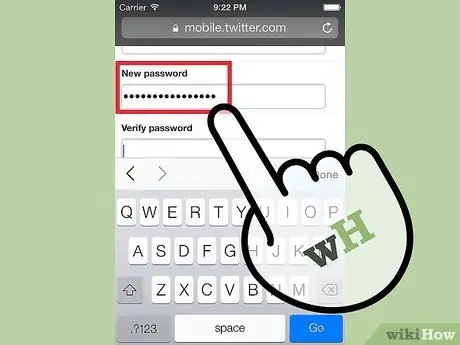
Кадам 8. Жаңы сырсөздү киргизиңиз
Текшерүү үчүн жаңы сырсөздү эки жолу киргизиңиз.
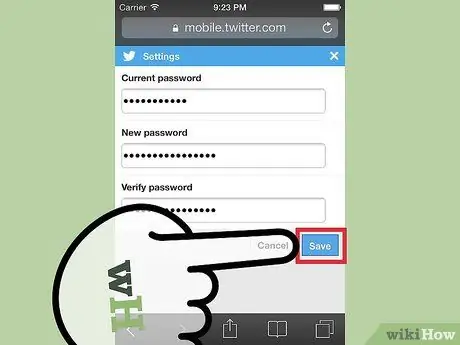
Кадам 9. "Сактоо" басуу менен жаңы сырсөздү сактаңыз
Жаңы сырсөз дароо күчүнө кирет. Сиз бул учурда кирген бардык түзмөктөрүңүздөн чыгасыз.
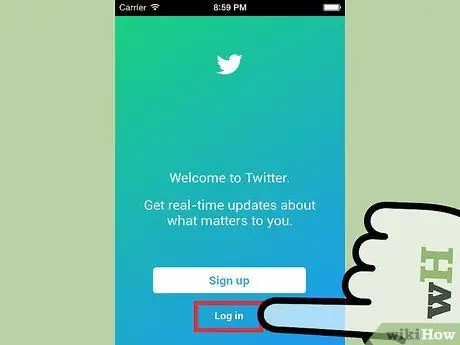
Кадам 10. Жаңы сырсөздү колдонуп Twitter колдонмосуна кириңиз
Сырсөзүңүздү алмаштыргандан кийин, Twitter колдонмосун иштетип, кайра кирүү үчүн ошол сырсөздү колдонсоңуз болот.
4 -метод 4: Жоголгон сырсөздү баштапкы абалга келтирүү
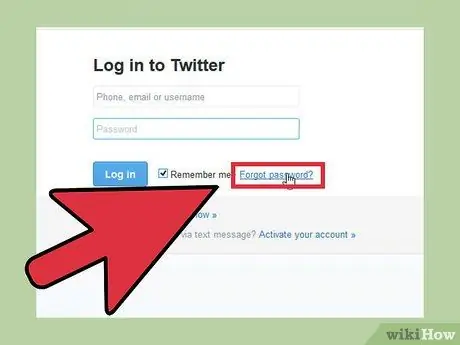
Кадам 1. Сырсөздү унутуп калдыңызбы? " кирүү экранында.
Эгер Twitter сырсөзүңүздү унутуп калсаңыз, аны компьютериңизге же мобилдик колдонмого баштапкы абалга келтире аласыз. Баштапкы абалга келтирүү үчүн кирүү экранында "Сырсөздү унутуп калдыңыз" дегенди басыңыз. Эгер сиз буга чейин кирген болсоңуз, адегенде Twitterден чыгыңыз.
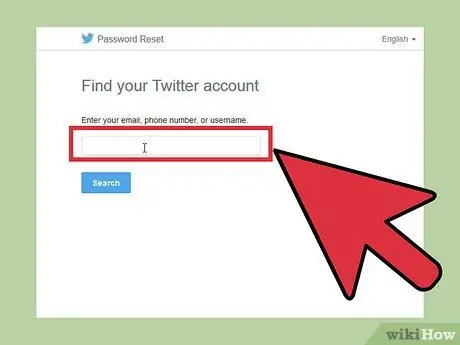
Кадам 2. Электрондук почта (электрондук почта), колдонуучу аты же телефон номери аркылуу каттоо эсебиңизди табыңыз
Twitter аккаунтун табуу үчүн бирин тандап, аны издөө талаасына киргизиңиз. Телефон номерин, эгер сиз мурда каттоо эсебин телефон номери менен байланыштырган болсоңуз, колдоно аласыз.
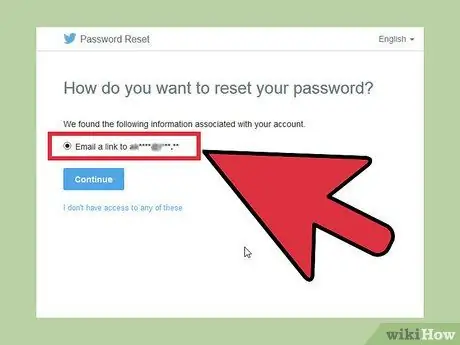
Кадам 3. Сырсөздү калыбына келтирүү ыкмасын тандаңыз
Twitter сиздин сырсөзүңүздү калыбына келтирүүнүн эки жолун сунуштайт, бирок сиз мурда телефон номерин каттоо эсеби менен байланыштырган болсоңуз, сизге бир гана тандоо берилет. Сиз Twitterден байланыштырылган телефон номерине коду бар текст билдирүүсүн жөнөтүүнү сурансаңыз болот же Twitterден каттоо эсеби менен байланышкан электрондук почта дарегине электрондук почта (сырсөздү өзгөртүү шилтемеси бар) жөнөтүүсүн сурансаңыз болот.
Эгерде сизде мындан ары ал каттоо эсебине байланышкан электрондук почта каттоо эсеби жана телефон номери жок болсо, Twitter сырсөзүңүздү баштапкы абалга келтире албайсыз. Сырсөзүңүздү калыбына келтирүү үчүн, сиз электрондук почта эсебине кире алышыңыз керек
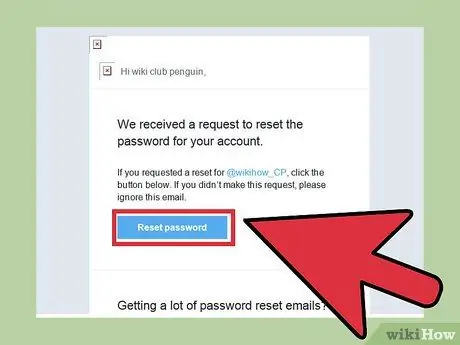
Кадам 4. Сырсөздү калыбына келтирүү экранын ачуу үчүн кодду киргизиңиз же берилген шилтемени басыңыз
Эгерде сиз Twitterден текст билдирүүсүн сурансаңыз, Сырсөздү калыбына келтирүү экранына кирүү үчүн алган кодду киргизиңиз. Эгерде сиз Твиттерден сизге электрондук кат жөнөтүүнү сурансаңыз, Сырсөздү калыбына келтирүү экранын ачуу үчүн алган катыңыздагы шилтемени басыңыз. Бул электрондук почта Gmail'дин "Жаңыртуулар" бөлүмүндө болушу мүмкүн.
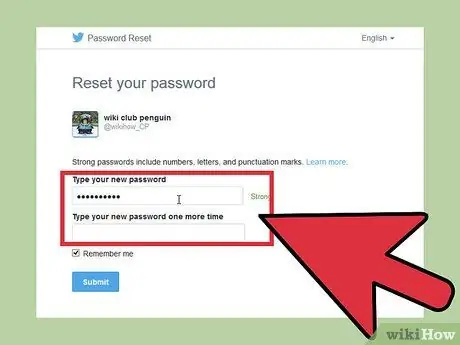
Кадам 5. Жаңы сырсөздү киргизиңиз
Эми сиз Twitter эсебине жаңы сырсөз түзө аласыз. Сырсөз коюлгандан кийин, сиз учурда кирген бардык түзмөктөрдөн чыгарыласыз. Twitterге кайра кирүү үчүн, жаңы сырсөздү колдонуңуз.






