Бул wikiHow сизге "ping" буйругун колдонуу менен Linux компьютери менен башка компьютердин ортосундагы байланышты текшерүүнү үйрөтөт. Ошондой эле, "ping" командасынын "traceroute" деп аталган өнүккөн версиясын колдонсоңуз болот, башка компьютердин дарегине жетүү үчүн компьютер башка IP -даректерди сурап жатат.
Кадам
Метод 1 2: "Ping" буйругун колдонуу
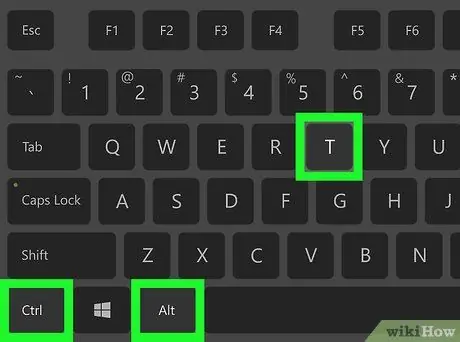
Кадам 1. Компьютерде Терминалды ачыңыз
Терезенин сөлөкөтүн чыкылдатыңыз (же эки жолу чыкылдатыңыз), анын ичинде ак> _ "белгиси бар кара кутуга окшош. Ctrl+Alt+T баскычтарын бир убакта бассаңыз болот.
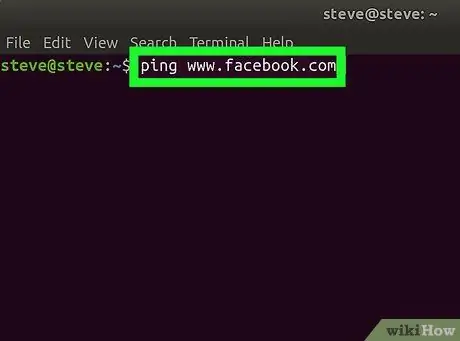
Кадам 2. "ping" буйругун териңиз
Пингди киргизиңиз, андан кийин пинг кылгыңыз келген веб -сайттын веб -дареги же IPи.
Мисалы, Facebook сайтына пинг кылуу үчүн, ping www.facebook.com териңиз
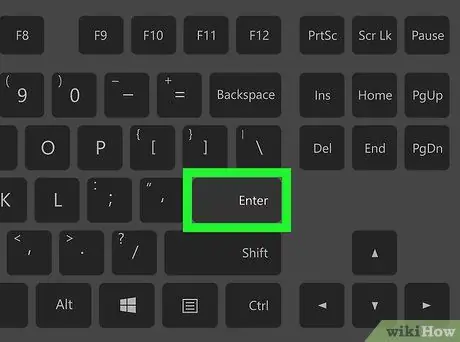
Кадам 3. Enter басыңыз
"Пинг" буйругу аткарылат жана ошол дарекке суроо жөнөтүлөт.
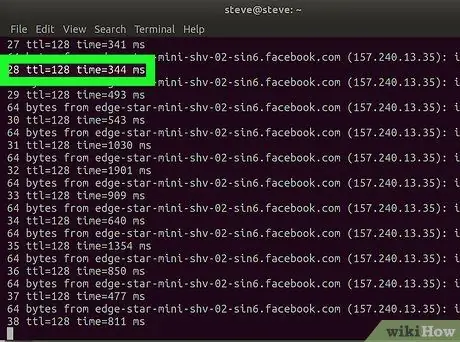
Кадам 4. Пинг ылдамдыгын карап чыгуу
Көрсөтүлгөн ар бир саптын оң жагында бир санды көрөсүз, андан кийин кыска "ms". Бул сан максаттуу компьютердин маалымат сурамына жооп берүүсүнө кеткен убакытты (миллисекундтарда) билдирет.
- Көрсөтүлгөн номер канчалык кичине болсо, башка компьютерден же максаттуу веб -сайттан сиздин байланыш тезирээк болот.
- Терминалда веб -даректи пинг кылууда, экинчи сап сиз сайрап жаткан веб -сайттын IP дарегин көрсөтөт. Сиз аны IP дарегинин ордуна веб -сайтты пинг кылуу үчүн колдоно аласыз.
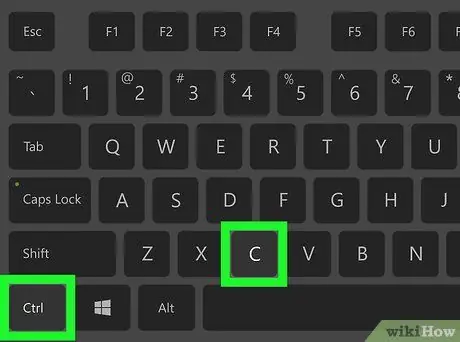
Кадам 5. Пинг процессин токтотуңуз
"Пинг" буйругу тынымсыз иштейт. Аны токтотуу үчүн Ctrl+C жарлыктарын басыңыз. Буйрук токтотулат жана пингдин натыйжасы "^C" линиясынын астында көрсөтүлөт.
Башка компьютерлердин маалымат суроо -талаптарына жооп берүүсүнүн орточо узундугун көрүү үчүн, " # пакеттер өткөрүлүп, # алынган" сегментинин астындагы биринчи сызыктан кийинки "(/") санына көңүл буруңуз
Метод 2 2: Traceroute командасын колдонуу
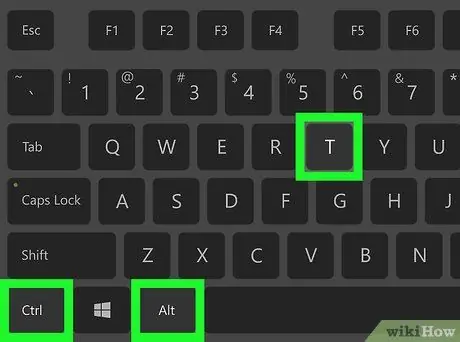
Кадам 1. Компьютерде Терминалды ачыңыз
Терезенин сөлөкөтүн чыкылдатыңыз (же эки жолу чыкылдатыңыз), анын ичинде ак> _ "белгиси бар кара кутуга окшош. Ctrl+Alt+T баскычтарын бир убакта бассаңыз болот.
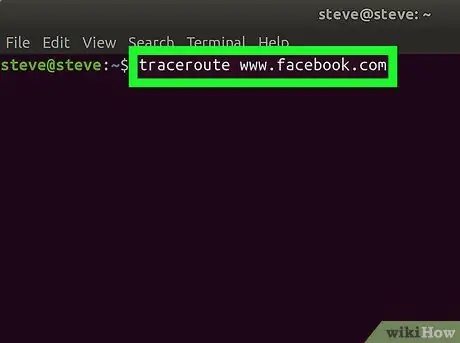
Кадам 2. "traceroute" буйругун териңиз
Traceroute киргизиңиз, андан кийин IP дарегин же көз салгыңыз келген веб -сайтты киргизиңиз.
Мисалы, роутериңизден Facebookтун серверлерине чейинки жолду байкоо үчүн, traceroute www.facebook.com териңиз
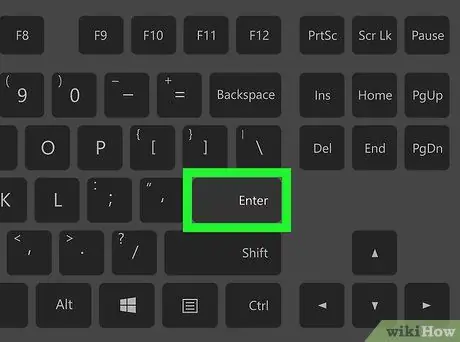
Кадам 3. Enter басыңыз
"Traceroute" буйругу аткарылат.
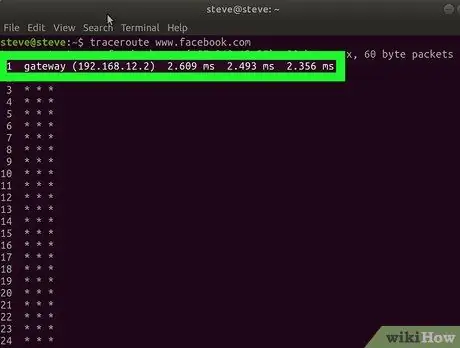
Кадам 4. Маалымат сурамынын алган маршрутун карап чыгыңыз
Пайда болгон ар бир жаңы саптын сол жагында, сиз көзөмөлдөө өтүнүчүн иштеткен роутердин IP дарегин көрө аласыз. Сиз ошондой эле саптын эң оң жагында өтүнүчтү иштетүүгө кеткен убакытты (миллисекундтарда) көрө аласыз.
- Эгерде сиз маршруттардын биринин жылдызчасын көрсөңүз, анда бул компьютер туташышы керек болгон сервер иштебей турганын же тармакка туташпаганын билдирет, ошондуктан компьютер башка дарекке кирүүгө аракет кылышы керек.
- Traceroute буйругу маалымат сурамасы белгиленген жерге жеткенде токтойт.






