Бул wikiHow сизге TS (MPEG Transport Stream) видео файлын MP4 форматына айландырууну, анан MP4 видеону компьютериңизде өзүнчө файл катары сактоону үйрөтөт. Сиз Windows же Mac компьютеринде онлайн конвертер куралын же VLC ойноткучун колдоно аласыз.
Кадам
Метод 4: Медлексо колдонуу
Кадам 1. Windows компьютеринде Medlexo ачыңыз
Белги феникске окшош.
- Medlexo - бул акысыз видео куралы, антивирустук эксперттер тарабынан таза курал/функция катары текшерилген. Сиз аны расмий сайттан жүктөп алып, жабдууларды өзүңүз текшере аласыз. Medlexo FFmpeg (командалык сап куралы) үчүн интерфейсти сунуштайт.
-

Ыкчам скриншот
Кадам 2. ZIP файлын чыгаруу
TS to MP4 өтмөгүн чыкылдатыңыз. Демейки параметрлерди ошол бойдон калтырып, TS тандоо дегенди басыңыз.
-

OptionsSelection - Бир видеону айландыруу үчүн эч нерсе кылуунун кажети жок. Эгерде сиз бир нече TS форматындагы видеолорду айландырууну пландап жатсаңыз, Batch Convert кутучасын белгилеңиз жана TS тандоо дегенди басыңыз.
- Же болбосо, TS файлын куралдар терезесине сүйрөп барып таштаңыз.
Кадам 3. Конверттелген файлдын сактоо ордун аныктаңыз
Эгерде сиз конверсиянын жыйынтыгын түпнуска файл (TS видео) менен бир папкага сактагыңыз келсе, кийинки жолу видео папканы алдын ала иштетүү үчүн Чыгууну белгилеңиз.
Метод 2ден 4: CloudConvert колдонуу
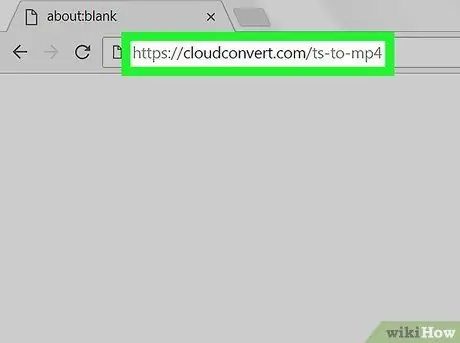
Кадам 1. интернет браузер аркылуу CloudConvert.com тартып Mp4 Converter сайтына Ts ачуу
Дарек тилкесине cloudconvert.com/ts-to-mp4 терип, клавиатураңыздагы Enter же Return баскычтарын басыңыз.
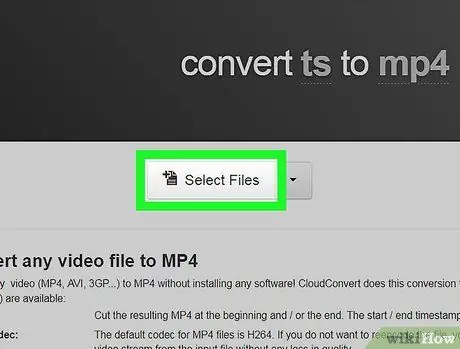
Кадам 2. Файлдарды тандоо баскычын чыкылдатыңыз
Жаңы калкыма терезе пайда болот, ал сизден файлды тандап, жүктөп берүүнү суранат.
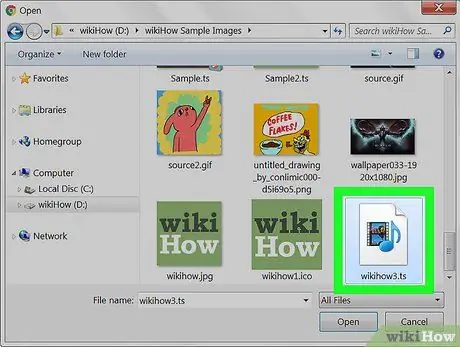
Кадам 3. Сиз динине келет TS билэни тандоо
Жүктөө терезесинен TS файлын таап, анын атын же сөлөкөтүн чыкылдатыңыз.
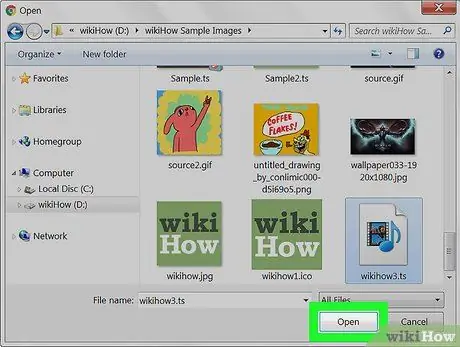
Кадам 4. Жүктөө терезесиндеги Ачуу баскычын басыңыз
Файл тандоо кийин ырасталат.
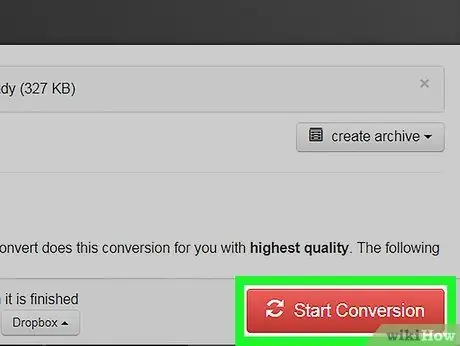
Кадам 5. Конверсияны баштоочу кызыл баскычты басыңыз
Ал экрандын төмөнкү оң бурчунда. TS файлы жүктөлүп, MP4 форматына айландырылат.
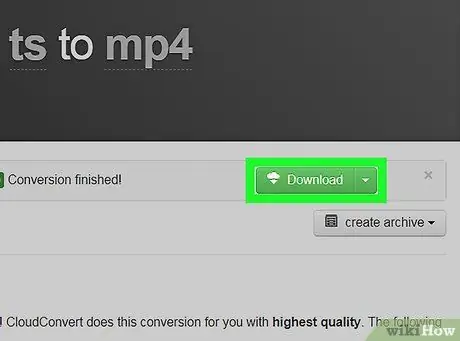
Кадам 6. Жашыл Жүктөө баскычын басыңыз
Бул баскычты айландыруу аяктагандан кийин файлдын аталышынын жанында көрөсүз. Которулган MP4 файлы компьютериңиздин негизги жүктөөлөр папкасына жүктөлөт.
Эгерде сиз Windows компьютерин колдонуп жатсаңыз, анда сизден жүктөө сактоо каталогун тандоо талап кылынышы мүмкүн
4 -метод 3: Windows компьютеринде
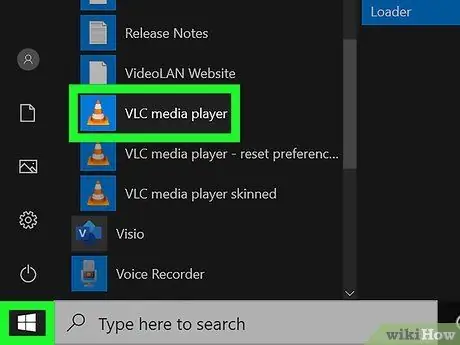
Кадам 1. Компьютерде VLC Media Playerди ачыңыз
VLC сөлөкөтү кызгылт сары трюкка окшош. Сиз аны "Старт" менюсунан таба аласыз.
VLC акысыз, ачык булак мультимедия ойнотуучу тиркеме. Сиз аны VLC расмий жүктөө барагынан жүктөп алсаңыз болот
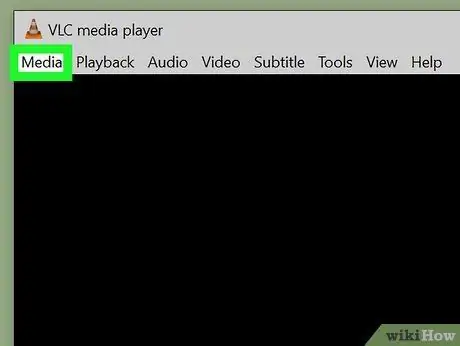
Кадам 2. Медиа өтмөгүн чыкылдатыңыз
Бул VLC терезесинин жогорку сол бурчунда. Параметрлер ачылуучу менюда пайда болот.
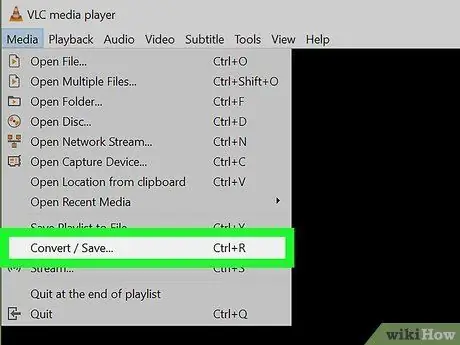
Кадам 3. Менюдан Convert/Save тандаңыз
Жаңы калкыма терезе ачылат, анда сиз медиа файлдардын ар кандай түрлөрүн ача аласыз жана алмаштырасыз.
Ошол терезени ачуу үчүн баскычтоптун жарлыгын колдонсоңуз болот. Жөн гана Ctrl+R басыңыз
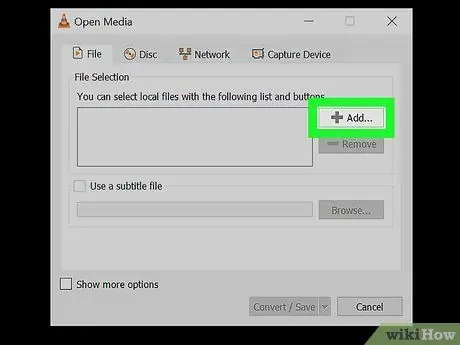
Кадам 4. Кошуу баскычын басыңыз
Бул терезенин жогорку оң бурчундагы "Файлды тандоо" кутучасынын жанында.
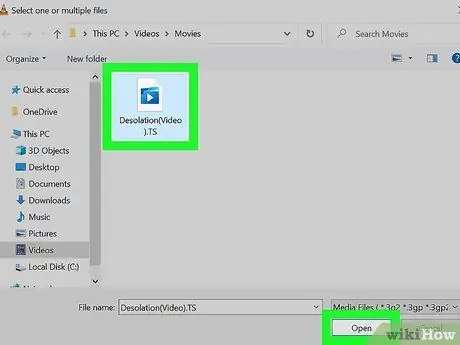
Кадам 5. Сиз динине келет TS билэни тандоо
Файлды карап чыгуу терезесиндеги файлды чыкылдатыңыз, андан кийин Ачуу ”.
Тандалган файл каталогу "Файлды тандоо" тилкесинде көрсөтүлөт
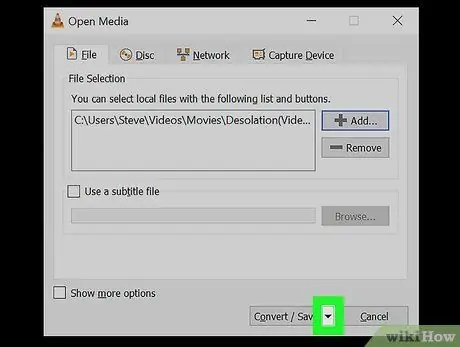
Step 6. Click
жанында Convert / Save.
Ал терезенин төмөнкү оң бурчунда. Сегмент кеңейтилет жана кошумча параметрлерди көрсөтөт.
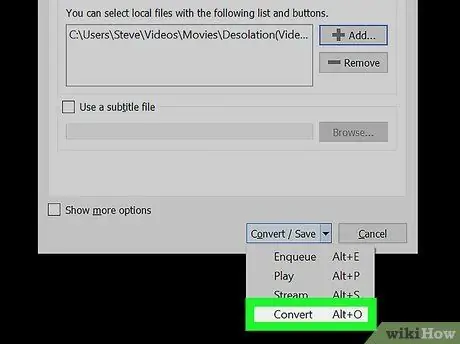
Кадам 7. "Орнотуулар" бөлүмүндө Convert тандоо
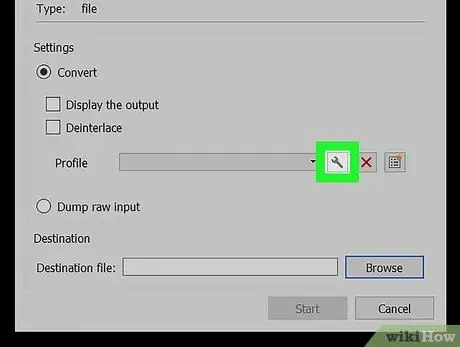
Кадам 8. "Профиль" ачылуучу менюнун жанындагы ачкыч сөлөкөтүн басыңыз
Сиз "Convert" тандоосу астында бул менюну көрө аласыз. Которуунун максаттуу файл форматтарынын тизмеси көрсөтүлөт.
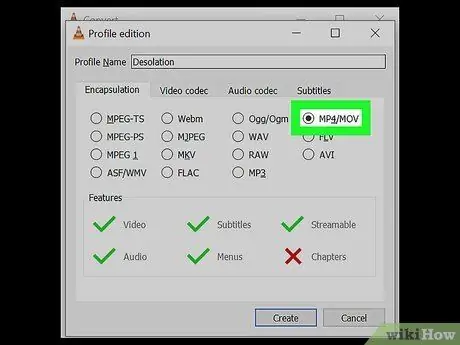
Кадам 9. "Encapsulation" өтмөгүндө MP4/MOV тандаңыз
Чыкылдатыңыз " MP4/MOV, анан тандаңыз " Сактоо "Терезенин төмөнкү оң бурчунда. Тандоо сакталат жана сиз мурунку терезеге өтөсүз.
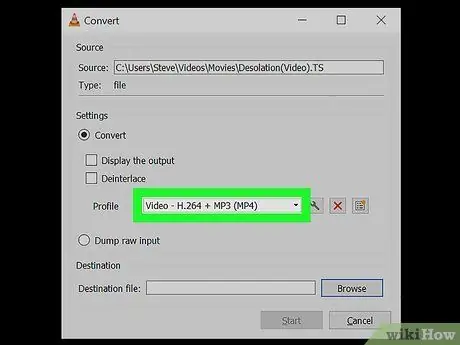
Кадам 10. "Профиль" менюсунда MP4 профилин тандаңыз
"Профилдин" жанындагы ачылуучу менюну чыкылдатыңыз жана көрсөтүлгөн бир нече MP4 параметрлеринин бирин тандаңыз.
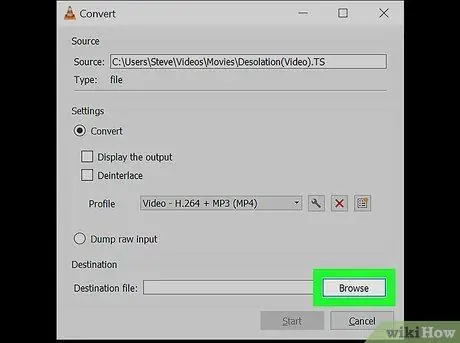
Кадам 11. Терезенин ылдый жагындагы Browse дегенди басыңыз
Жаңы диалог кутучасы пайда болот жана сиз конверттелген MP4 файлын кайда сактоону тандай аласыз.
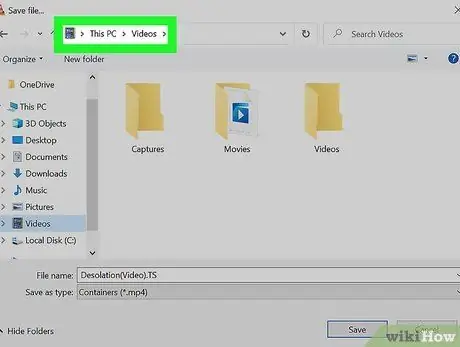
Кадам 12. Сактоо каталогун тандаңыз
MP4 файл сактоо каталогу катары орноткуңуз келген папканы чыкылдатыңыз жана Сактоо ”.
Ошондой эле бул терезенин ылдый жагына башка файлдын атын киргизе аласыз
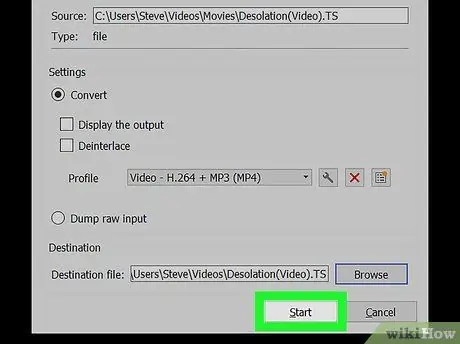
Кадам 13. Терезенин төмөнкү оң бурчундагы Старт басыңыз
TS файлы MP4 видеосуна айландырылат жана тандалган сактоо жерине сакталат.
4 -метод 4: Mac компьютеринде
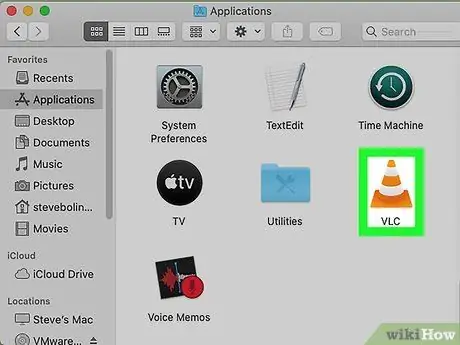
Кадам 1. Компьютерде VLC Media Playerди ачыңыз
VLC сөлөкөтү кызгылт сары трюкка окшош. Аны "Тиркемелер" же Launchpad папкасынан таба аласыз.
VLC акысыз, ачык булак мультимедия ойнотуучу тиркеме. Сиз аны VLC расмий жүктөө барагынан жүктөп алсаңыз болот
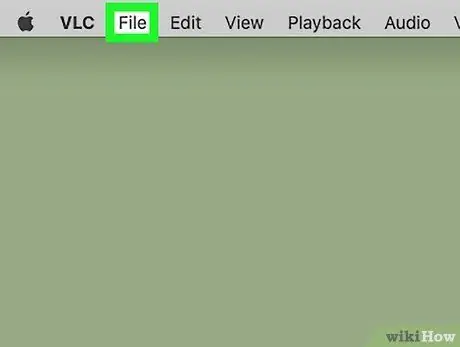
Кадам 2. Файл өтмөгүн басыңыз
Бул экрандын жогорку сол бурчундагы меню тилкесинде. Параметрлер ачылуучу менюда пайда болот.
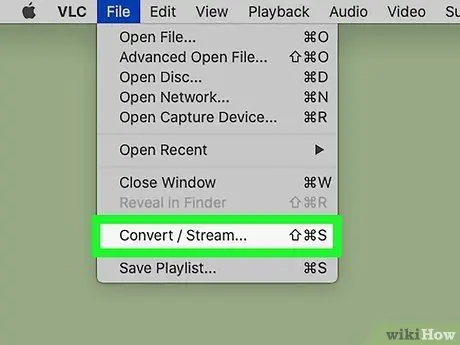
Кадам 3. Менюдан Convert/Stream тандаңыз
"Convert & Stream" деп аталган жаңы калкыма терезе ачылат.
Терезени ачуу үчүн баскычтопту колдонууну кааласаңыз, Shift+m Cmd+S басыңыз
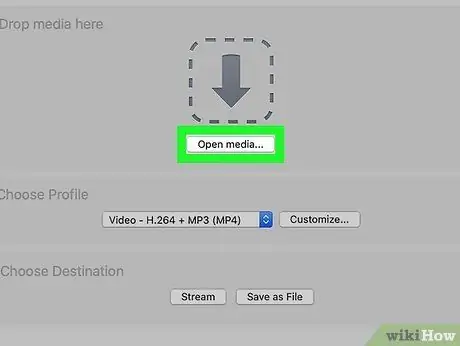
Кадам 4. "Convert & Stream" терезесинде Ачык медианы чыкылдатыңыз
Бул терезеде сиз айландыргыңыз келген файлды тандай аласыз.
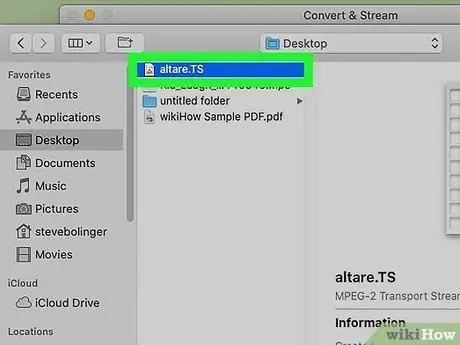
Кадам 5. Сиз динине келет TS билэни тандоо
Диалог кутусунда Файлды чыкылдатып, тандаңыз Ачуу ”.
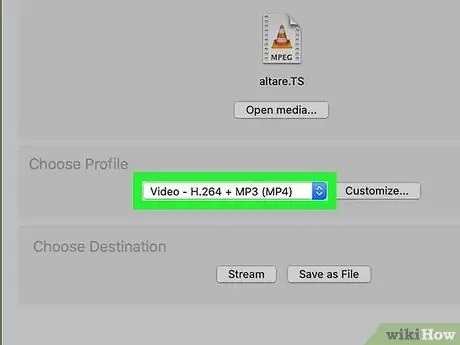
Кадам 6. "Профилди тандоо" менюсунда MP4 профилин тандаңыз
"Профилди тандоо" бөлүмүнүн астындагы ачылуучу менюну чыкылдатыңыз, анан көрсөтүлгөн MP4 видео профилдеринин бирин тандаңыз.
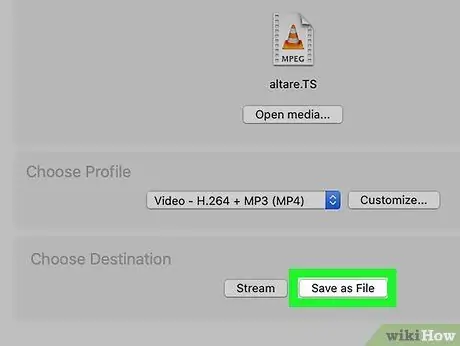
Кадам 7. Терезенин ылдый жагында Файл катары сактоо дегенди басыңыз
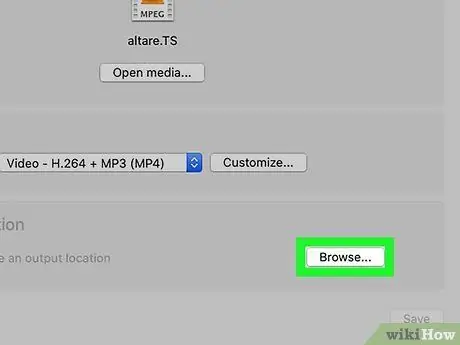
Кадам 8. Browse баскычын басыңыз
Бул баскыч "Көздөгөн жерди тандоо" бөлүмүнүн астында сиз тандагандан кийин " Файл катары сактоо ”.
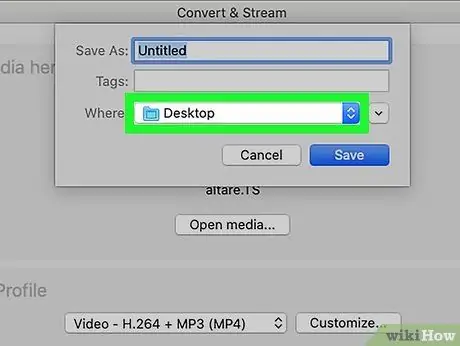
Кадам 9. динине MP4 билэ үчүн сактоо каталогун тандоо
MP4 файл сактоочу папканы чыкылдатыңыз жана Сактоо ”.
Кошумча кадам катары, сиз ошондой эле "Browse" терезесинин үстүнө айландырылган MP4 файлы үчүн башка файлдын атын киргизе аласыз
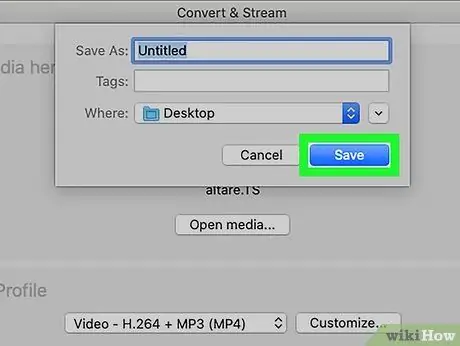
Кадам 10. Сактоо дегенди басыңыз
Бул "Convert & Stream" терезесинин төмөнкү оң бурчунда. TS файлы MP4 форматына айландырылат жана айландырылган видео көрсөтүлгөн сактоо каталогуна сакталат.






