Бул wikiHow сизге MP4 видео файлын ConvertFiles.com файл конвертерине кантип жүктөөнү, анан файлдын MOV версиясын компьютериңизге жүктөөнү үйрөтөт.
Кадам
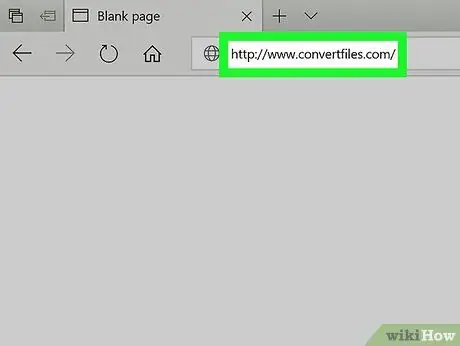
Кадам 1. Ачык ConvertFiles.com интернет браузери аркылуу
Браузериңиздин дарек тилкесине www.convertfiles.com териңиз жана клавиатураңыздагы Enter же Return баскычын басыңыз.
- ConvertFiles.com-бул сиз каалаган интернет браузеринде колдоно турган акысыз үчүнчү жактын файлын өзгөртүү куралы.
- Сиз ошондой эле Google издөөнү жүргүзүп, ар кандай файлды өзгөртүү вебсайттарын издесеңиз болот.
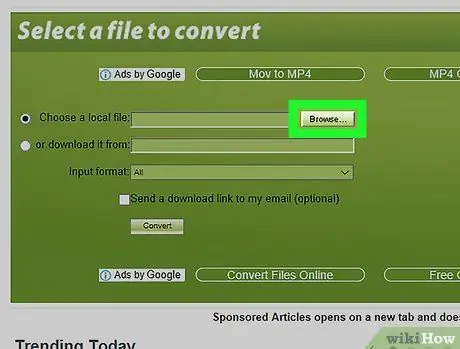
Кадам 2. Жашыл кутуда Browse баскычын басыңыз
Бул баскыч менен сиз файлдарды компьютериңизден тандап, жүктөй аласыз.
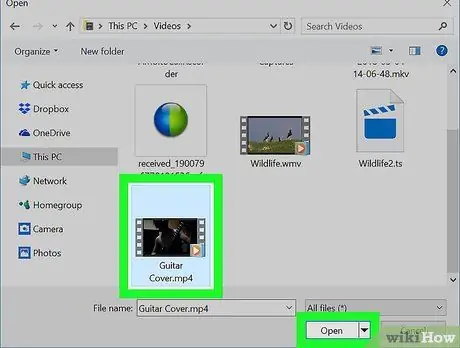
Кадам 3. Сиз компьютериңизден айландыргыңыз келген MP4 файлын жүктөңүз
Калкып чыкма терезеде жүктөгүңүз келген видеону тандап, чыкылдатыңыз " Ачуу "Тандоону ырастоо үчүн.
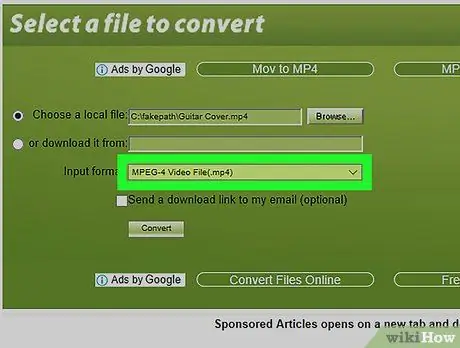
Кадам 4. Select форматы MPEG-4 Video File (.mp4) же "Киргизүү"
"Киргизүү форматынын" жанындагы ачылуучу менюну чыкылдатыңыз жана менюдан видео форматын тандаңыз.
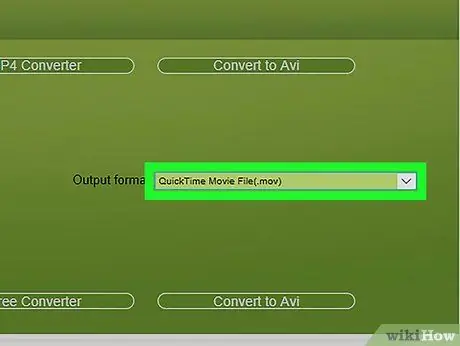
Кадам 5. тандоо QuickTime Movie File (.mov) чыгаруу таризи же "Output" катары
"Чыгаруу форматы" ачылуучу менюну чыкылдатып, файлды өзгөртүү үчүн максаттуу форматты тандаңыз.
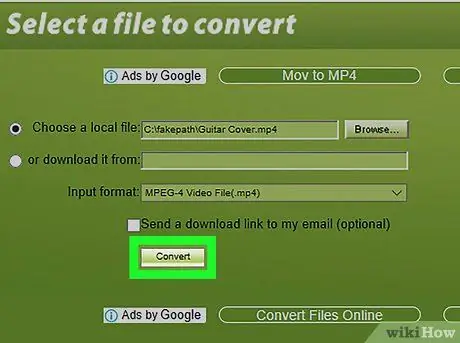
Кадам 6. Convert баскычын чыкылдатыңыз
MP4 видео файлы жүктөлүп, MOV файлына айландырылат.
Файлды конверсиялоо процессинин жүрүшүн экрандын жүрүш тилкесинен көрө аласыз
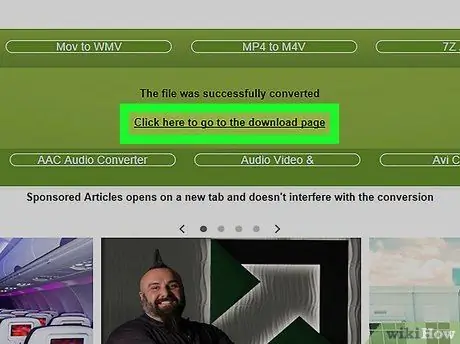
Кадам 7. Click Click Click to download the link link
Файлды өзгөртүү аяктагандан кийин, "Файл ийгиликтүү өзгөртүлдү" деген билдирүүнү көрөсүз. Шилтеме сизди жүктөө барагына алып барат.
Жүктөө шилтемеси кийинки бетте жүктөлөт
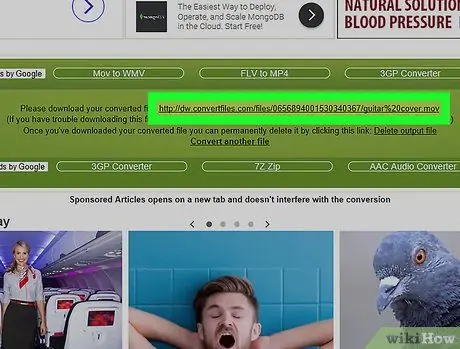
Кадам 8. Оң жүктөө шилтемесин басыңыз
Жүктөө шилтемесин жүктөө барагындагы жашыл кутуда "Конверттелген файлыңызды жүктөп алыңыз:" жанынан таба аласыз.
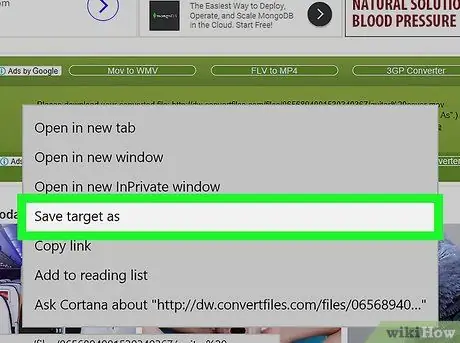
Кадам 9. Click Сактоо Шилтемени оң баскыч менюсунда
Андан кийин, сизден айландырылган файлды кайда сактоо керектиги суралат.
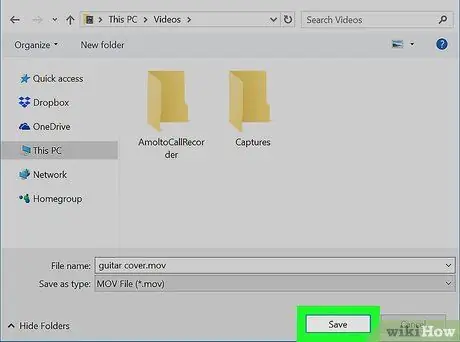
Кадам 10. Калкып чыкма терезеде Сактоо баскычын басыңыз
Сактоочу жерди тандап, чыкылдатыңыз Сактоо ”Айландырылган MOV видео файлын жүктөө үчүн.






