Бул wikiHow сизге iPhone'догу Phone тиркемесиндеги маанилүү байланыштарды сүйүктүүлөр тизмесине ("Сүйүктүүлөр") кошууну үйрөтөт.
Кадам
3 ичинен 1 -бөлүк: Байланыштарды Сүйүктүүлөр тизмесине кошуу
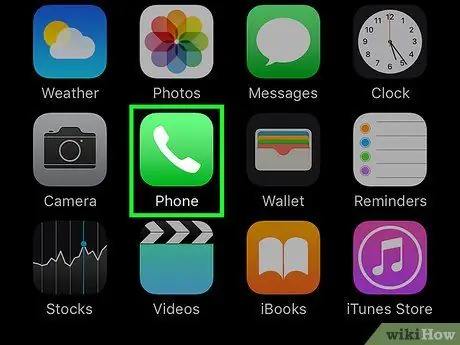
Кадам 1. Телефон колдонмосун ачыңыз
Бул колдонмо жашыл сөлөкөт менен белгиленет жана ичинде ак түстөгү телефон бар жана көбүнчө башкы экранда көрсөтүлөт.
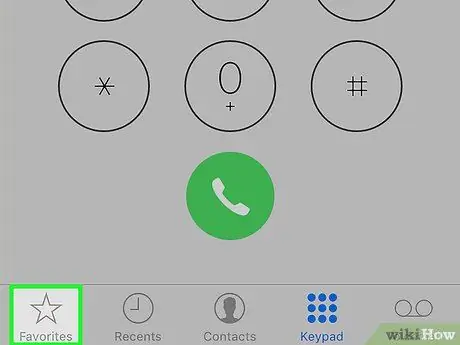
Кадам 2. Сүйүктүүлөргө тийиңиз
Бул экрандын төмөнкү сол бурчундагы жылдыздын белгиси.
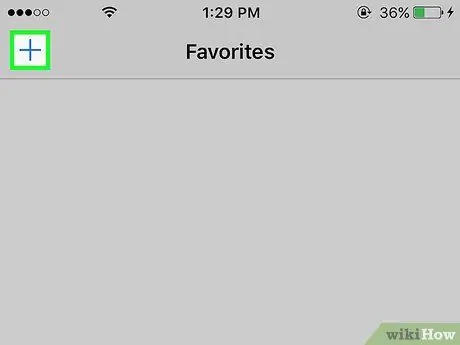
3 -кадам. Тийип коюңуз
Бул экрандын жогорку сол бурчунда.
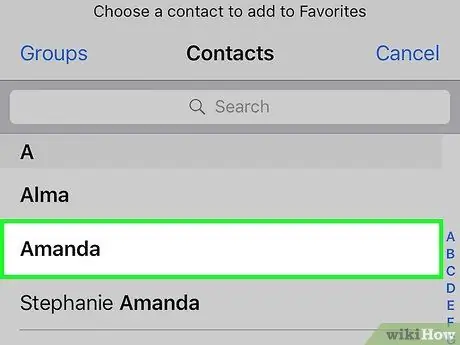
Кадам 4. Байланышка тийип коюңуз
Сүйүктүүлөр тизмесине кошкуңуз келген байланышты тандаңыз ("Сүйүктүүлөр").
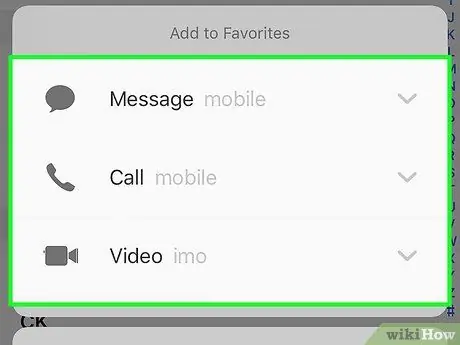
Кадам 5. Сиз кошкуңуз келген номерге тийиңиз
Төмөнкү варианттардын бирин тандаңыз:
- ” Билдирүү ”Кыска билдирүүлөрдү жөнөтүү үчүн негизги номер катары.
- ” чалуу "Үн чалуулары үчүн негизги номер катары.
- ” Videos "Байланыштын негизги FaceTime ID катары.
- Экинчи номерди жогорудагы кадамдарды кайталап сүйүктүүлөр тизмесине кошуңуз.
3төн 2 бөлүк: Сүйүктүүлөр тизмесин түзөтүү
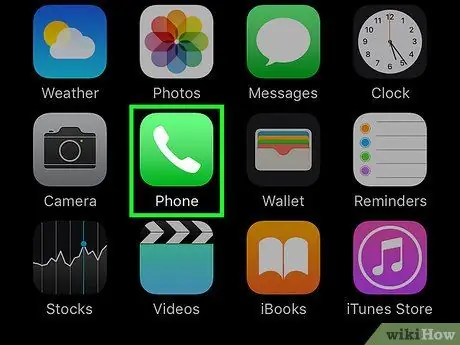
Кадам 1. Телефон колдонмосун ачыңыз
Бул колдонмо жашыл сөлөкөт менен белгиленет жана ичинде ак түстөгү телефон бар жана көбүнчө башкы экранда көрсөтүлөт.
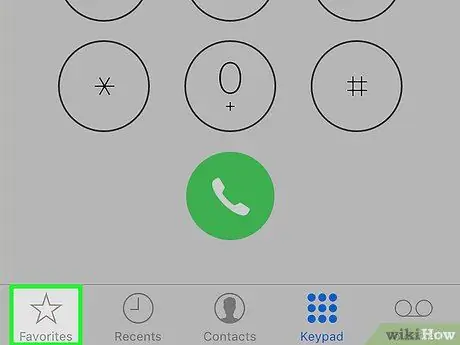
Кадам 2. Сүйүктүүлөргө тийиңиз
Бул экрандын төмөнкү сол бурчундагы жылдыздын белгиси.
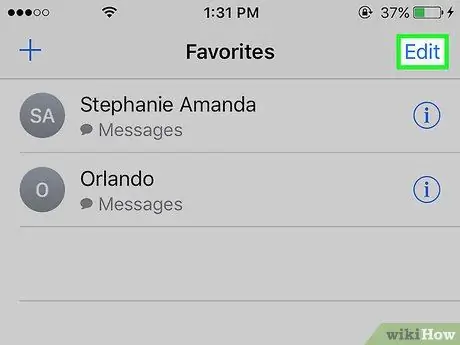
Кадам 3. Түзөтүүнү басыңыз
Бул экрандын жогорку оң бурчунда.
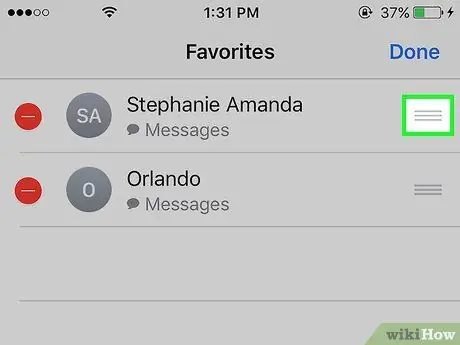
Кадам 4. Байланыштын жанындагы баскычты басып, кармап туруңуз
Ошентип, сиз сүйүктүү байланыштар тизмегиңиздеги жазууларды иреттөө үчүн байланыштарды экранды өйдө же ылдый сүйрөңүз.
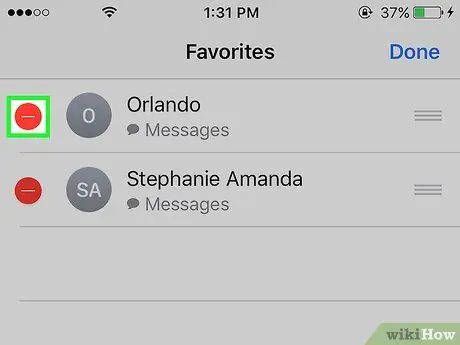
Кадам 5. Байланыштын жанындагы ️ баскычын басыңыз
Байланышты сүйүктүү байланыштар тизмесинен алып салуу вариантын тандаңыз.
Тийүү " Жок кылуу "Өчүрүүнү ырастоо үчүн.
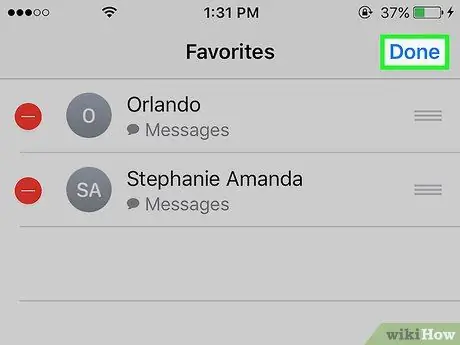
Кадам 6. Даярга тийиңиз
Бул экрандын жогорку оң бурчунда. Эми сиз сүйүктүү байланыш тизмеңизди түзөтүүнү аяктадыңыз.
3 -жылдын 3 -бөлүгү: Сүйүктүүлөр тизмесинин виджеттерин кошуу
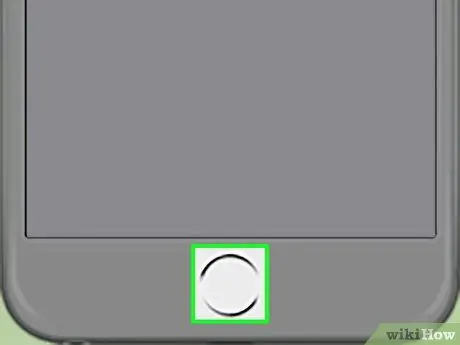
Кадам 1. "Үй" баскычын басыңыз
Бул тегерек баскыч түзмөктүн маңдайында. Сиз кайра башкы экранга алынасыз.
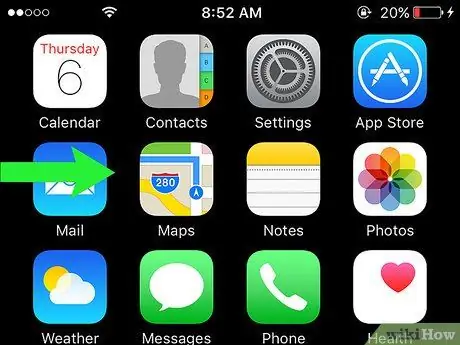
Кадам 2. Экранды оңго сүрүңүз
Сиз каалаган экрандан же башкы экрандын бир бөлүгүнөн серпип аласыз. Андан кийин, "Бүгүн" баракчасы кабарлоо борборунун терезесине жүктөлөт ("Билдирүү борбору").
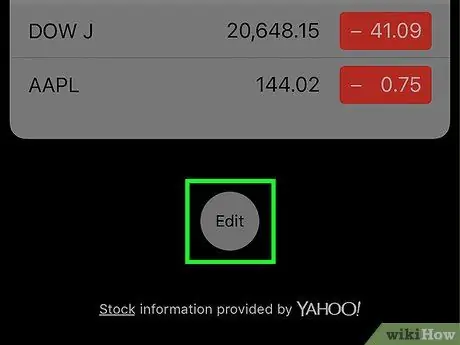
Кадам 3. Экранды сүрүп, Түзөтүүнү басыңыз
Бул параметр бардык мазмундун астында.
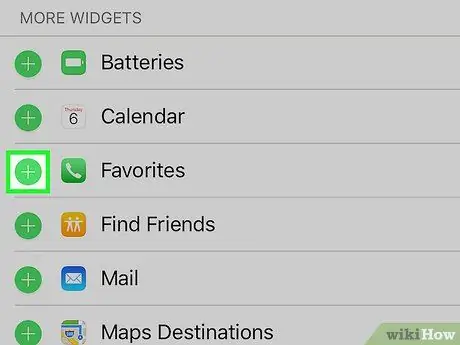
Кадам 4. Экранды сүрүп, +тийип коюңуз
"Сүйүктүүлөр" текстинин жанындагы жашыл тегерекчеде ак плюс сөлөкөтүн тандаңыз.
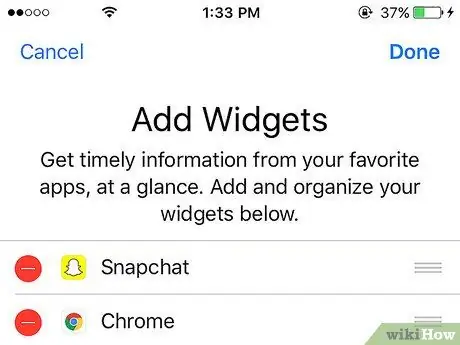
Кадам 5. Баракты өйдө карай жылдырыңыз
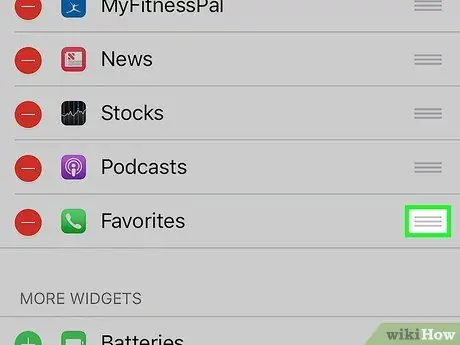
Кадам 6. Виджеттин жанындагы баскычты басып, кармап туруңуз
Ошентип, виджеттердин тартибин өзгөртүү үчүн экранды өйдө же ылдый сүйрөй аласыз.
Тизменин башындагы виджеттер кабарлоо борборунун терезесине жакыныраак көрүнөт
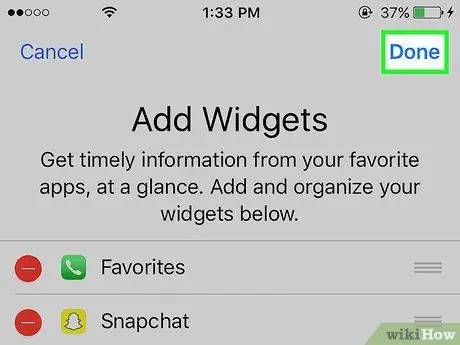
Кадам 7. Даярга тийиңиз
Бул экрандын жогорку оң бурчунда. Сүйүктүү байланыш тизмегинин виджети эми кабарлоо борборунун терезесиндеги "Бүгүн" барагында пайда болот.






