Амортизация графиги туруктуу пайыздык насыяга карата пайыздарды жана негизги кредиттин кайтаруу жолу менен азайышын көрсөтөт. График ошондой эле бардык төлөмдөрдүн деталдуу графигин көрсөтөт, андыктан сиз негизги кредиттин суммасын жана пайыздык чыгашалар катары эмне төлөнөрүн биле аласыз. Амортизация графигин Microsoft Excel менен түзүү абдан оңой. Үйдө амортизация графигин түзүү үчүн 1 -кадамдан баштаңыз, башка бирөөгө төлөбөй эле!
Кадам
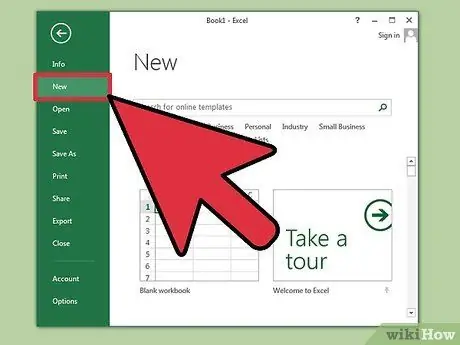
Кадам 1. Microsoft Excel программасын ачыңыз жана жаңы таблицаны ачыңыз
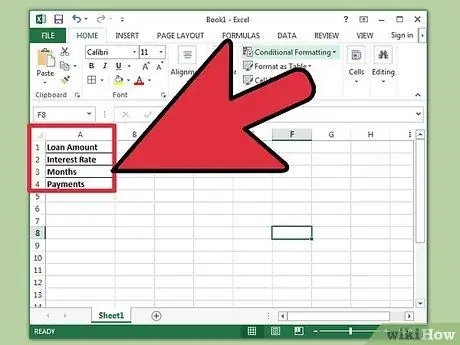
Кадам 2. A1 ден A4 уячаларын төмөнкүчө белгилеңиз:
Насыянын суммасы, пайыздар, ай жана төлөм.
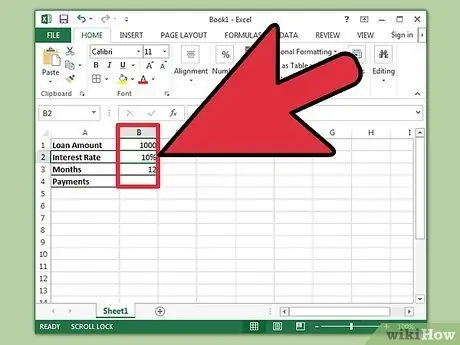
Кадам 3. Кредитке байланыштуу маалыматты В1ден В3 уячаларына киргизиңиз
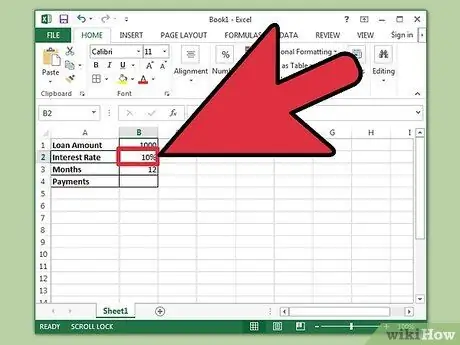
Кадам 4. Кредиттин пайыздык ченин пайыз катары киргизиңиз
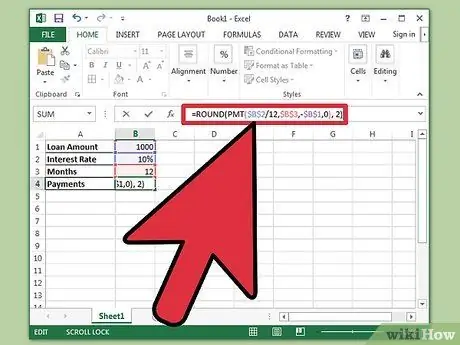
Кадам 5. В4 уячасындагы төлөмдү формула кутусуна тырмакчага албастан "= ROUND (PMT ($ B $ 2/12, $ B $ 3, -$ B $ 1, 0), 2)" деп жазуу менен киргизиңиз жана Enter баскычын басыңыз
- Формулада доллар белгиси абсолюттук шилтеме үчүн киргизилген формула дайыма көрсөтүлгөн уячаны издейт, атүгүл формула иш баракчасынын кайсы бир бөлүгүнө көчүрүлгөн болсо дагы.
- Пайыздык ставканы 12ге бөлүү керек, анткени ал ай сайын эсептелүүчү жылдык пайыз.
- Мисалы, эгерде сиздин насыяңыз 6 жылдык үстөк менен 30 жылга (360 айга) 150 миң доллар болсо, насыянын кайтарымы 899,33 долларды түзөт.
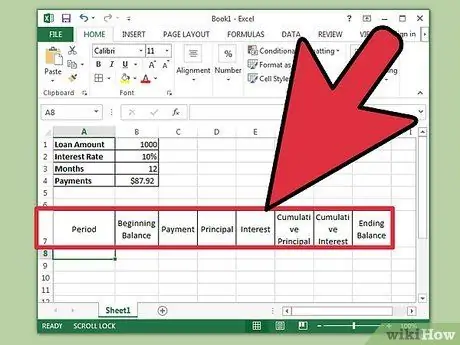
Кадам 6. А7дан Н7ге чейин уячаларды төмөнкүчө белгилеңиз:
Мөөнөт, баштапкы калдык, төлөм, негизги кредит, пайыздар, кумулятивдүү негизги кредит, кумулятивдүү пайыздар жана акыркы баланс.
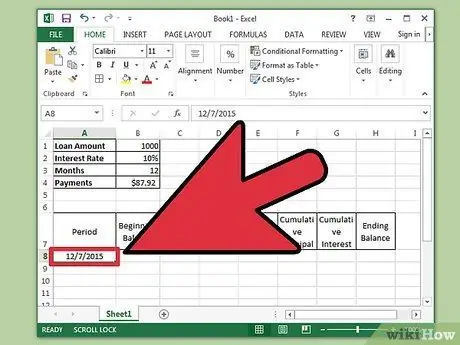
Кадам 7. Мезгил графасына баалуулуктарды киргизиңиз
- Насыянын биринчи төлөмүнүн айын жана жылын А8 уячасына киргизиңиз. Тилкени форматтоо керек, ал айды жана жылды туура көрсөтөт.
- Уячаны тандап, чыкылдатып A367 уячасына чейин мамычаны толтуруу үчүн ылдый сүйрөңүз. Авто толтуруу опциясы "Айларды толтуруу" деп коюлганын текшериңиз.
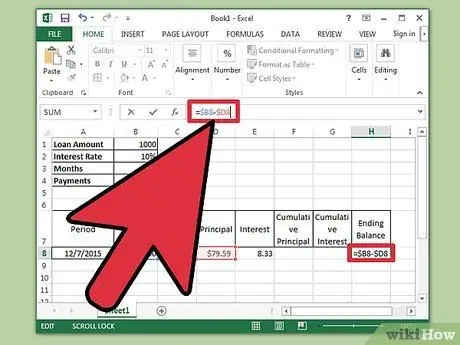
Кадам 8. В8ден Н8ге чейинки уячаларга маалыматтарды киргизүү процессин аяктаңыз
- В8 уячасына баштапкы балансты киргизиңиз.
- C8 уячасына "= $ B $ 4" деп терип, анан "Enter" баскычын басыңыз.
- E8 уячасында мезгилдин баштапкы калдыгы боюнча пайыздарды эсептөө үчүн формула түзүңүз. Формула "= ROUND ($ B8*($ B $ 2/12), 2)". Жалгыз доллар белгиси салыштырмалуу шилтеме түзүү үчүн колдонулат. Формула В тилкесиндеги тиешелүү уячаны издейт.
- D8 уячасында E8 уячасындагы кредит боюнча пайыздык сумманы С8деги жалпы төлөмдөн алып сал. Бул клеткалар туура көчүрүлүшү үчүн салыштырмалуу шилтемелерди колдонуңуз. Формула "= $ C8- $ E8."
- H8 уячасында мезгил үчүн баштапкы баланстан негизги кредиттик төлөмдүн бир бөлүгүн алып салуу формуласын түзүңүз. Формула "= $ B8- $ D8".
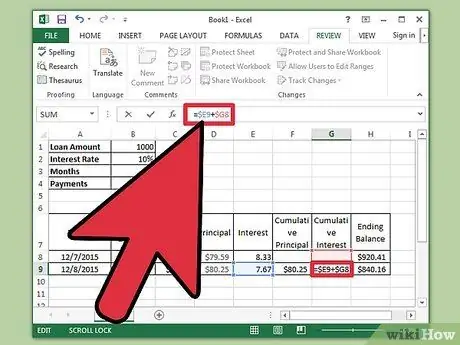
Кадам 9. В9дан Н9га чейинки уячаларга төмөнкү жазууларды киргизип, графикти улантыңыз
- В9 уячасы мурунку мезгилдин бүткөн балансына карата шилтемени камтууга тийиш. Уячага "= $ H8" деп терип, Enter баскычын басыңыз. C8, D8 жана E8 уячаларын көчүрүп, C9, D9 жана E9 га чаптаңыз. H8 уячасын көчүрүп, H9га чаптаңыз. Салыштырмалуу маалымдаманын пайдасын бул кадамда сезсе болот.
- F9 уячасына төлөнгөн негизги кредиттин таблицасынын формуласын киргизиңиз. Формула: "= $ D9+$ F8." G9дагы кумулятивдүү пайыздык клетка үчүн да ушундай кылыңыз, атап айтканда: "= $ E9+$ G8."
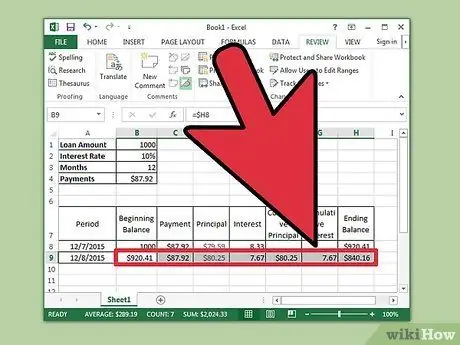
Кадам 10. Амортизация графигин толтуруңуз
- В9дан Н9га чейин уячаларды бөлүп көрсөтүп, курсорду кара плюс курсор белгиси пайда болгонго чейин уячалардын тандоосунун төмөнкү оң бурчуна жылдырыңыз. Тандоону чыкылдатыңыз жана 367 -сапка чейин сүйрөңүз. Чычкан баскычын коё бериңиз.
- Авто толтуруу опциясы "Уячаларды көчүрүү" деп коюлганын жана акыркы баланс $ 0,00 экенин текшериңиз.
Кеңештер
- Эми сиз негизги кредит боюнча төлөмдөрдүн суммасын, насыя боюнча пайыз катары эсептелген сумманы жана ушул күнгө чейин төлөнгөн пайыздын суммасын көрүү үчүн насыяны төлөө мөөнөтүн жылдырсаңыз болот.
- Эгерде акыркы баланс $ 0.00 болбосо, колдонулган формулалар көрсөтмөлөргө ылайык салыштырмалуу жана абсолюттук шилтемелерди колдонгонун жана уячалар туура көчүрүлгөнүн текшериңиз.






