Эгерде сизде Windows 10 же 8/8.1 болсо, анда Windows файлдарын колдонуу менен ISO файлынан оюндарды орното аласыз. Сиз муну ".iso" кеңейтүүсү бар файлды орнотуу жана аны виртуалдык диск катары кароо менен жасай аласыз, аны бир нече секунданын ичинде жасоого болот. Бул wikiHow сизге оюндун ISO файлын кантип орнотууну жана аны виртуалдык дискке айландырууну үйрөтөт, сиз оюнду компьютериңизге орното аласыз.
Кадам
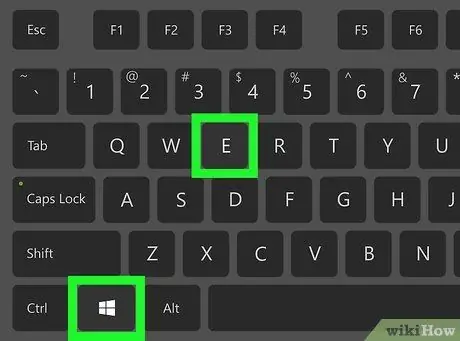
Кадам 1. Win+E басыңыз
File Explorer ачылат.
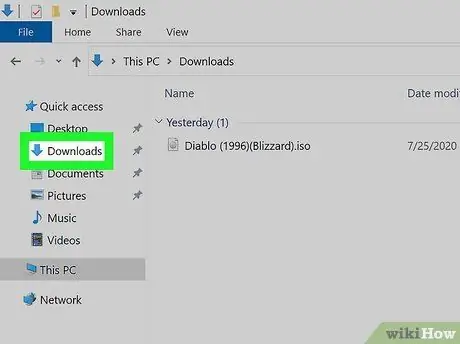
Кадам 2. ISO файлына өтүңүз
Мисалы, эгер файл интернеттен жүктөлсө, аны папкадан таба аласыз Жүктөөлөр же Иштакта. Файлдын аты көбүнчө оюндун аталышынан же версиясынан, андан кийин.iso кеңейтүүсүнөн алынат.
- ISO файлдарын оюн иштеп чыгуучулардан же жаратуучулардан бекер программа катары алууга болот.
- Эгерде File Explorer файл аталышынын аягында кеңейтүүнү көрсөтпөсө (.iso,.exe же-j.webp" />Көрүү терезенин жогору жагында, андан кийин "Көрсөтүү/Жашыруу" панелиндеги "Файлдын аталышын кеңейтүү" жанындагы кутучаны белгилеңиз.
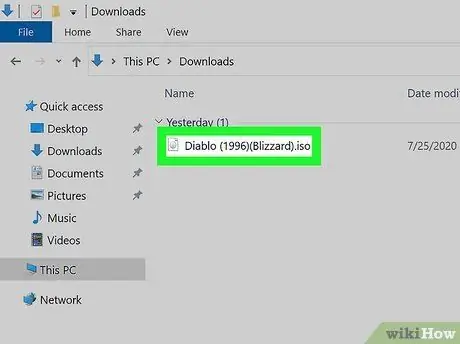
Кадам 3. ISO файлын оң баскыч менен чыкылдатыңыз
Бул менюну ачат.
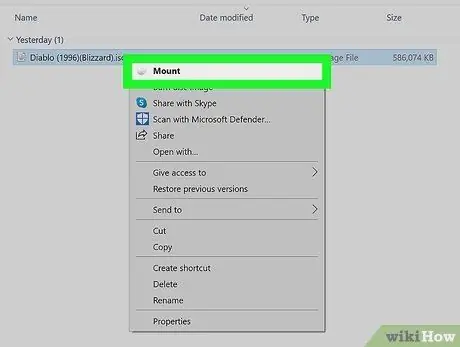
Кадам 4. Менюнун жогору жагындагы Тоо чыкылдатыңыз
ISO мазмунун (оюн DVDсин киргизгендегидей эле мазмун менен) виртуалдык диск катары көрсөтүлөт.
ISO файлы чыныгы DVD-ROM драйвындай эле өзүнүн диск тамгасына ээ болот. Бул диск каты башка дисктер менен бирге File Explorerдин сол жагында көрсөтүлөт
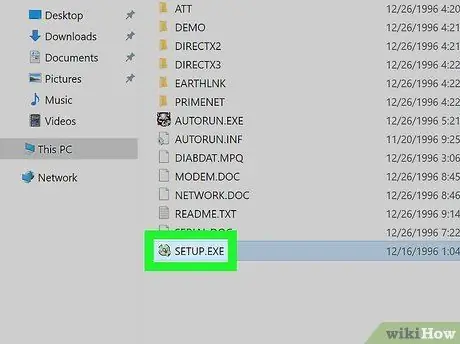
Кадам 5. Оюнду орнотуучу программаны эки жолу чыкылдатыңыз
Бул программа адатта "Setup.exe", "Autoexec.exe" же "Install.exe" деп аталат. Программа орнотуучу программаны иштетүү үчүн "Setup.exe", "Autoexec.exe" же "Install.exe" файлын колдонушу мүмкүн.
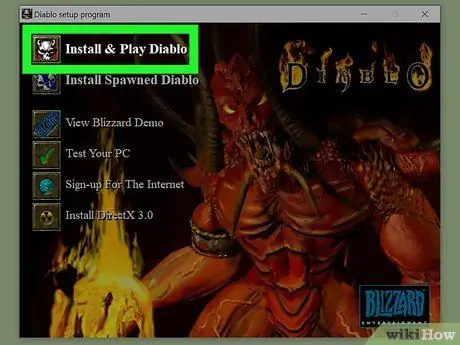
Кадам 6. Компьютер экранында оюнду орнотуу боюнча нускамаларды аткарыңыз
Эгерде оюн ойноо үчүн CD/DVD кыстарууңузду талап кылса, ISO файлын кайра орнотуңуз.






