Бул wikiHow сизге WMV (Windows Media Video) файлын MP4 видео форматына айландырууну үйрөтөт. Жалпысынан MP4 файлдары WMV файлдарына караганда көбүрөөк түзмөктөрдө ойнотулушу мүмкүн, андыктан MP4 форматына которуу логикалык кадам, эгер сиз каалаган платформада видеолорду ойноткуңуз келсе. Видеолорду айландыруу үчүн HandBrake бекер программасын колдонсоңуз болот. Эгерде тандалган видео сезимтал же купуя эмес болсо, сиз онлайн кызматтарын колдонуп, кайра иштете аласыз.
Кадам
Метод 1дин 2: HandBrake колдонуу
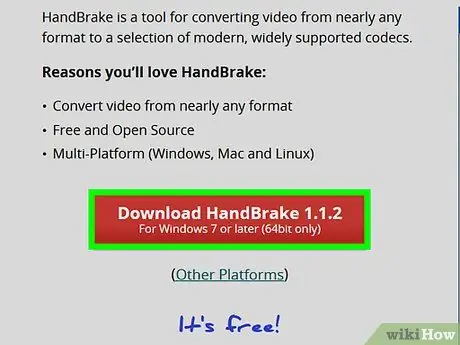
Кадам 1. HandBrake орнотуу файлын жүктөп алыңыз
Https://handbrake.fr/ дарегине компьютердин браузери аркылуу кирип, HandBrake жүктөп алыңыз барактын ортосунда кызыл түстө. Программанын орнотуу файлдары компьютериңизге жүктөлөт.
- Браузериңиздин жөндөөлөрүнө жараша, улантуудан мурун, сакталган жерди көрсөтүү же жүктөөнү ырастоо керек болушу мүмкүн.
- HandBrake - бул Windows жана Mac компьютерлери үчүн акысыз программа.
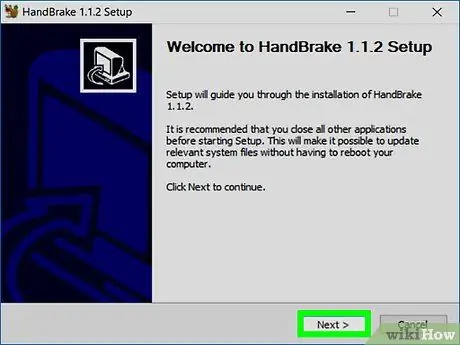
Кадам 2. HandBrake орнотуу
Орнотуу файлы жүктөлүп бүткөндөн кийин, файлды эки жолу чыкылдатып, бул кадамдарды аткарыңыз:
- Windows - "чыкылдатыңыз" Ооба "Деп суралганда," тандаңыз Кийинки ", чыкылдатыңыз" Макулмун жана чыкылдатыңыз " Орнотуу " Андан кийин, тандаңыз " Аяктоо "Орнотууну аяктоо үчүн.
- Mac - Handbrake сөлөкөтүн "Колдонмолор" папкасына сүйрөңүз.
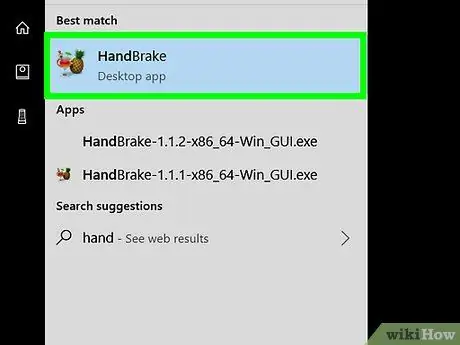
Кадам 3. Ачык HandBrake
HandBrake сүрөтчөсүн чыкылдатыңыз же эки жолу чыкылдатыңыз, ал суусундуктун жанында ананаска окшош.
Mac компьютерлеринде HandBrake сөлөкөтүн "Колдонмолор" папкасынан таба аласыз
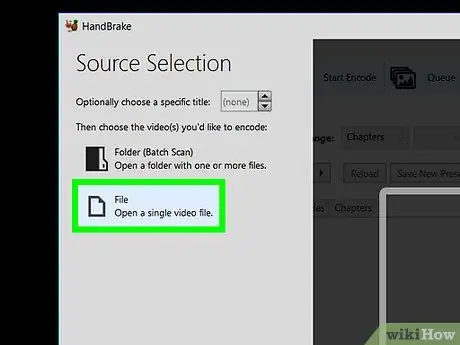
Кадам 4. Файлды басыңыз
Бул параметр HandBrake терезесинин сол жагындагы калкыма менюда. Чыкылдагандан кийин Windowsто File Explorer терезеси ачылат.
Чыкылдатыңыз " Ачык булак "Терезе автоматтык түрдө ачылбаса, экрандын сол жак бурчунда.
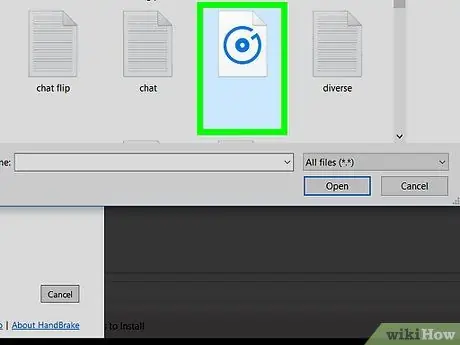
Кадам 5. WMV билэни тандоо
Ачылган файлды карап чыгуу терезесинде, сиз айландыргыңыз келген WMV файлы сакталган каталогго баш багыңыз жана аны тандоо үчүн файлды бир жолу чыкылдатыңыз.
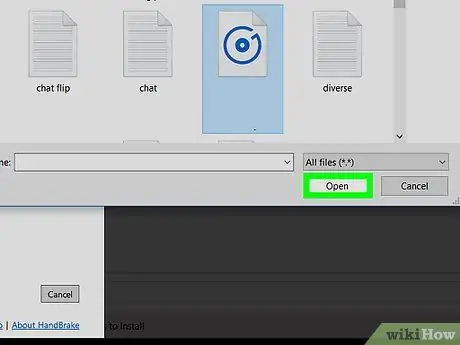
Кадам 6. Ачууну басыңыз
Ал терезенин төмөнкү оң бурчунда. WMV файлы HandBrake веб -сайтына жүктөлөт.
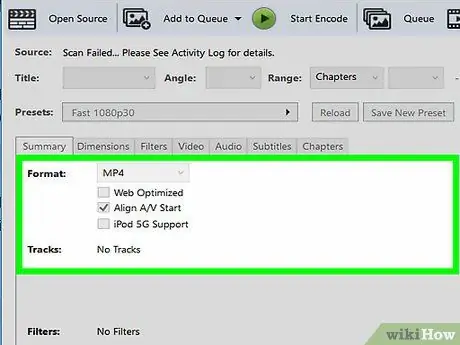
Кадам 7. "Формат" ачылуучу кутучасын басыңыз
Бул терезенин ортосунда. Ачылуучу меню кийин жүктөлөт.
Эгерде сиз бул параметрди көрбөй жатсаңыз, өтмөктү басыңыз " Жыйынтык "Адегенде терезенин ортосунда.
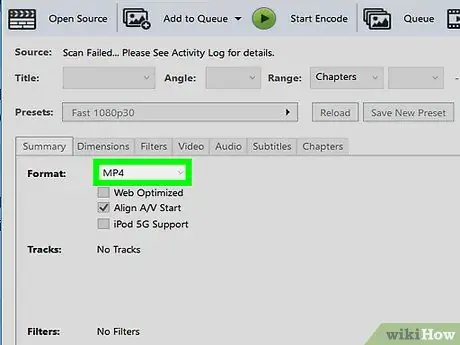
Кадам 8. Click MP4
Бул параметр ачылуучу менюда.
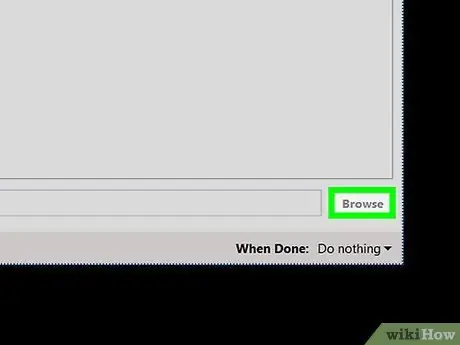
Кадам 9. Click Browse
Бул HandBrake терезесинин төмөнкү оң бурчунда. "Сактоо" терезеси ачылат.
Mac компьютерлеринде " Серептөө "Терезенин ортосунун эң оң жагында.
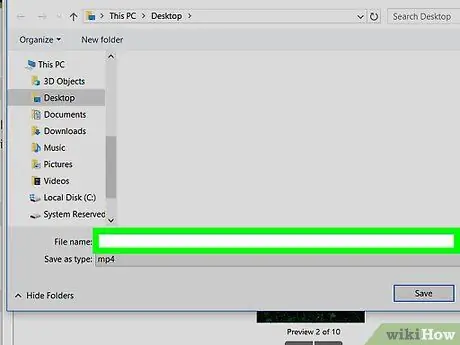
Кадам 10. Файлдын атын киргизиңиз
"Файлдын аты" (же "Mac үчүн" Аты ") талаасында, өзгөртүлгөн файлдын атын териңиз.
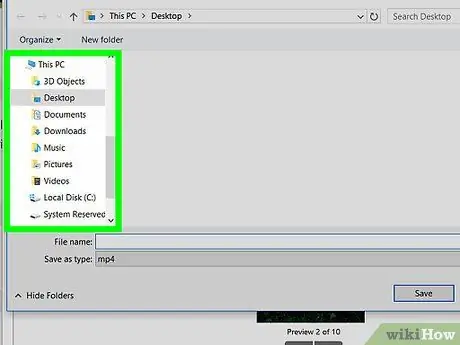
Кадам 11. Сакталган жерди тандаңыз
Конверттелген файл терезенин сол жагында сакталган каталогду чыкылдатыңыз.
Mac компьютерлеринде, адегенде "Кайда" ачылуучу кутусун чыкылдатып, керектүү сактоо каталогун тандашыңыз керек болот
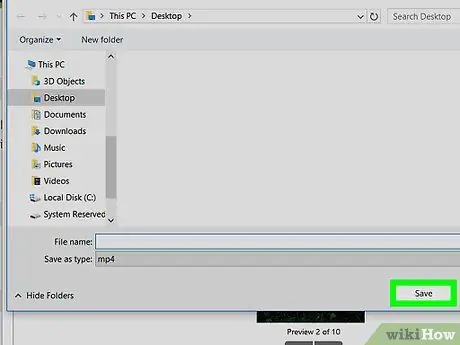
Кадам 12. Сактоо дегенди басыңыз
Ал терезенин төмөнкү оң бурчунда. Тандоолор сакталат жана терезе жабылат.
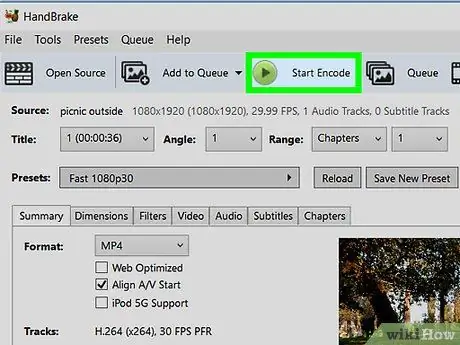
Step 13. Click Encode
Бул HandBrake терезесинин жогору жагындагы жашыл баскыч. Чыкылдагандан кийин HandBrake WMV файлын MP4 файлына айландырат. Которуу процесси аяктаганда, түпнуска файлдын MP4 версиясы тандалган каталогдо көрсөтүлгөн ат менен көрсөтүлөт.
Mac компьютерлеринде "чыкылдатыңыз" Баштоо ”.
2 ыкмасы 2: OnlineConvert колдонуу
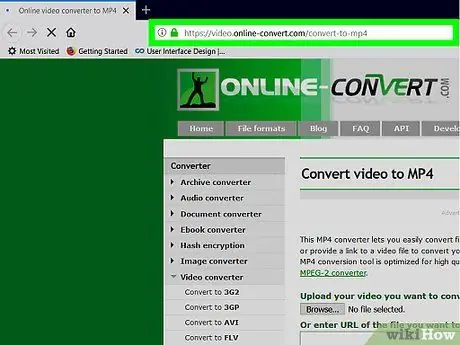
Кадам 1. OnlineConvert сайтын ачыңыз
Https://video.online-convert.com/convert-to-mp4 дарегине компьютериңиздин веб браузери аркылуу баш багыңыз.
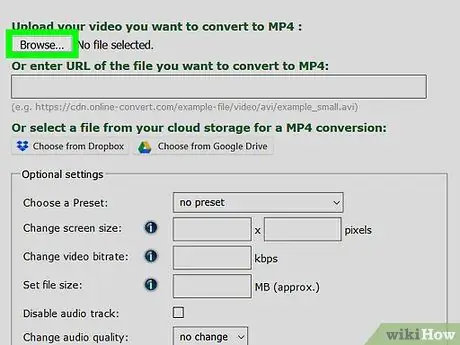
Кадам 2. Файлды тандоо дегенди басыңыз
Бул барактын жогору жагындагы боз баскыч. Чыкылдагандан кийин File Explorer (Windows) же Finder (Mac) терезеси ачылат.
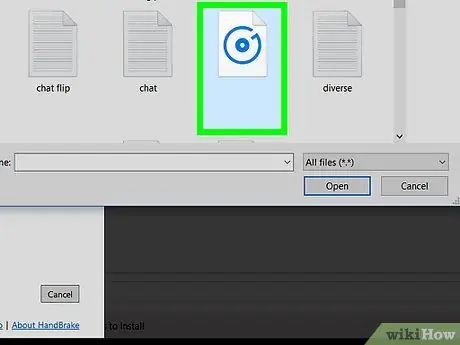
Кадам 3. WMV билэни тандоо
Файлды карап чыгуу терезесинде, сиз айландыргыңыз келген WMV файлы сакталган каталогду ачыңыз жана аны тандоо үчүн файлды бир чыкылдатыңыз.
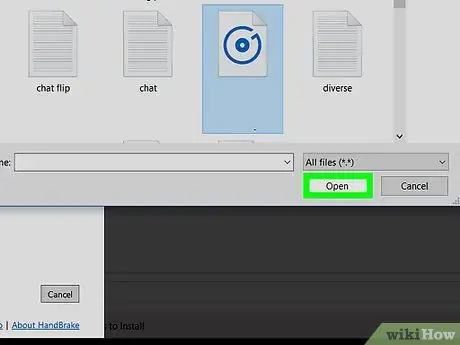
Кадам 4. Ачуу баскычын басыңыз
Ал терезенин төмөнкү оң бурчунда. WMV файлы OnlineConvert веб -сайтына жүктөлөт.
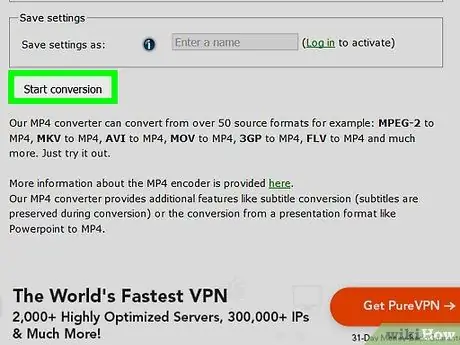
Кадам 5. Экранга жылдырып, Конверсияны баштоону басыңыз
Бул барактын ылдый жагында. OnlineConvert дароо WMV файлын MP4 файлына айландырат.
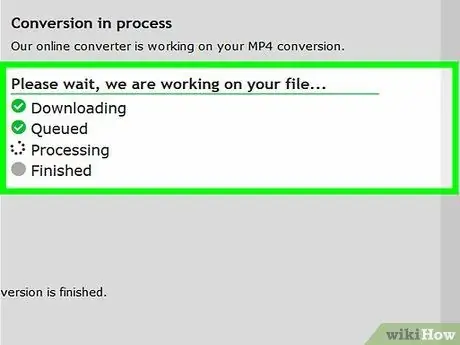
Кадам 6. Конверттелген файлдын жүктөлүшүн күтө туруңуз
WMV файлы веб -сайтка жүктөлөт жана MP4 форматына айландырылат. Андан кийин, конверсиянын жыйынтыктарын компьютерге кайра жүктөп алуу керек.
Сиз браузердин жөндөөлөрүнө жараша, которулган жыйынтыктар үчүн сактоо каталогун көрсөтүшүңүз керек же жүктөөнү биринчи ырасташыңыз керек болот
Кеңештер
- HandBrake ошондой эле MP4 файлдарына DVD мазмунун (рип) чыгаруу үчүн колдонулушу мүмкүн.
- Эгерде сиздин видеоңузда купуя маалымат камтылса, анда онлайн конверсиялоочу сайттын ордуна HandBrake колдонсоңуз жакшы болот.






