ЖКнын IP дареги - интернеттеги компьютердин уникалдуу идентификатору. Жергиликтүү тармакка жана интернетке туташканда, сиздин компьютериңизде эки IP дареги болот - бирөө анын жергиликтүү тармакта жайгашуусун көрсөтөт, экинчиси интернетте көрүнөт. Бул wikiHow сизге компьютердеги ички жана тышкы IP даректерди кантип табууну үйрөтөт.
Кадам
Метод 1 /5: Google аркылуу коомдук IP дарегин табуу
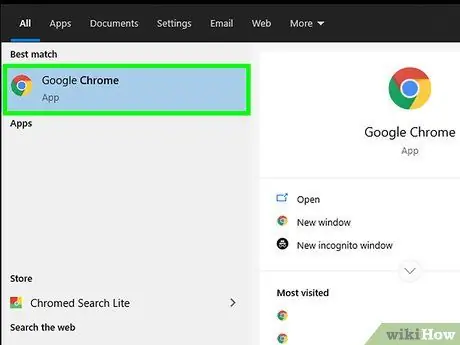
Кадам 1. Веб -браузерди ачыңыз
Бул ыкма аркылуу алынган IP дареги - интернет провайдери (ISP) тарабынан берилген дарек.
Эгерде сиз роутерге же зымсыз кирүү түйүнүнө туташкан компьютерди колдонуп жатсаңыз, анда компьютердин жергиликтүү IP дареги жалпы IP дарегинен айырмаланат. ЭЭМдин жергиликтүү IP дарегин билүү үчүн башка ыкмалардын бирин окуңуз
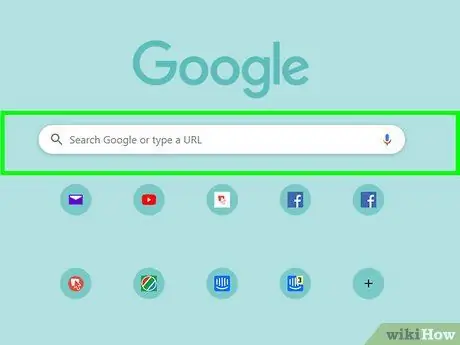
Кадам 2. Visit
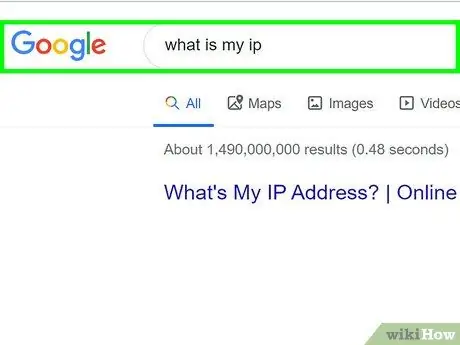
Кадам 3. Менин IP деген эмне экенин терип, Enter баскычын басыңыз
Компьютердин IP дареги издөө жыйынтыктарынын жогорку сабында, "Сиздин жалпы IP дарегиңиз" текстинин үстүндө көрүнөт. Бул дарек 10.0.0.1 сыяктуу чекиттер менен бөлүнгөн сандардын төрт тобунан (эң көп үч цифрадан) турат.
Метод 2ден 5: Control Panel аркылуу Жергиликтүү IP дарегин табуу
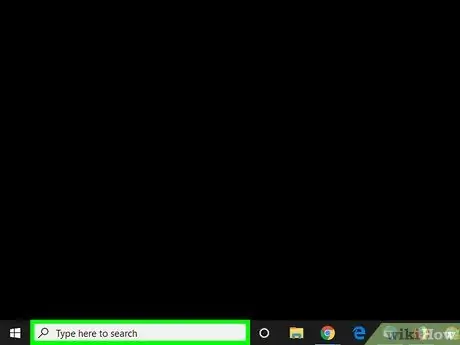
Кадам 1. Windows издөө тилкесин көрсөтүү үчүн Win+S баскычын басыңыз
Сиз ошондой эле "Старт" меню баскычынын жанындагы чоңойтуучу айнекти же тегерек сөлөкөтүн чыкылдатуу менен ача аласыз (Windows 10), же "Старт" менюсунун өзү (Windows 8).
Эгерде сиз Windows 7ди колдонуп жатсаңыз, "Старт" менюну чыкылдатыңыз " Control Panel "Издөө талаасына адаптер терип, үчүнчү кадамга өтүңүз.
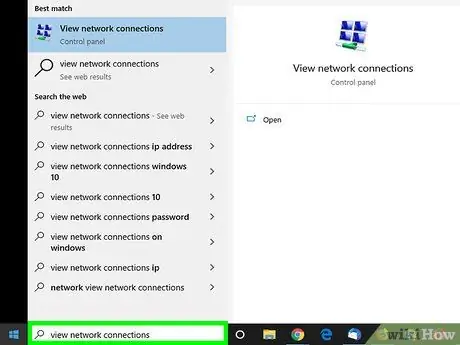
Кадам 2. Түр тармак байланыштарын караңыз
Сиз терип жатканда, дал келген издөө жыйынтыктарынын тизмеси көрсөтүлөт.
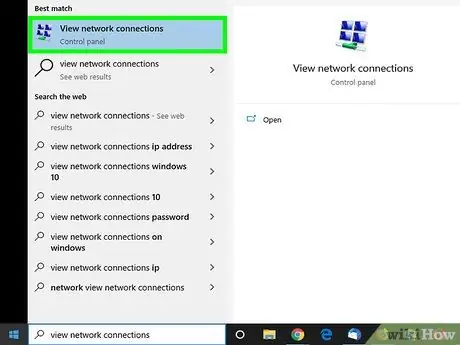
Кадам 3. Издөө жыйынтыгында Тармак байланыштарын көрүү чыкылдатыңыз
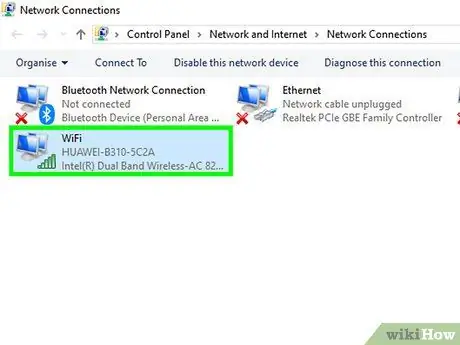
Кадам 4. Активдүү байланышты эки жолу чыкылдатыңыз
Мисалы, учурда компьютер зымсыз тармакка туташкан болсо, тармак маалыматын көрүү үчүн "Wi-Fi" байланышын эки жолу чыкылдатыңыз.
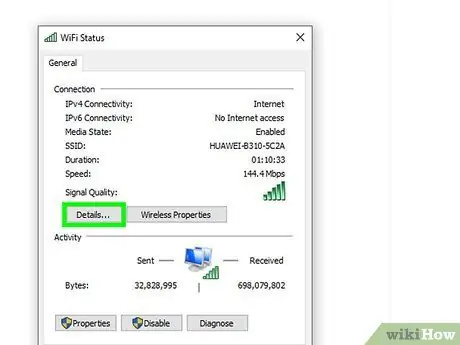
Кадам 5. Деталдар баскычын басыңыз
Сиз "IPv4 дареги" текстинин жанында компьютердин IP дарегин таба аласыз.
Эгерде компьютер жергиликтүү тармакка роутер аркылуу болсо (көбүнчө компьютер WiFi тармагына туташкан учурда), бул дарек ички гана болушу мүмкүн. Компьютердин жалпы IP дарегин "Google аркылуу" издөө ыкмасын окуңуз
Метод 3 ичинен 5: Command Prompt колдонуп жергиликтүү IP дарегин табуу
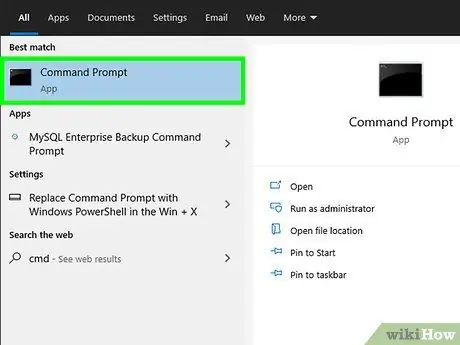
Кадам 1. Command Prompt программасын ачыңыз
Эгерде сиз Windows 10 колдонуп жатсаңыз, анда "Старт" менюсун оң баскыч менен чыкылдатып, " Command Prompt " Эгерде сиз Windows 8ди колдонуп жатсаңыз, Win+X баскычын басыңыз жана " Command Prompt "Менюсунан.
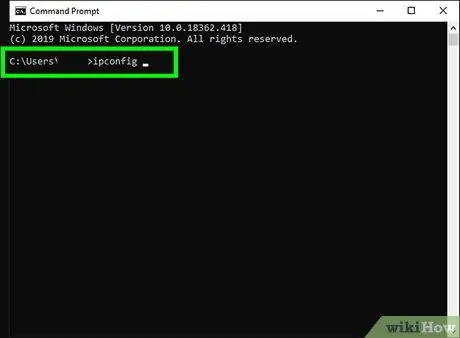
Кадам 2. Type ipconfig жана Enter баскычын басыңыз
Тармактык байланыш маалыматы кийин көрсөтүлөт.
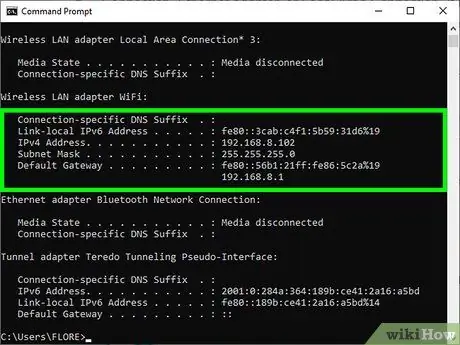
3 -кадам. IP дарегин табыңыз
Учурда активдүү туташуу "Зымсыз тармак туташуусу", "Ethernet адаптери" же "Жергиликтүү байланыш" деп белгилениши мүмкүн. Байланыш энбелгиси тармак адаптерин өндүрүүчү тарабынан да берилиши мүмкүн. Учурда активдүү туташууну издеңиз жана IPv4 дареги сегментин табыңыз.
- IP даректери төрт сандан турат (бир комплектте эң көп дегенде үч цифра бар). Мисалы, сиздин IP дарегиңиз 10.0.0.1 катары көрсөтүлүшү мүмкүн
- Эгерде компьютер жергиликтүү тармакка роутер аркылуу болсо (көбүнчө компьютер WiFi тармагына туташкан учурда), бул дарек ички гана болушу мүмкүн. Компьютердин ачык IP дарегин билүү үчүн "Google аркылуу жалпы IP дарегин издөө" ыкмасына кайрылыңыз.
- Эгерде компьютер роутерге туташкан болсо, роутердин жергиликтүү IP дареги "Демейки шлюз" жазуусунун жанында көрсөтүлөт.
Метод 4 /5: Роутерде жалпы IP дарегин табуу
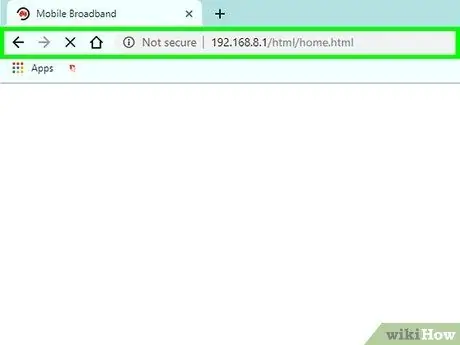
Кадам 1. Браузерде роутердин администратор барагын ачыңыз
Көпчүлүк роутерлерге веб -интерфейс аркылуу жетүүгө болот, ал жөндөөлөрдү көрүүгө жана тууралоого мүмкүндүк берет. Кадимки вебсайт дареги сыяктуу роутердин дарегин киргизиңиз.
- Мисалы, эгер бул роутердин дареги болсо, браузериңиздин дарек тилкесине https://10.0.0.1 теришиңиз керек болот.
- Көбүнчө роутердин дареги катары колдонулган башка даректер 192.168.1.1, 192.168.0.1 жана 192.168.2.1.
- Роутердин так дарегин билүү үчүн, IP ыкмасын көрсөтүү үчүн ушул методдо сүрөттөлгөн кадамдарды колдонуңуз. Роутердин IP дареги "Демейки шлюз" жазуусунун жанында көрсөтүлөт.
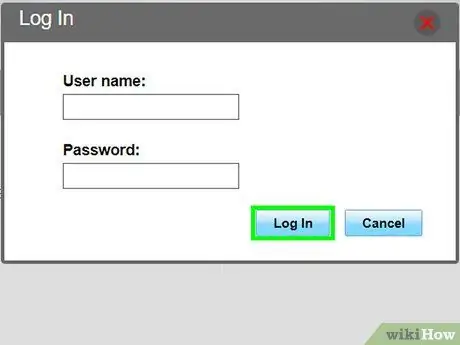
Кадам 2. Администратор катары кириңиз
Маршрутизатордун колдонуучу аты менен сырсөздүн айкалышы ар бир роутер үчүн ар башка, бирок жазуулардын көбү өзгөртүлбөсө, ошол бойдон калат (жана байкоо өтө оңой). Ар кандай роутер бренддери үчүн бул айкалыштардын бирин колдонуп көрүңүз:
- Колдонуучунун аты: админ Купуя сөз: админ
- Колдонуучунун аты: админ Купуя сөз: купуя сөз
- Колдонуучунун аты: админ Купуя сөз: (бош)
- Эгерде эч кандай комбинация иштебесе, "администратор сырсөзү" издөө ачкыч сөзү менен бирге роутердин атын жана моделин колдонуп интернеттен издеңиз.
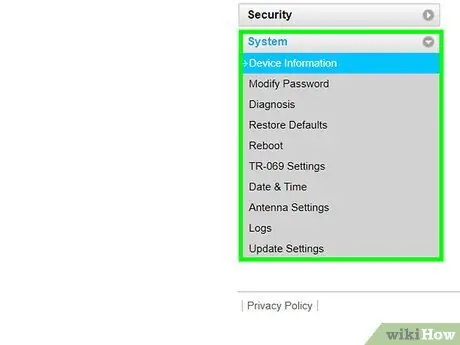
Кадам 3. "Router Status", "Internet" же "WAN" барагына өтүңүз
Барактын аты ар бир роутер үчүн ар кандай болушу мүмкүн.
Эгерде сиз Netgear Genie конфигурация программасы менен Netgear роутерин колдонуп жатсаңыз, " Advanced ”.
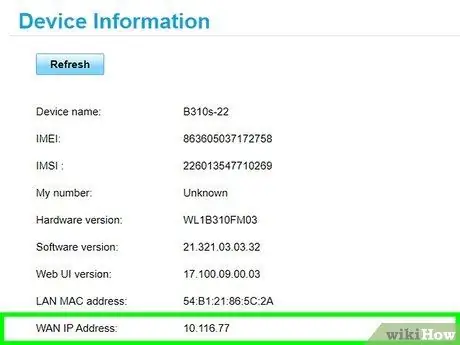
Кадам 4. "Интернет порту" же "Интернет IP дареги" текстин издеңиз
Сиз аны "Роутердин абалы", "Интернет" же "WAN" барагынан таба аласыз. Коомдук IP даректери төрт сандан турат, ар бир топ үчүн эң көп дегенде үч цифрадан турат (мис. 199.27.79.192).
Бул дарек интернет кызмат провайдери тарабынан роутерге дайындалган IP дареги. Көпчүлүк тышкы IP даректери динамикалык. Бул дарек дайыма мезгил -мезгили менен өзгөрүп турат дегенди билдирет
Метод 5 5: Linux боюнча IP даректерин табуу
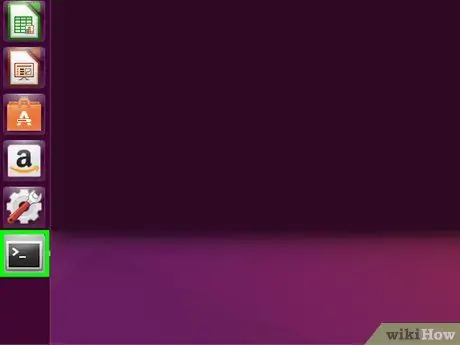
Кадам 1. Терминал терезесин ачыңыз
Сиз Linux компьютеринин ички IP дарегин буйрук сабы программасы аркылуу биле аласыз. Терезени ачуу үчүн Ctrl+Alt+T (Linuxтун көпчүлүк бөлүштүрүүлөрүндө/версияларында) басыңыз.
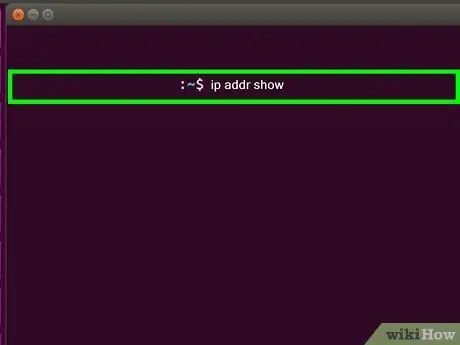
Кадам 2. Type ip addr show жана Enter баскычын басыңыз
Компьютердин ички IP дареги тууралуу маалымат көрсөтүлөт. Адатта, бул дарек жергиликтүү роутер тарабынан дайындалат. Ар бир интерфейстин IP даректери (мис. Ethernet, WiFi ж. Б.) "Inet addr" жазуусунун жанында көрсөтүлөт.
- Эгерде компьютер интернетке Ethernet туташуусу аркылуу туташкан болсо, анда "inet addr" жазуусу адатта eth0 деп жазылат. Эгер сиз WiFiда болсоңуз, анда кирүү wlan0 сегментинин астында.
- IP даректери цифралар менен бөлүнгөн сандардын төрт тобу катары көрсөтүлөт (бир топто эң көп үч цифра бар). Мисалы, сиздин дарек 192.168.1.4 катары көрсөтүлүшү мүмкүн
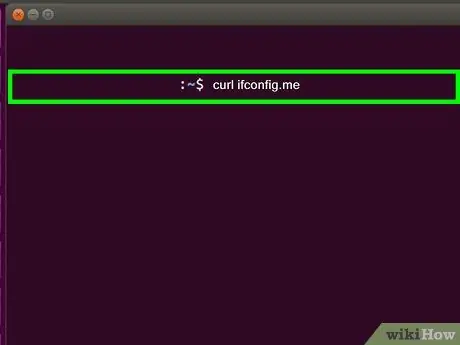
3 -кадам. Curl ifconfig.me терип, Enterди басыңыз
Сиздин жалпы IP дарегиңиз көрсөтүлөт. Адатта, бул тышкы дарек интернет провайдери тарабынан дайындалат.






