Бул wikiHow сизге веб -сайттын IP дарегин табууну үйрөтөт. Сиз аларды компьютердин орнотулган маршрутун көзөмөлдөөчү функциясын ("traceroute"), же iPhone же Android түзмөгүңүздө акысыз маршрут трекери колдонмосун жүктөө жана колдонуу аркылуу таба аласыз.
Кадам
Метод 4: Windows үчүн
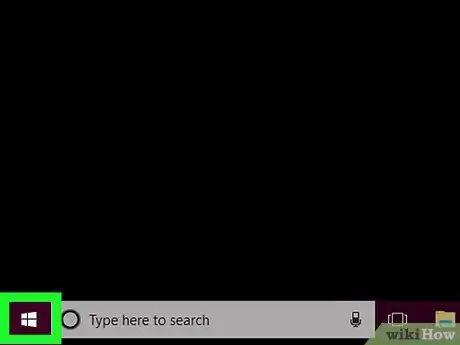
Кадам 1. Старт менюну ачыңыз
Экрандын төмөнкү сол бурчундагы Windows логотибин чыкылдатыңыз.
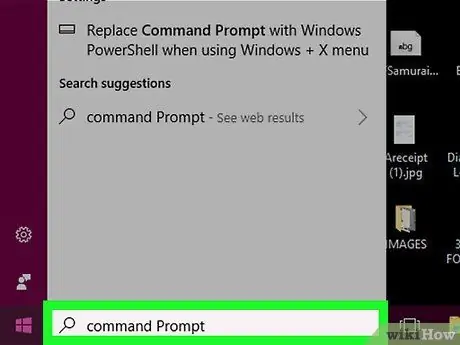
Кадам 2. Старт менюсуна буйрукту киргизиңиз
Андан кийин, компьютер Command Prompt программасын издейт.
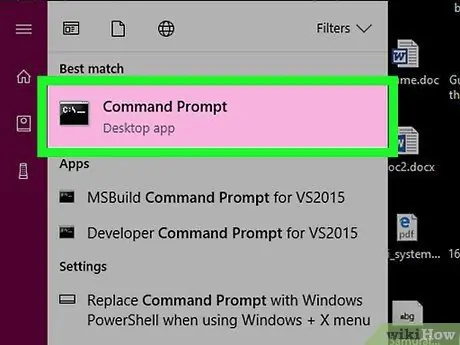
Кадам 3. Click
"Командалык кеңеш".
Бул Start меню терезесинин жогору жагында. Чыккандан кийин, Command Prompt программасы ачылат.
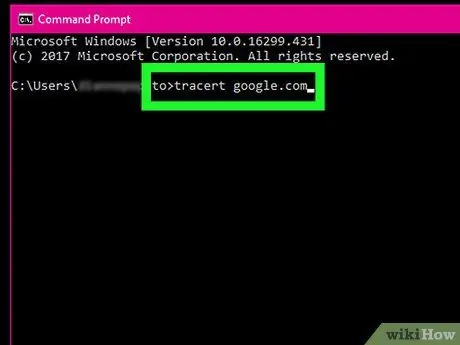
Кадам 4. Керектүү вебсайт үчүн "Traceroute" буйругун киргизиңиз
Tracert териңиз жана боштукту киргизиңиз, андан кийин керектүү вебсайттын дарегин териңиз ("www." Бөлүмү жок).
- Google'дун IP дарегин табуу үчүн, мисалы, tracert google.com командасын киргизиңиз.
- Туура веб -кеңейтүүнү киргизгениңизди текшериңиз (мис. ". Com" же ".net").
- Tracert буйругу менен веб -сайттын аталышынын ортосунда боштук болушу керек.
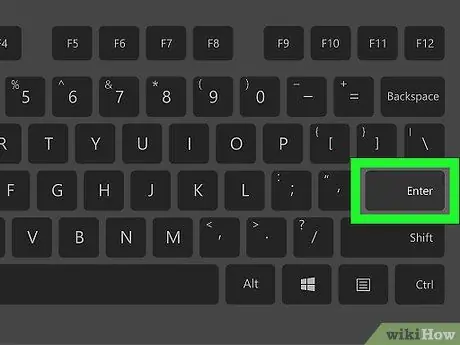
Кадам 5. Enter баскычын басыңыз
Андан кийин, буйрук аткарылат.
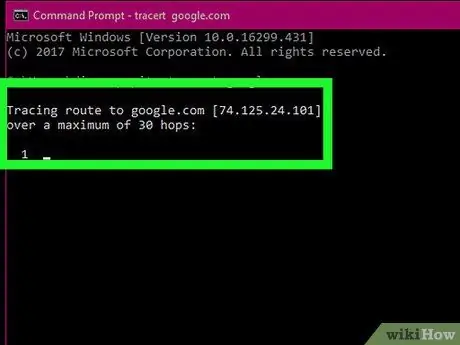
Кадам 6. Вебсайттын дарегин эске алыңыз
Пайда болгон "Вебсайтка көз салуу" текст сабынын жанында сиз кашаанын ичиндеги даректи көрө аласыз. Дарек - бул веб -сайттын IP дареги.
Мисалы, эгер сиз Google'ду вебсайт веб -сайты катары колдонуп жатсаңыз, программанын терезесинен "google.comго [216.58.193.78] маршрутун издөө" текст сабын көрүшүңүз мүмкүн
Метод 2ден 4: Mac үчүн
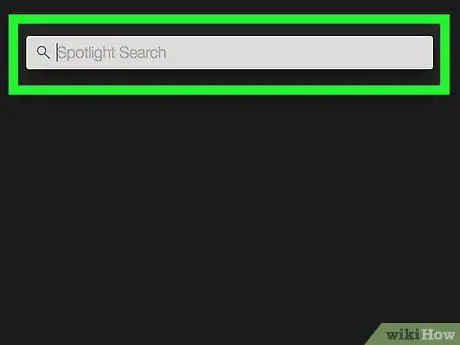
Кадам 1. Open Spotlight
Экрандын жогорку оң бурчундагы лупанын сөлөкөтүн чыкылдатыңыз.
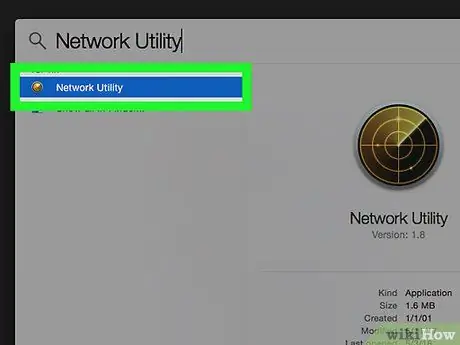
Кадам 2. Network Utility опциясын ачыңыз
Эки жолу басуу" Network Utility "Издөө жыйынтыгынын жогору жагында. Андан кийин, "Network Utility" терезеси ачылат.
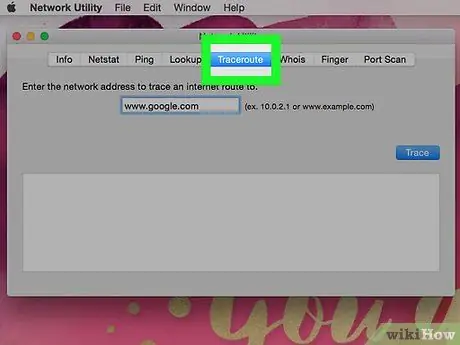
Кадам 3. Click Traceroute
Бул өтмөк "Network Utility" терезесинин жогору жагында.
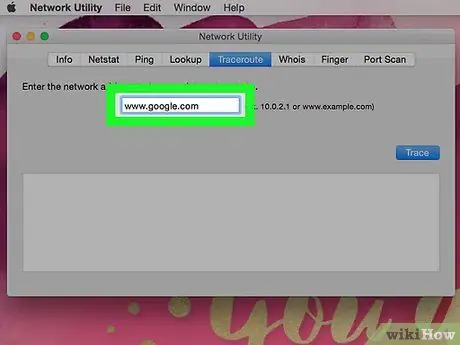
Кадам 4. Каалаган вебсайт дарегин киргизиңиз
Терезенин жогору жагындагы текст талаасына IP дарегин тапкыңыз келген вебсайттын дарегин териңиз.
- Мисалы, Google'дун IP дарегин табуу үчүн google.com териңиз.
- Сиз "https:" же "www" кошуунун кажети жок. сайттын дарегинен.
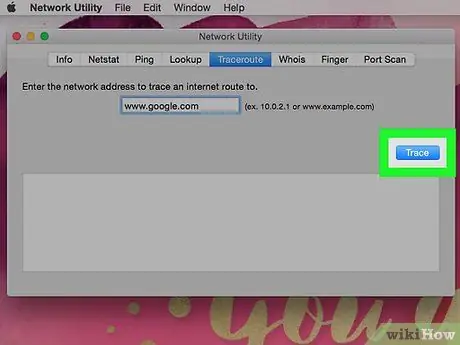
Кадам 5. Click Trace
Бул барактын оң жагындагы көк баскыч.
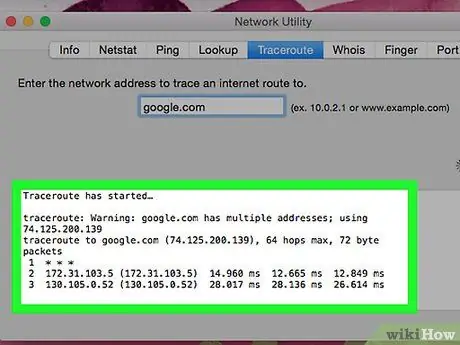
Кадам 6. Вебсайттын IP дарегин эске алыңыз
"[Traceroute to the website]" текст сабынын жанында, сиз кашаанын ичиндеги даректи көрө аласыз. Бул дарек бул веб -сайттын IP дареги.
Мисалы, эгер сиз Google веб -сайтынын IP дарегин издөөнү кааласаңыз, "traceroute to google.com (216.58.193.78)" билдирүүсүн көрө аласыз
4 -метод 3: iPhone үчүн
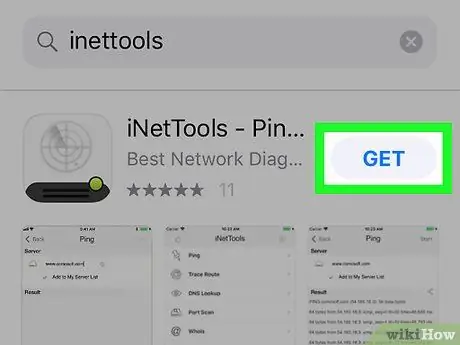
Кадам 1. iPhone'догу App Store'дон iNetTools жүктөп алыңыз
Аны жүктөө үчүн:
-
Колдонмону ачыңыз
“ App Store ”.
- Тийүү " Издөө ”.
- Тийүү издөө тилкеси.
- Inettools териңиз
- Тийүү " Издөө ”.
- Тийүү " АЛУУ "" INetTools "аталышынын жанында.
- Суралганда каттоо эсебинин сырсөзүн же Touch ID'син киргизиңиз.
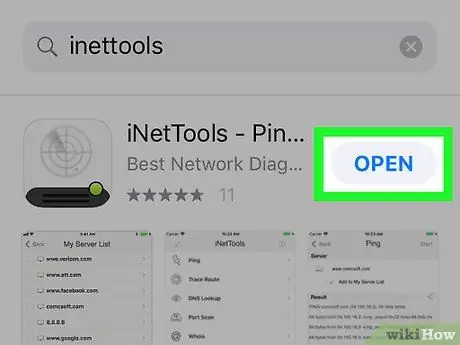
Кадам 2. Open iNetTools
Тийүү " АЧЫК "App Store дүкөнүндө көрсөтүлгөндө же iNetTools колдонмосунун сөлөкөтүн басыңыз.
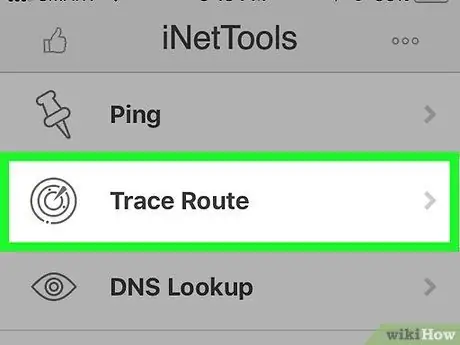
Кадам 3. Touch Trace маршруту
Ал экрандын борборунда.
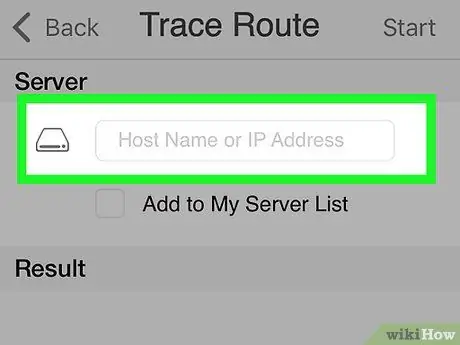
Кадам 4. Дарек тилкесине тийип коюңуз
Бул тилке "Сервер" аталышынын астында, экрандын жогору жагында.
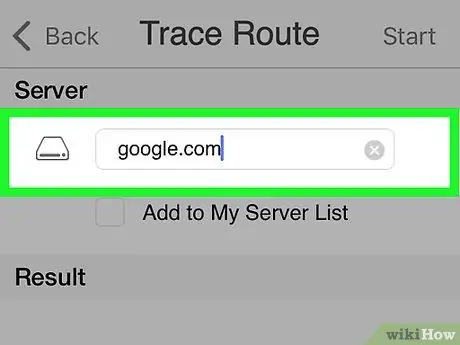
Step 5. Сайттын дарегин киргизиңиз
IP дарегин издегиси келген веб -сайттын дарегин териңиз (мисалы, Google вебсайттары үчүн google.com).
Www бөлүмүн кошуунун кажети жок. сайттын дарегинен
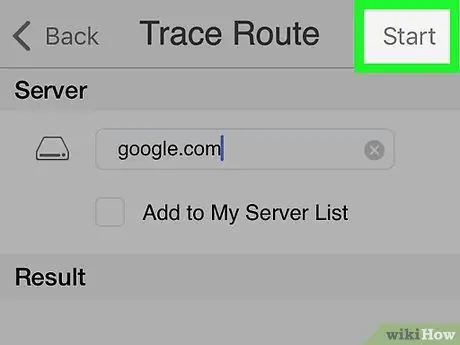
Кадам 6. Стартка тийиңиз
Бул экрандын жогорку оң бурчунда.
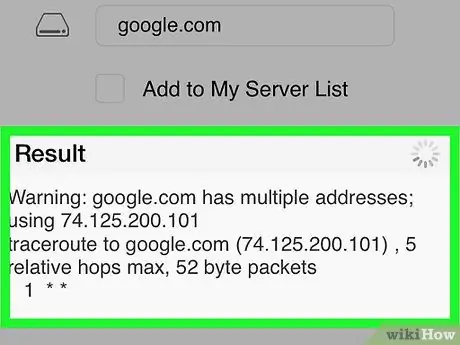
Step 7. IP дарегин жазыңыз
"Жыйынтык" рубрикасынын астындагы "[traceroute to web]" текст сабынын жанында, сиз кашаанын ичиндеги даректи көрө аласыз. Бул дарек сиз издеп жаткан веб -сайттын IP дареги.
Мисалы, эгер сиз Google'дун IP дарегин табууну кааласаңыз, анда "google.com сайтына (216.58.193.78) traceroute" текстин көрө аласыз
Метод 4 4: Android үчүн
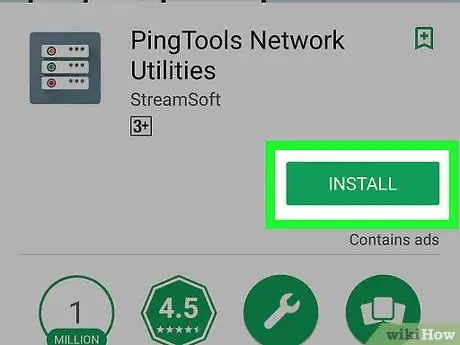
Кадам 1. PingTools Network Utility программасын жүктөп алыңыз
Аны жүктөө үчүн:
-
Колдонмону ачыңыз
“ Google Play дүкөнү Android түзмөктөрүндө.
- Тийүү издөө тилкеси.
- Pingtools териңиз.
- Тийүү " PingTools Network Utility ”.
- Тийүү " ОРНОТУУ ”.
- Тийүү " КОШУЛАМ ”.
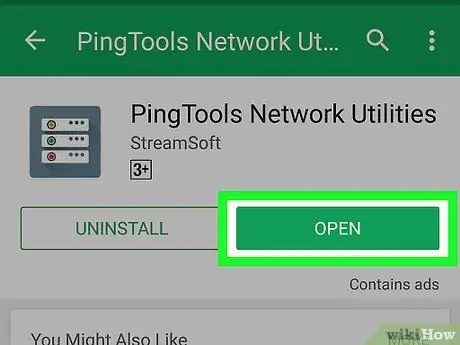
Кадам 2. Open PingTools Network Utility
Баскычын басыңыз " АЧЫК "Google Play Store баракчасынан же PingTools колдонмосунун сөлөкөтүн таптап коюңуз.
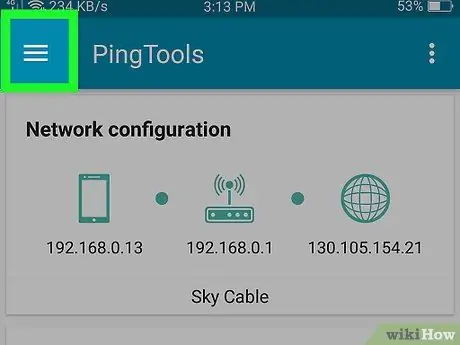
3 -кадам. Тийип коюңуз
Бул экрандын жогорку сол бурчунда. Андан кийин, калкыма меню көрсөтүлөт.
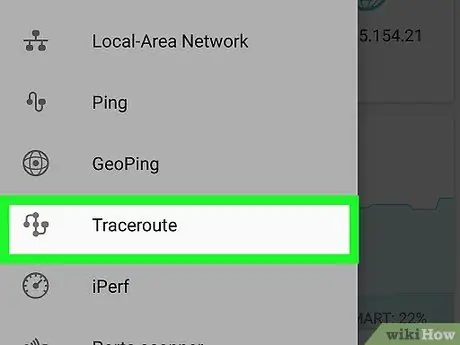
Кадам 4. Touch Traceroute
Ал калкып чыкма менюнун ортосунда.
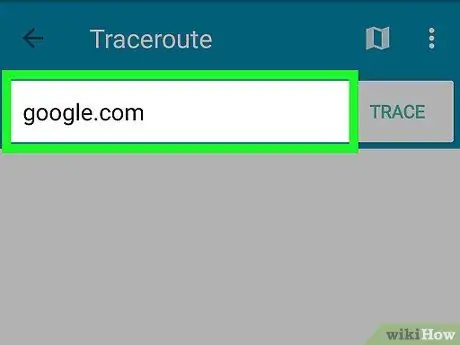
Кадам 5. Даректи киргизиңиз
Экрандын жогору жагындагы дарек тилкесине тийип, анан IP дарегин тапкыңыз келген веб -сайттын дарегин териңиз (мисалы, Google веб -сайттары үчүн google.com).
Www бөлүмүн кошуунун кажети жок. даректен
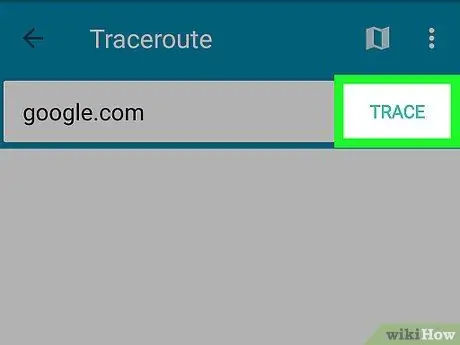
Кадам 6. TRACE'ге тийиңиз
Бул экрандын жогорку оң бурчунда.
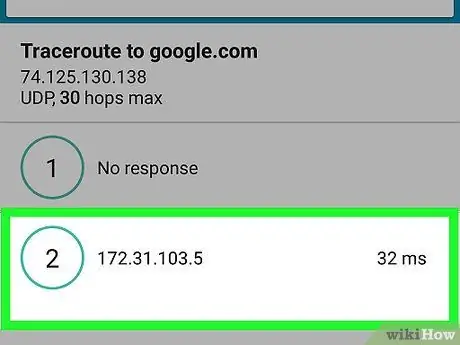
Кадам 7. IP дарегин жазыңыз
"Traceroute to [website]" деген аталышта сиз IP дарегин көрө аласыз. Бул дарек сиз издеп жаткан веб -сайттын IP дареги.
Мисалы, эгер сиз Google IP дарегин тапкыңыз келсе, анын астындагы "Traceroute to Google" жана "216.58.193.78" тексттерин көрөсүз
Кеңештер
- Вебсайттын IP дарегин браузердин дарек тилкесине терип, бул вебсайтка кире аласыз. Кээде, бул ыкма веб чыпкаларды же ата -эненин көзөмөлүн кыйгап өтүшү мүмкүн.
- Бардык вебсайттар IP дарегин карап чыгууга мүмкүнчүлүк бербесе да, "ping" командасынын ордуна "traceroute" командасын колдонуу көптөгөн вебсайттардын туура эмес даректерди көрсөтүүсүнө жол бербейт.






