Телефонуңуздан жазып, YouTubeга түз жүктөө менен видеонун экспозициясын жогорулатсаңыз болот. Бирок, жүктөө процессин баштоодон мурун сизге YouTube колдонмосу керек болот. Процесс өзү абдан жөнөкөй жана ар кандай жолдор менен жасалышы мүмкүн. Сиздин видеоңуз вирустук болуп кетиши мүмкүн экенин ким билет!
Кадам
Баштоо алдында
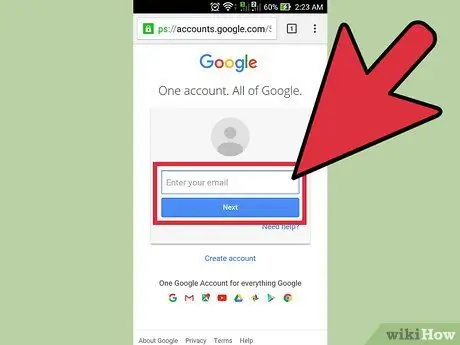
Кадам 1. YouTube каттоо эсебин түзүү
YouTube Googleга таандык болгондуктан, сизде буга чейин YouTube каттоо эсеби болушу мүмкүн. Эгерде сизде Gmail же башка Google кызматтары үчүн колдонгон Google каттоо эсебиңиз бар болсо, сизде YouTube каттоо эсеби бар.
Бул шилтемеге баш багыңыз: https://www.youtube.com/account жана эгерде сизде жок болсо, жаңы каттоо эсебин түзүңүз. Каттоо эсебин түзүүдөн мурун, Google каттоо эсебиңизге кире албай турганыңызды текшериңиз
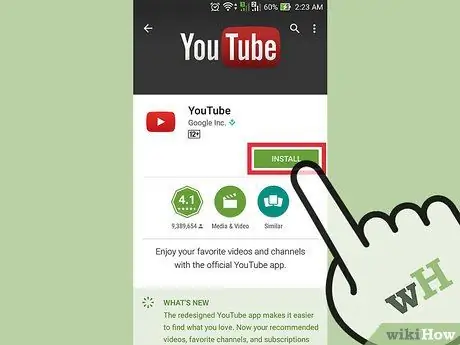
Кадам 2. YouTube колдонмосун жүктөп алып, орнотуңуз
Телефонуңуздан видео жүктөөнүн эң жакшы жолу - расмий YouTube колдонмосун колдонуу. Мындан тышкары, бул колдонмо мобилдик түзмөктөр аркылуу сүйүктүү каналдардагы видеолорду көрүү үчүн колдонулушу мүмкүн.
-
IPhone колдонуучулары үчүн:
Бул шилтемеге баш багыңыз: https://itunes.apple.com/us/app/youtube/id544007664?mt=8 жана YouTube тиркемесин жүктөп алыңыз.
-
Android түзмөгүнүн колдонуучулары үчүн:
Бул шилтемеге баш багыңыз: https://play.google.com/store/apps/details?id=com.google.android.youtube&hl=en жана YouTube колдонмосун жүктөп алыңыз.
- Же болбосо, телефондун колдонмо дүкөнүнүн өзгөчөлүгүнө өтүп, "Google by YouTube" үчүн издөө жүргүзүңүз.
3төн 1 -ыкма: Видеолорду YouTube колдонмосунан түз жүктөө

Кадам 1. Колдонмону ачып, эсепке кириңиз
Колдонмону биринчи жолу ачкандан кийин, сизден Google каттоо эсебиңизге кирүү талап кылынат. Сиз ошондой эле колдонмонун негиздери боюнча кыска үйрөткүчкө ээ болосуз.
Дагы, Gmail же башка Google кызматтары үчүн колдонулган каттоо эсеби дагы YouTube аккаунту катары иштейт
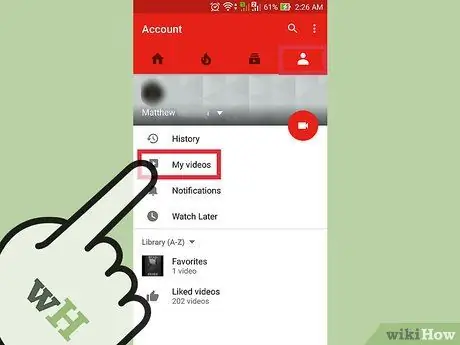
Кадам 2. Эсеп барагына өтүңүз
Экрандын жогорку сол бурчундагы үч горизонталдык сызыктын сүрөтчөсүн таптаңыз. Ыкчам менюда сиз "Жүктөөлөр" опциясын көрө аласыз. Эсеп барагына кирүү үчүн параметрди басыңыз.
Экрандын жогору жагында сиз "[Каттоо эсебинин аты] каналынын" аталышын көрө аласыз
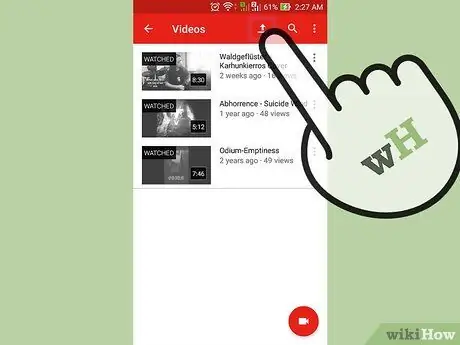
Кадам 3. Жүктөө барагына өтүңүз
Жогору караган жебенин сөлөкөтүн басыңыз. Бул сөлөкөт YouTube адатта колдонгон жүктөө баскычы.
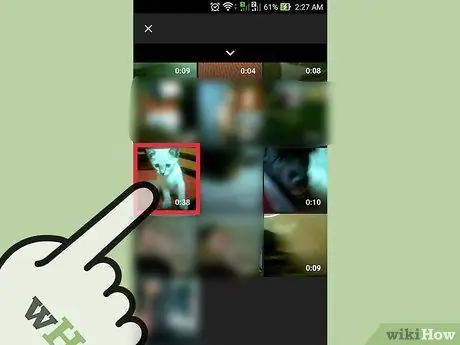
Кадам 4. Videos тандоо
Жүктөө барагынан видеону таап, тандаңыз. Жеткиликтүү параметрлер Android жана iPhone түзмөктөрү үчүн айырмаланат.
-
IPhone колдонуучулары үчүн:
"Камера ролл" папкасынан видео тандаңыз. Бул параметр жеткиликтүү жалгыз вариант.
-
Android түзмөгүнүн колдонуучулары үчүн:
Видео папканы/булагын тандаңыз. Экрандын жогорку сол бурчундагы "Жетекчилик" баскычын (үч горизонталдуу сызык) чыкылдатып, анан " акыркы ”, “ Videos ", же" Жүктөөлөр ”.
- Папкалар " акыркы ”Телефондогу акыркы видеолорду көрсөтөт. Эгерде сиз жакында видео жаздырсаңыз, бул папкадан жаңы видеону оңой таба аласыз.
-
“ Видеолор:
Бул папкада видеолорду ойнотуучу же жаздыруучу ар кандай тиркемелердеги бардык видеолор көрсөтүлөт. Бул колдонмолорго GroupMe, Snapchat жана башка колдонмолор кирет.
-
“ Жүктөөлөр:
Бул папка сиз интернеттен жүктөгөн видеолорду көрсөтөт. Бирок, эгер сиз аны YouTube'га жүктөөнү кааласаңыз, видеого ээлик кылууңуз керек экенин унутпаңыз. Болбосо, сиз YouTubeга жүктөгөн видео жок кылынат.
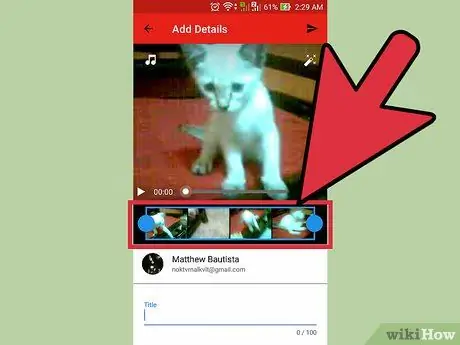
Кадам 5. Видеону түзөтүңүз
YouTube колдонмосу тез кыркуу мүмкүнчүлүгүн камтыйт. Видеонун узундугун кыскартуу үчүн көк төрт бурчтуктун бир капталындагы көк чөйрөлөрдү сүйрөңүз.
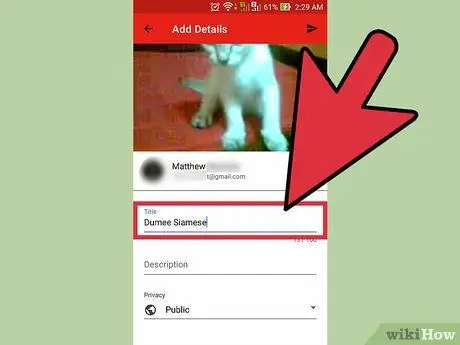
Кадам 6. Видеого ат коюңуз
Видеонун мазмунуна ылайыктуу аталышты тандап көрүңүз. Ошентип, адамдар видеолоруңузду оңой таба алышат. Көбүрөөк көрүүчүлөрдү тартуу үчүн тиешеси жок аталыштарды тандабаңыз. Көрүүчүлөрдү кыжырданткандан тышкары, мындай аталышты тандоо видеонун YouTube колдонуучуларынан көп жактыруусуна жол бербейт.
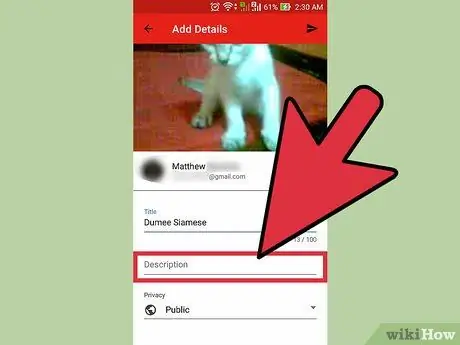
Кадам 7. Видеонун сүрөттөмөсүн киргизиңиз
Узун сүрөттөмөнү киргизүүнүн кажети жок, бирок жок дегенде видеодогу мазмунду көрүүчүлөрүңүзгө билдирип коюңуз. Мисалы, эгер сиздин видеоңузда Эгемендүүлүк күнүндө же Жаңы жыл алдында фейерверк камтылган болсо, анда видео кайсы жерде тартылганын (же фейерверк болгон жерде) көрсөтүңүз. Көрүүчүлөрдүн суроолорун күтүп көрүңүз жана бул суроолорго жоопторду видеонун сүрөттөө сегментине кошуңуз.
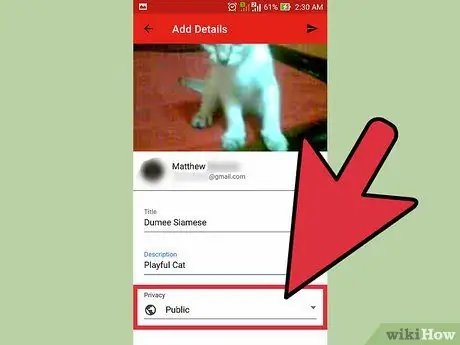
Кадам 8. Видеонун купуялыгын орнотуңуз
Сиз "Купуялык" бөлүмүнүн астында үч башка купуялык параметрлерин көрө аласыз. Купуялык параметрлерин кийинчерээк, видео жүктөлгөндөн кийин деле өзгөртө аласыз.
-
“ Купуя:
Видеону сиз гана көрө аласыз. Бул параметр видеону сактоо үчүн гана керек болсо пайдалуу. Мындан тышкары, бул параметр видеолорду жарыялоонун алдында YouTube'да кандайча болорун текшерүү үчүн да пайдалуу.
-
“ Тизмеге кирбегендер:
«Видеону атайын шилтемеси бар адамдар гана көрө алышат. Бул параметр, эгер сиз видеону досторуңуз же үй -бүлөңүз сыяктуу кээ бир адамдар менен бөлүшкүңүз келсе гана пайдалуу. Бирок, алар дагы башка адамдар менен видео шилтемени бөлүшө аларын унутпаңыз.
-
“ Жалпыга ачык:
Ар ким видеолоруңузду аталышы боюнча издеп же сунушталган видеолордун тизмесинен көрүп, көрө алат.
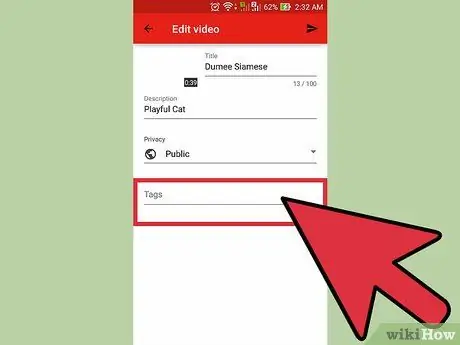
Кадам 9. Кыстарманы же хэштегти кошуңуз
Кыстармалар YouTube кимдир бирөө кээ бир ачкыч сөздөрдү издегенде видеоңузду көрсөтүү үчүн туура убакытты аныктоого жардам берет. Мисалы, эгер сиз "Легенда Лигасы" тегин же хэштегти видеого койсоңуз, анда кимдир бирөө Лигалар Лигасынын видеолорун издегенде, анын көрсөтүлүшүнө жакшы мүмкүнчүлүк бар. Ошондой эле, кыстармаларды кошуу менен, видеоңуз сиз колдонгон кыстармаларга кызыккан адамдарга сунушталуу мүмкүнчүлүгүнө ээ болот.
Мазмунга ылайыктуу кыстармаларды колдонуп көрүңүз. Сиз кыстармаларды этиятсыз колдонсоңуз, спам эскертмелерин ала аласыз
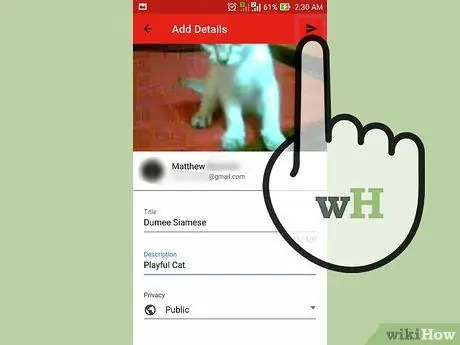
Кадам 10. Видеону жүктөө
Эгер сиз Android түзмөгүн колдонуп жатсаңыз, оңго багытталган жебе сөлөкөтүн басыңыз. Эгерде сиз iPhone колдонуп жатсаңыз, көк баскычты өйдө караңыз.
Метод 2 3: Камера колдонмосун колдонуу (Android)
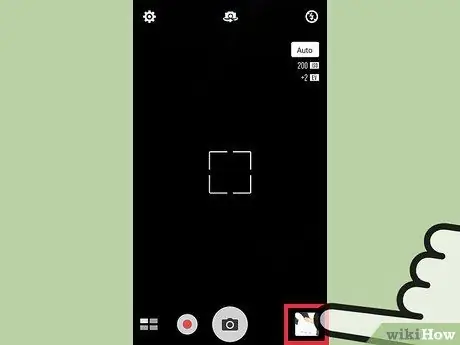
Кадам 1. Галереядан видеону тандаңыз
Эгерде сиз видео жаздыра элек болсоңуз же видеого кантип кирүүнү билбесеңиз, төмөнкү кадамдарды окуңуз.
- Башкы экрандын ылдый жагындагы камера сүрөтчөсүнө тийип коюңуз.
- Видео камеранын сүрөтчөсүнө тийип, анан видео жазыңыз.
- Жаңы эле жаздырылган видеону алдын ала көрүү үчүн экрандын төмөнкү оң (же жогорку сол) бурчундагы төрт бурчтуу сөлөкөттү чыкылдатыңыз.
- Керектүү видеону табуу үчүн экранды сүрүңүз.
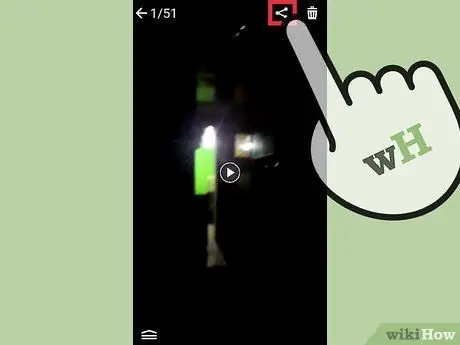
Кадам 2. Touch "Share"
Тийиштүү видеону тапканыңыздан кийин, башка параметрлерди көрсөтүү үчүн экранды бир жолу басыңыз. Андан кийин "Бөлүшүү" деген белгини басыңыз.
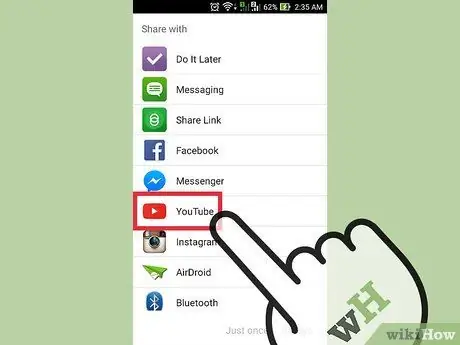
Кадам 3. "YouTube" тандоосу тийип
Түзмөгүңүзгө жана жөндөөлөрүңүзгө жараша "YouTube" опциясын табуу үчүн "Дагы" баскычын басууңуз керек болушу мүмкүн. "YouTube" опциясын тизмеден карап чыгыңыз.
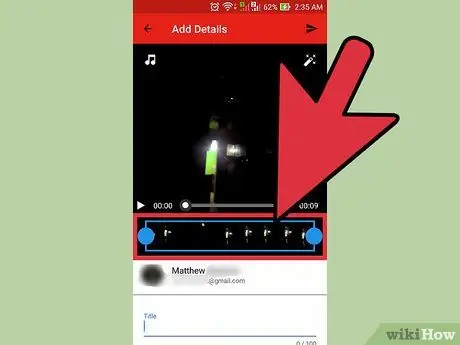
Кадам 4. Видеону түзөтүңүз
YouTube колдонмосу тез кыркуу мүмкүнчүлүгүн камтыйт. Видеонун узундугун кыскартуу үчүн көк төрт бурчтуктун бир капталындагы көк чөйрөлөрдү сүйрөңүз.
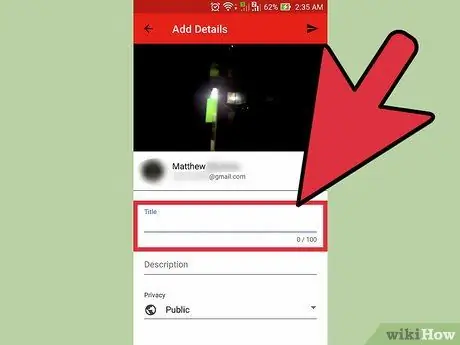
Кадам 5. Видеого ат коюңуз
Видеонун мазмунуна ылайыктуу аталышты тандап көрүңүз. Ошентип, адамдар видеолоруңузду оңой эле таба алышат. Көбүрөөк көрүүчүлөрдү тартуу үчүн тиешеси жок аталыштарды тандабаңыз. Көрүүчүлөрдү кыжырданткандан тышкары, мындай аталышты тандоо видеонун YouTube колдонуучуларынан көп жактыруусуна жол бербейт.
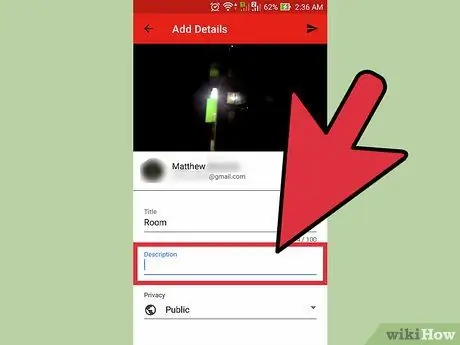
Кадам 6. Видеонун сүрөттөмөсүн киргизиңиз
Узун сүрөттөмөнү киргизүүнүн кажети жок, бирок жок дегенде видеодогу мазмунду көрүүчүлөрүңүзгө билдирип коюңуз. Мисалы, эгер сиздин видеоңузда Эгемендүүлүк күнүндө же Жаңы жыл майрамында фейерверк камтылган болсо, анда видео кайсы жерде тартылганын (же фейерверк болгон жерде) көрсөтүңүз. Көрүүчүлөрдүн суроолорун күтүп көрүңүз жана бул суроолорго жоопторду видеонун сүрөттөө сегментине кошуңуз.
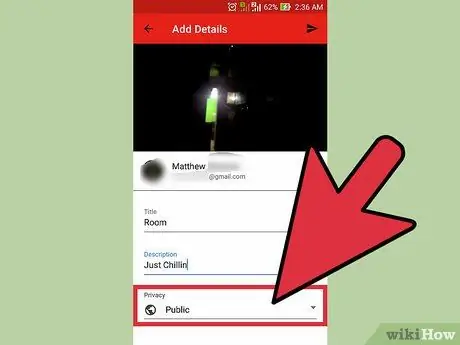
Кадам 7. Видеонун купуялыгын орнотуңуз
Сиз "Купуялык" бөлүмүнүн астында үч башка купуялык параметрлерин көрө аласыз. Купуялык параметрлерин кийинчерээк, видео жүктөлгөндөн кийин деле өзгөртө аласыз.
-
“ Купуя:
Видеону сиз гана көрө аласыз. Бул параметр видеону сактоо үчүн гана керек болсо пайдалуу. Мындан тышкары, бул параметр видеолорду жарыялоонун алдында YouTube'да кандайча болорун текшерүү үчүн да пайдалуу.
-
“ Тизмеге кирбегендер:
«Видеону атайын шилтемеси бар адамдар гана көрө алышат. Бул параметр, эгер сиз видеону досторуңуз же үй -бүлөңүз сыяктуу кээ бир адамдар менен бөлүшкүңүз келсе гана пайдалуу. Бирок, алар дагы башка адамдар менен видео шилтемени бөлүшө аларын унутпаңыз.
-
“ Жалпыга ачык:
Ар ким видеолоруңузду аталышы боюнча издеп же сунушталган видеолордун тизмесинен көрүп, көрө алат.
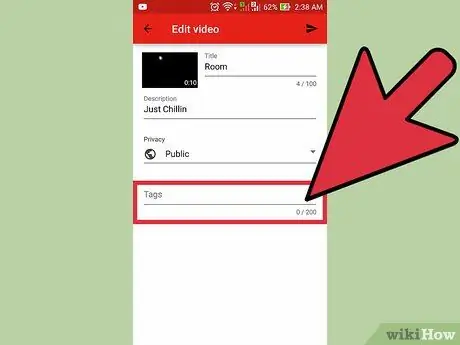
Кадам 8. Кыстарманы же хэштегти кошуңуз
Кыстармалар YouTube кимдир бирөө кээ бир ачкыч сөздөрдү издегенде видеоңузду көрсөтүү үчүн туура убакытты аныктоого жардам берет. Мисалы, эгер сиз "Легенда Лигасы" тегин же хэштегин видеого койсоңуз, анда кимдир бирөө Лигалар Лигасынын видеолорун издегенде, анын көрсөтүлүшүнө жакшы мүмкүнчүлүк бар. Ошондой эле, кыстармаларды кошуу менен, видеоңуз сиз колдонгон кыстармаларга кызыккан адамдарга сунушталуу мүмкүнчүлүгүнө ээ болот.
Мазмунга ылайыктуу кыстармаларды колдонуп көрүңүз. Сиз кыстармаларды этиятсыз колдонсоңуз, спам эскертмелерин ала аласыз
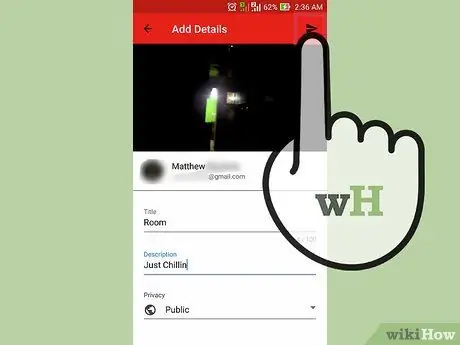
Кадам 9. Видеону жүктөө
Видеону жүктөө үчүн оңго багытталган жебе сөлөкөтүн басыңыз.
3төн 3кө чейинки ыкма: "Камера түрмөгү" папкасын колдонуу (iPhone)
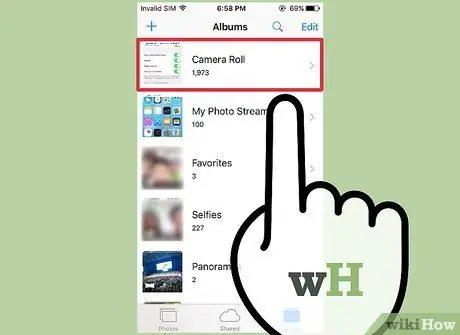
Кадам 1. Open "Камера Roll"
Эгер iPhone'дун камтылган камера колдонмосун кантип колдонууну билбесеңиз, аны кантип колдонуу боюнча окуу куралдарын издеңиз жана окуңуз.
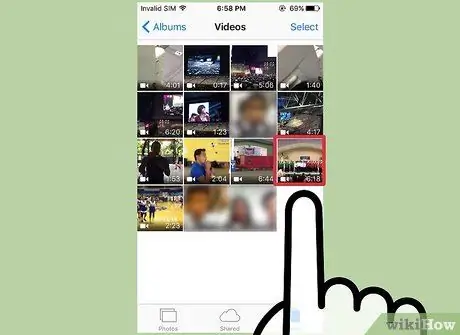
Кадам 2. Видеону тандаңыз
Тандоо үчүн жүктөгүңүз келген видеого тийип коюңуз.
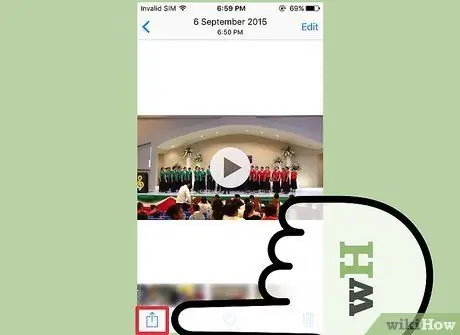
Кадам 3. "Бөлүшүү" сөлөкөтүн тандоо
Экрандын төмөнкү сол бурчундагы сөлөкөттү басыңыз. Белгичени көрсөтүү үчүн экранга бир жолу тийүүңүз керек болот.
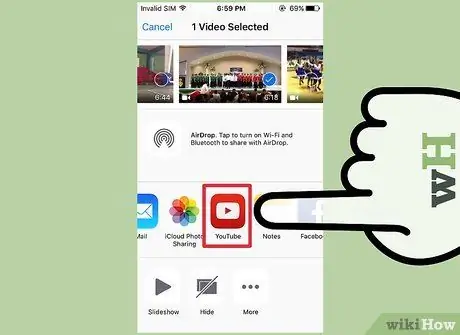
Кадам 4. "YouTube" чыкылдатуу
Түзмөгүңүзгө канча колдонмо орнотулганына жараша YouTube сүрөтчөсүн табуу үчүн колдонмолор тизмесинде солго серпүү керек болушу мүмкүн.
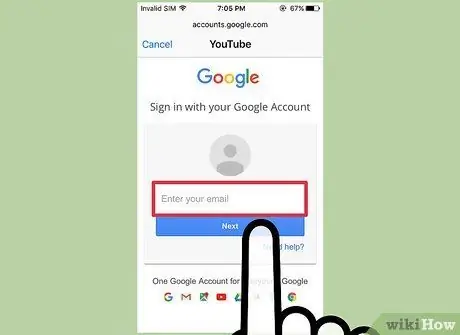
Кадам 5. Каттоо эсебине кириңиз
Сизден Google/YouTube каттоо эсебиңизге кирүү маалыматын киргизүү талап кылынат.
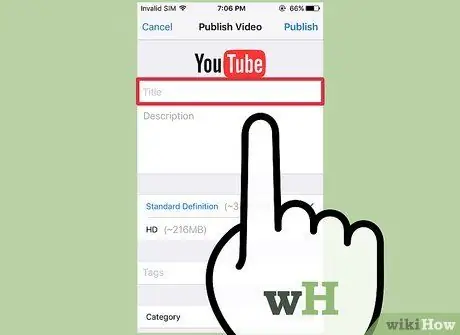
Кадам 6. Видеого ат коюңуз
Видеонун мазмунуна ылайыктуу аталышты тандап көрүңүз. Ошентип, адамдар видеолоруңузду оңой таба алышат. Көбүрөөк көрүүчүлөрдү тартуу үчүн тиешеси жок аталыштарды тандабаңыз. Көрүүчүлөрдү кыжырданткандан тышкары, мындай аталышты тандоо видеонун YouTube колдонуучуларынан көп жактыруусуна жол бербейт.
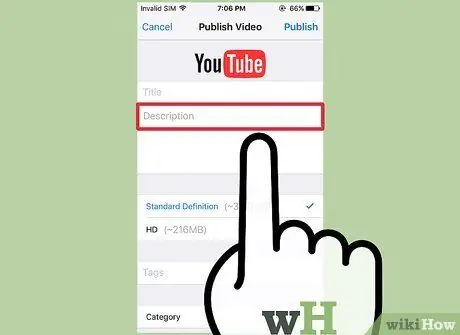
Кадам 7. Видеонун сүрөттөмөсүн киргизиңиз
Узун сүрөттөмөнү киргизүүнүн кажети жок, бирок жок дегенде видеодогу мазмунду көрүүчүлөрүңүзгө билдирип коюңуз. Мисалы, эгер сиздин видеоңузда Эгемендүүлүк күнүндө же Жаңы жыл алдында фейерверк камтылган болсо, анда видео кайсы жерде тартылганын (же фейерверк болгон жерде) көрсөтүңүз. Көрүүчүлөрдүн суроолорун күтүп көрүңүз жана бул суроолорго жоопторду видеону сүрөттөө сегментине кошуңуз.
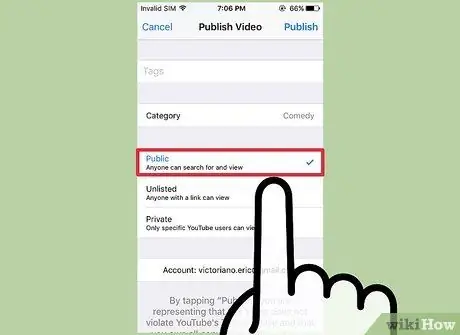
Кадам 8. Видеонун купуялыгын орнотуңуз
Сиз "Купуялык" бөлүмүнүн астында үч башка купуялык параметрлерин көрө аласыз. Купуялык параметрлерин кийинчерээк, видео жүктөлгөндөн кийин деле өзгөртө аласыз.
-
“ Купуя:
Видеону сиз гана көрө аласыз. Бул параметр видеону сактоо үчүн гана керек болсо пайдалуу. Мындан тышкары, бул параметр видеолорду жарыялоонун алдында YouTube'да кандайча болорун текшерүү үчүн да пайдалуу.
-
“ Тизмеге кирбегендер:
«Видеону атайын шилтемеси бар адамдар гана көрө алышат. Бул параметр, эгер сиз видеону досторуңуз же үй -бүлөңүз сыяктуу кээ бир адамдар менен бөлүшкүңүз келсе гана пайдалуу. Бирок, алар дагы башка адамдар менен видео шилтемени бөлүшө аларын унутпаңыз.
-
“ Жалпыга ачык:
Ар ким видеолоруңузду аталышы боюнча издеп же сунушталган видеолордун тизмесинен көрүп, көрө алат.
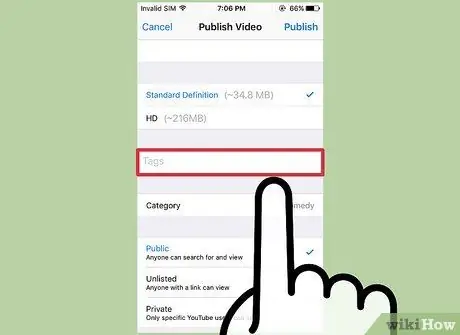
Кадам 9. Кыстарманы же хэштегти кошуңуз
Кыстармалар YouTube кимдир бирөө кээ бир ачкыч сөздөрдү издегенде видеоңузду көрсөтүү үчүн туура убакытты аныктоого жардам берет. Мисалы, эгер сиз "Легенда Лигасы" тегин же хэштегин видеого койсоңуз, анда кимдир бирөө Лигалар Лигасынын видеолорун издегенде, анын көрсөтүлүшүнө жакшы мүмкүнчүлүк бар. Ошондой эле, кыстармаларды кошуу менен, видеоңуз сиз колдонгон кыстармаларга кызыккан адамдарга сунушталуу мүмкүнчүлүгүнө ээ болот.
Мазмунга ылайыктуу кыстармаларды колдонуп көрүңүз. Сиз кыстармаларды этиятсыз колдонсоңуз, спам эскертмелерин ала аласыз
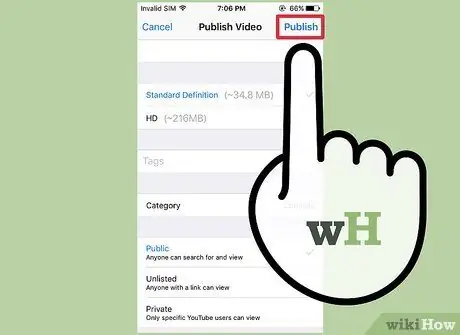
Кадам 10. Видеону жүктөө
Видеону жүктөө үчүн өйдө караган көк жебе баскычын басыңыз.






