Бул wikiHow сизге YouTube видеосун компьютериңизге же смартфонуңузга жүктөп ала турган MP3 аудио файлына айландырууну үйрөтөт. Бул үчүн колдоно турган ар кандай акысыз онлайн конвертерлери бар. Эгерде бир кызмат иштебей калса (иштебесе) же белгилүү бир мазмунду бөгөп койсо, адатта башка кызматты колдоно аласыз. Расмий музыкалык видеолордон музыка жүктөөгө YouTube тыюу салганын унутпаңыз, андыктан көбүнчө конвертордук сайттарды музыкалык видеолордон алынган MP3 жүктөө үчүн колдоно албайсыз.
Кадам
4 -метод 1: рабочий компьютерде MP3 Converter колдонуу
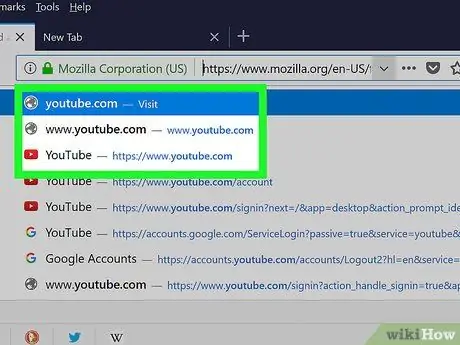
Кадам 1. YouTube'ду ачыңыз
Серепчиде https://www.youtube.com/ дарегине баш багыңыз. YouTube'дун башкы баракчасы жүктөлөт.
Жаш курагы боюнча чектелген видеолорду түшүрүүнү каалабасаңыз, YouTube каттоо эсебиңизге кирүүнүн кажети жок
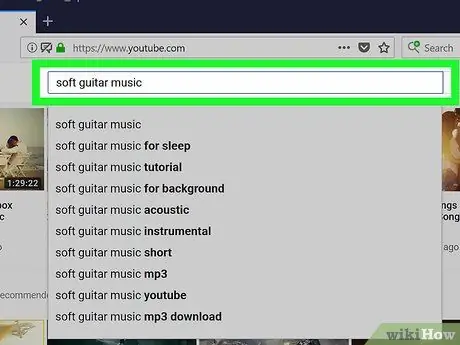
Кадам 2. Жүктөп алгыңыз келген видеону табыңыз
YouTube барагынын жогору жагындагы издөө тилкесин чыкылдатып, видеонун аталышын терип, Enter баскычын басыңыз.
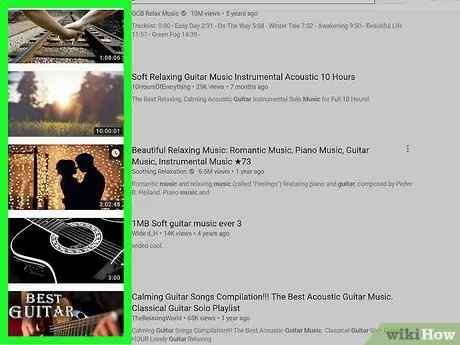
Кадам 3. Видеолорду тандоо
Жүктөп алгыңыз келген видеону басыңыз. Видео ачылып, андан кийин ойнотулат.
Эгерде видео ойнотмо тизмеде болсо, видеонун ойнотмо тизмесине кошулбаган версияларын издеңиз (өзүнчө видеолор). Болбосо, видеону жүктөй албайсыз, анткени ойнотмо тизмесинин дареги онлайн алмаштыргычка туура келбейт
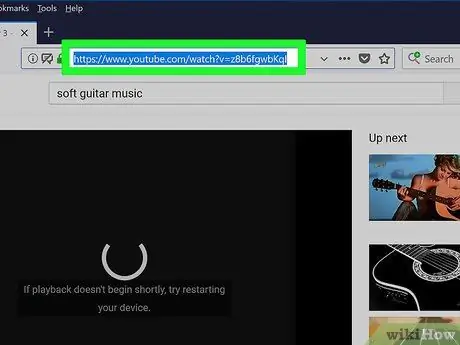
Кадам 4. Видео дарегин көчүрүү
Даректи белгилөө үчүн браузердин терезесинин жогору жагындагы дарек тилкесин чыкылдатыңыз, андан кийин жарлыкты басыңыз Ctrl+C (Windows) же Command+C (Mac).
Эгер дарек тилкесин чыкылдатып жатканда видео дарек белгиленбесе, даректи эки жолу чыкылдатыңыз же курсорду бүт дарек боюнча сүйрөп көрүңүз
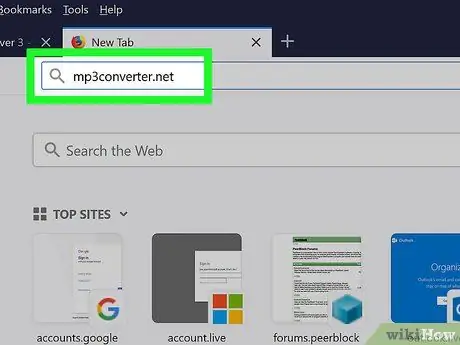
Кадам 5. MP3 Converter сайтты ачуу
Браузерден https://www.mp3converter.net/ дарегине баш багыңыз.
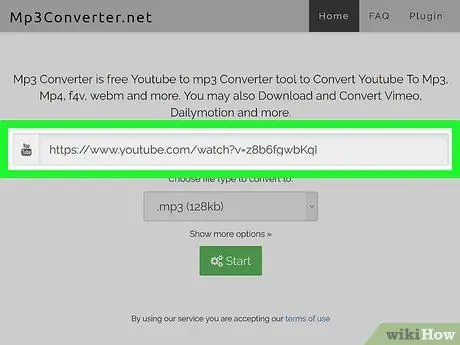
Кадам 6. Video дарегин кошуу
MP3 Converter барагынын жогору жагындагы текст талаасын чыкылдатып, видеонун дарегин чаптоо үчүн Ctrl+V (Windows) же Command+V (Mac) жарлыктарын басыңыз.
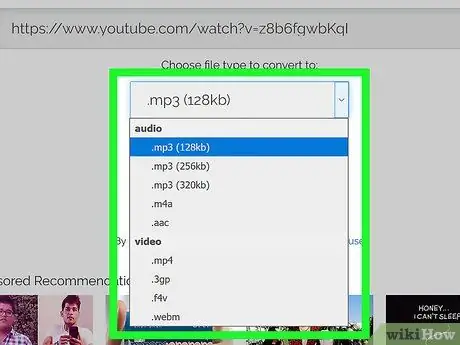
Кадам 7. Файлдын түрүн тандаңыз
"Которула турган файл түрүн тандоо" ачылуучу кутусун чыкылдатыңыз, андан кийин " .mp3 ”.
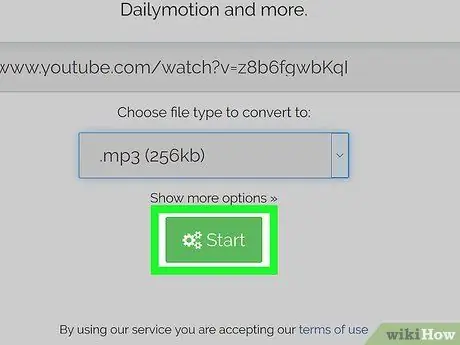
Кадам 8. Старт басыңыз
Бул барактын ылдый жагындагы жашыл баскыч. Видео MP3 файлына айландырылат жана өзгөртүү процесси адатта бир нече мүнөткө созулат.
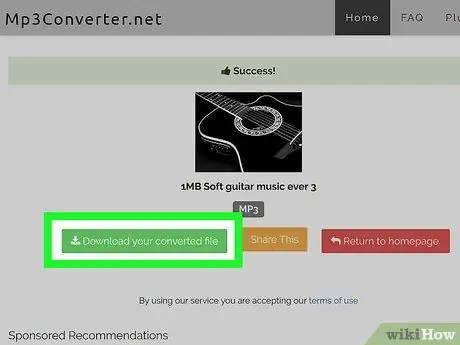
Кадам 9. Сунуш кылынганда айландырылган файлды түшүрүү дегенди басыңыз
Бул жашыл баскыч беттин сол жагында, файл айландырууну аяктагандан кийин пайда болот. Кнопка басылганда, MP3 файлы компьютерге жүктөлөт.
Жүктөө убактысы файлдын өлчөмүнө жана интернетке туташууңуздун ылдамдыгына жараша болот
Метод 2 2: Convert2MP3ти рабочий компьютерде колдонуу
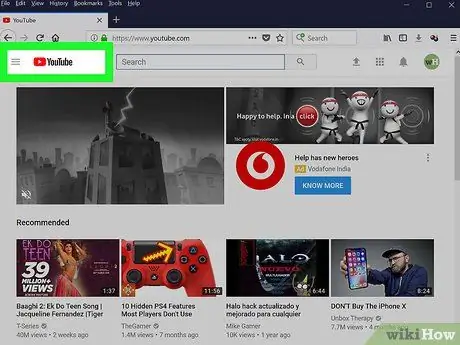
Кадам 1. YouTube'ду ачыңыз
Серепчиде https://www.youtube.com/ дарегине баш багыңыз. YouTube'дун башкы баракчасы жүктөлөт.
Жаш курагы боюнча чектелген видеолорду түшүрүүнү каалабасаңыз, YouTube каттоо эсебиңизге кирүүнүн кажети жок
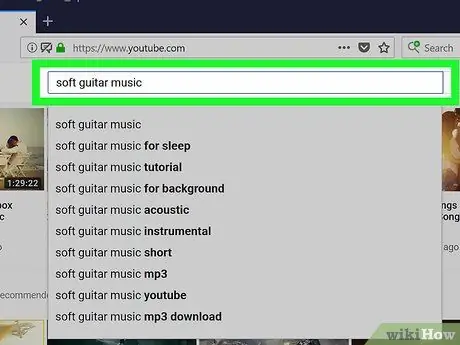
Кадам 2. Жүктөп алгыңыз келген видеону табыңыз
YouTube барагынын жогору жагындагы издөө тилкесин чыкылдатып, видеонун аталышын терип, Enter баскычын басыңыз.
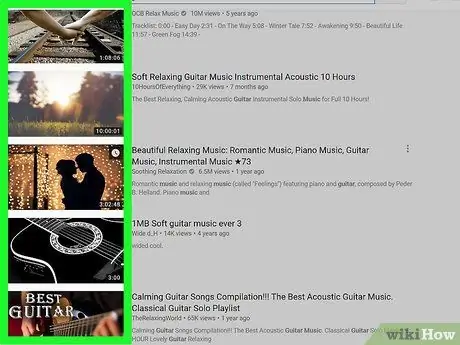
Кадам 3. Видеолорду тандоо
Жүктөп алгыңыз келген видеону басыңыз. Видео ачылып, андан кийин ойнотулат.
Эгерде видео ойнотмо тизмеде болсо, видеонун ойнотмо тизмесине кошулбаган версияларын издеңиз (өзүнчө видеолор). Болбосо, видеону жүктөй албайсыз, анткени ойнотмо тизмесинин дареги онлайн алмаштыргычка туура келбейт
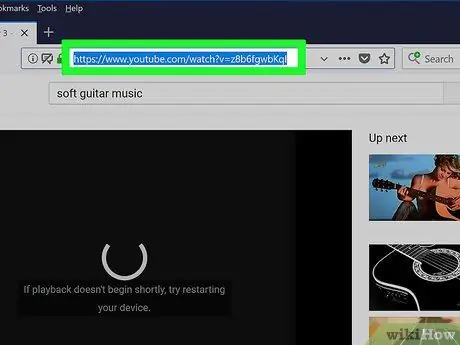
Кадам 4. Видео дарегин көчүрүү
Даректи белгилөө үчүн браузердин терезесинин жогору жагындагы дарек тилкесин чыкылдатыңыз, андан кийин жарлыкты басыңыз Ctrl+C (Windows) же Command+C (Mac).
Эгер дарек тилкесин чыкылдатып жатканда видео дарек белгиленбесе, даректи эки жолу чыкылдатыңыз же курсорду бүт дарек боюнча сүйрөп көрүңүз
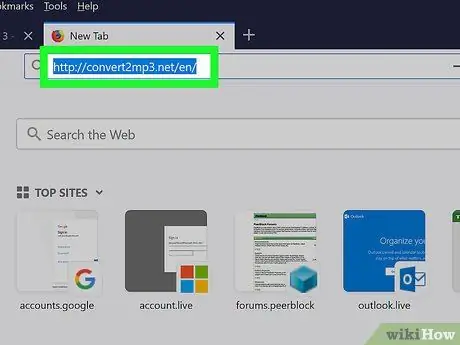
Кадам 5. Convert2MP3 веб -сайтын ачыңыз
Браузерден https://convert2mp3.net/en/ дарегине баш багыңыз.
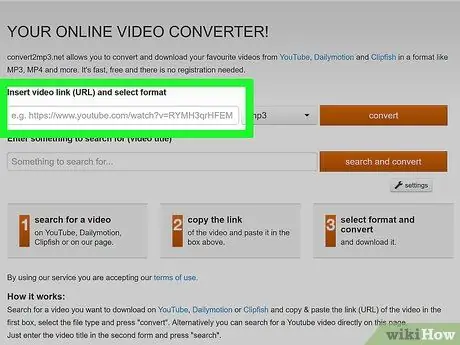
Кадам 6. Video дарегин кошуу
"Видео шилтемени кыстаруу" текст талаасын чыкылдатып, видеонун дарегин чаптоо үчүн Ctrl+V (Windows) же Command+V (Mac) жарлыктарын басыңыз.
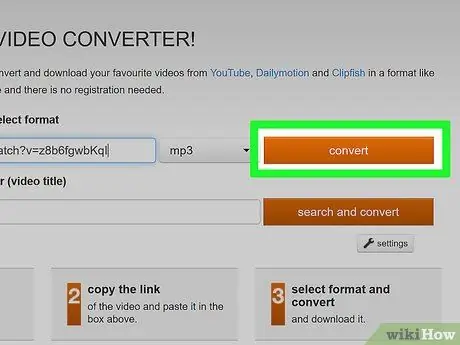
Кадам 7. Click Convert
Бул барактын оң жагындагы кызгылт сары баскыч.
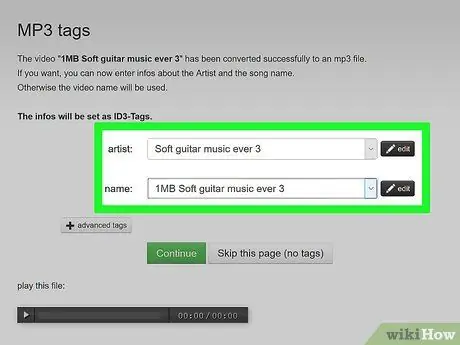
Кадам 8. MP3 файлынын маалыматын түзөтүңүз
Маалыматты түзөтүү менен, MP3 файлы сиз киргизген маалыматты ырды категорияга бөлүү үчүн колдонот, ал Groove же iTunes сыяктуу музыкалык ойноткучта ойнойт. Сиз төмөнкү талааларды түзөтө аласыз:
- "Сүрөтчү" - Ырчынын же сүрөтчүнүн атын киргизиңиз. Демейки боюнча, бул талаа видео жүктөөчүнүн колдонуучу аты же видеонун аталышынын бир бөлүгү менен толтурулат.
- "Name" - ырдын аталышын киргизиңиз. Демейки боюнча, бул талаа видеонун аталышы менен толтурулат.
- Сиз ошондой эле файлдарды аудио тегдерди оңдоп туруп жүктөп алсаңыз болот " Бул баракты өткөрүп жиберүү (тегдер жок) ”.
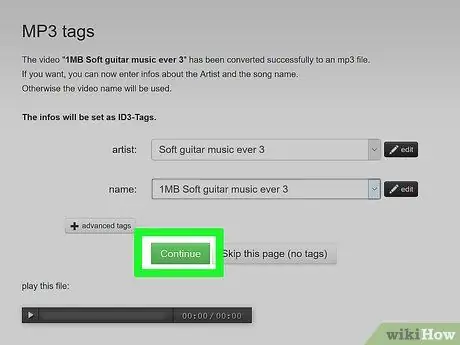
Кадам 9. Улантууну басыңыз
Бул маалымат баракчасынын ылдый жагындагы жашыл баскыч. Видео кийин MP3 файлына айландырылат.
Акыркы барактан өтүп кеткен болсоңуз, бул кадамды өткөрүп жибериңиз
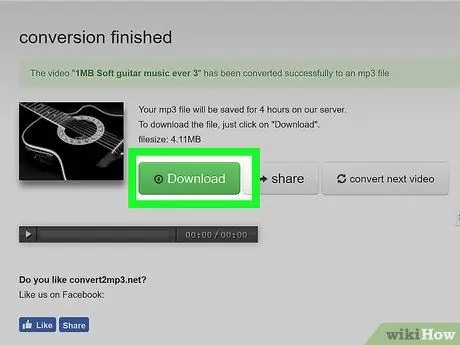
Кадам 10. Суралганда Жүктөө дегенди басыңыз
Баскычын көргөндө " Жүктөө ”Жашыл болсо, MP3 файлын компьютериңизге жүктөө үчүн баскычты басыңыз. YouTube видеосунун MP3 файлы компьютериңиздин негизги жүктөөлөр папкасына жүктөлөт (көбүнчө "Жүктөөлөр" папкасы).
4 -метод 3: iPhone'до
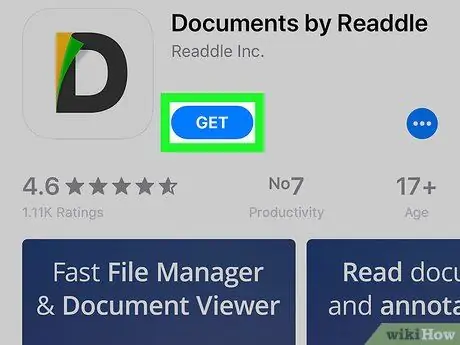
Кадам 1. Документтерди Readdle аркылуу жүктөп алыңыз
Бул колдонмо iPhone'го файлдарды жүктөөгө жана сактоого мүмкүндүк берет. Аны жүктөө үчүн, өтүңүз
App Store, анда бул кадамдарды аткарыңыз:
- Тийүү " Издөө "Экрандын төмөнкү оң бурчунда.
- Экрандын жогору жагындагы издөө тилкесине тийип коюңуз.
- Readdle аркылуу документтерди териңиз
- Тийүү " АЛУУ "" Readdle документтери "аталышынын оң жагында.
- Touch ID издеңиз же суралганда Apple ID сырсөзүңүздү киргизиңиз.
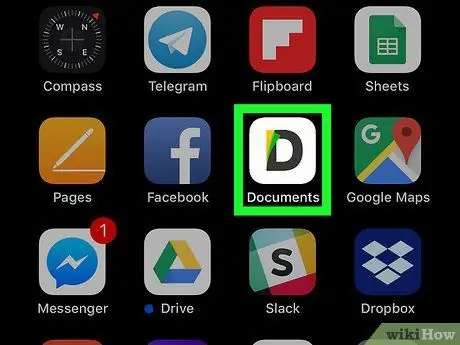
Кадам 2. Ачык Документтер
Документтер колдонмосунун сөлөкөтүн басыңыз.
Улантуудан мурун сизге бир нече окуу куралынын терезелеринен өтүү керек болушу мүмкүн
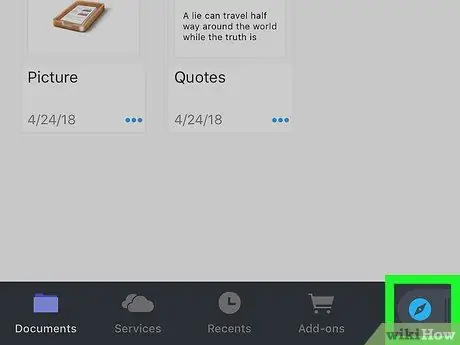
Кадам 3. Documents тиркемесинин камтылган веб-браузерин ачыңыз
Экрандын ылдыйкы оң бурчундагы Safari сүрөтчөсүн таптап, андан кийин сизден электрондук почта дарегин киргизүү суралса, четке кагыңыз.
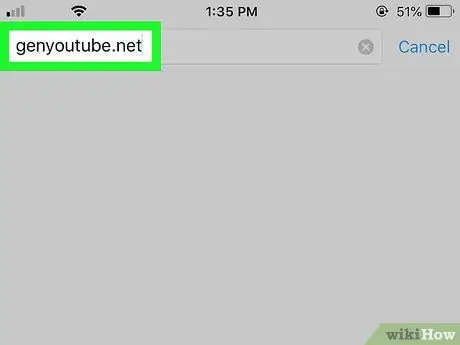
Кадам 4. GenYouTube сайтына өтүңүз
Экрандын жогору жагындагы дарек тилкесиндеги текстти жок кылыңыз, андан кийин genyoutube.net терип, Издөө ”.
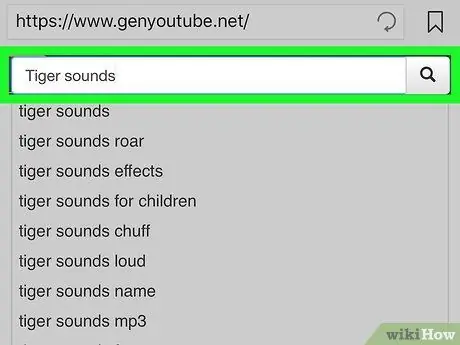
Кадам 5. Каалаган видеону табыңыз
Беттин жогору жагындагы GenYouTube издөө тилкесин таптап, жүктөп алгыңыз келген YouTube видеосунун аталышын киргизип, Издөө ”.
GenYouTube издөө тутуму катары YouTubeду колдонгондуктан, GenYouTube'дан YouTubeдан видеолорду таба аласыз
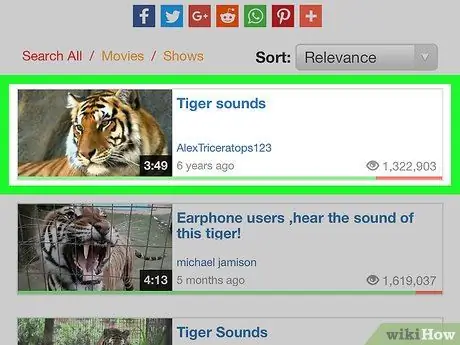
Кадам 6. Videos тандоо
MP3 форматында жүктөгүңүз келген видеого тийиңиз.
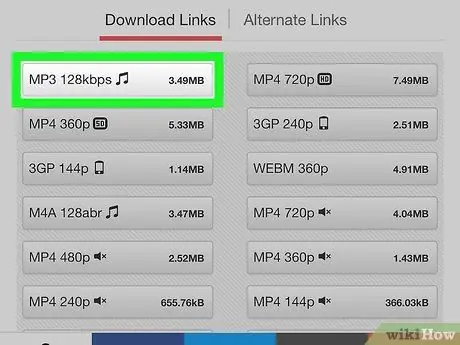
Кадам 7. "Шилтемелерди түшүрүү" бөлүмүнө жылып, MP3 шилтемесин таптаңыз
Сиз жок дегенде бир вариантты көрө аласыз " MP3"" Жүктөө шилтемелери "рубрикасынын алдында. MP3 файлын iPhone'го жүктөө үчүн GenYouTubeко көрсөтмө берүү үчүн MP3 шилтемесине тийиңиз.
Эгерде GenYouTube жүктөө барагына тыгылып калса, арткы сөлөкөтүн ("Артка" же " ←") Экрандын жогорку сол бурчунда видеону кайра тандап, анан жүктөө шилтемесин басыңыз" MP3 ”.
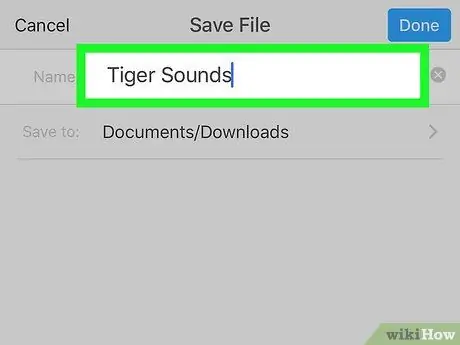
Кадам 8. Суралганда файлдын атын киргизиңиз
Пайда болгон Документтер калкыма терезесинде, экрандын жогору жагындагы "Аты" текст талаасына MP3 файлынын атын киргизиңиз.
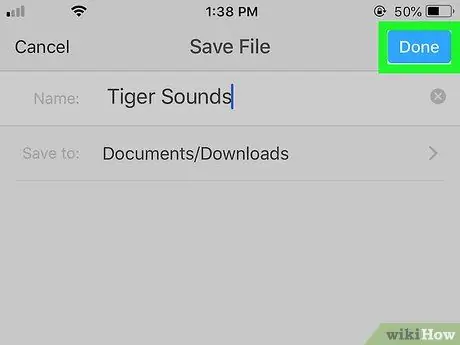
Кадам 9. Бүттү
Бул экрандын жогорку оң бурчунда. MP3 файлы дароо Documents тиркемесине жүктөлөт.
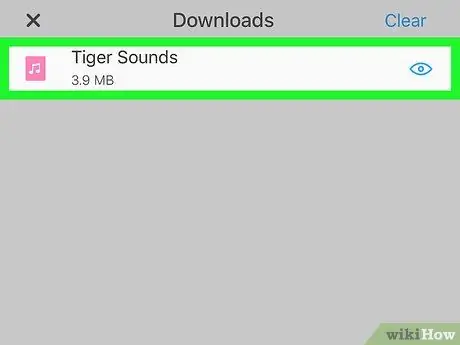
Кадам 10. Жүктөлүп алынган MP3 файлын ойнотуңуз
Экрандын ылдый жагындагы "Жүктөөлөр" жебе сөлөкөтүн таптап, анан файл жүктөлүп бүткөндөн кийин уккуңуз келген MP3 файлын тандаңыз.
Метод 4 4: Android түзмөгүндө
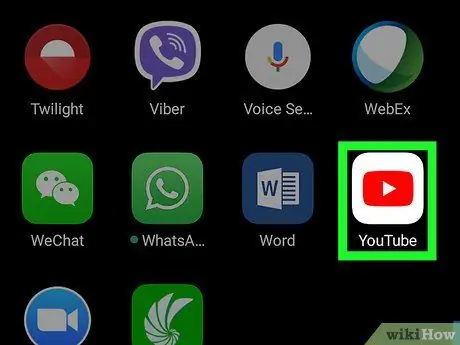
Кадам 1. YouTube'ду ачыңыз
Ичинде ак үч бурчтук бар кызыл кутуга окшогон YouTube колдонмосунун сөлөкөтүн таптаңыз.
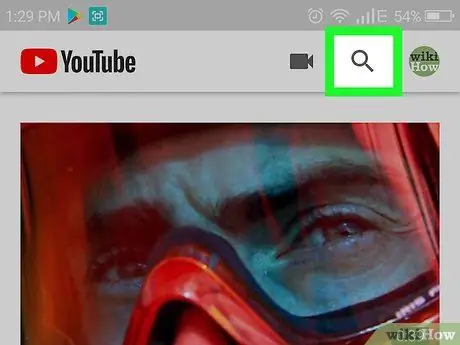
Кадам 2. Каалаган видеону табыңыз
"Издөө" сүрөтчөсүнө тийип коюңуз
экрандын жогорку оң бурчунда, анан жүктөп алгыңыз келген видеонун аталышын киргизиңиз.
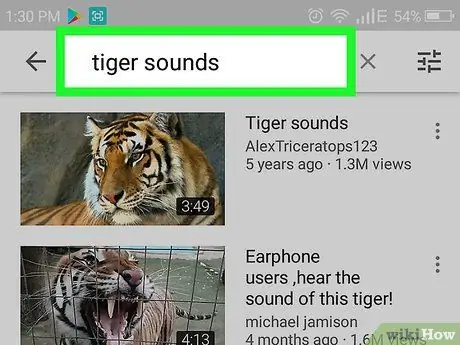
Кадам 3. Видеолорду тандоо
MP3 файл катары жүктөө керек болгон видеону тапмайынча издөө жыйынтыгын карап чыгып, видеону таптаңыз.
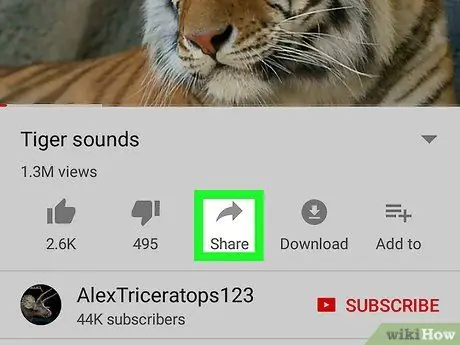
Кадам 4. Бөлүшүүгө тийиңиз
Бул видеону ойнотуу терезесинин астында. Андан кийин, калкыма терезе пайда болот.
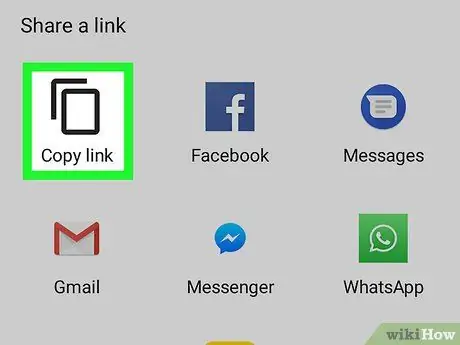
Кадам 5. шилтемени көчүрүү
Бул параметр калкыма терезеде. YouTube видео шилтемеси түзмөктүн алмашуу буферине көчүрүлөт.
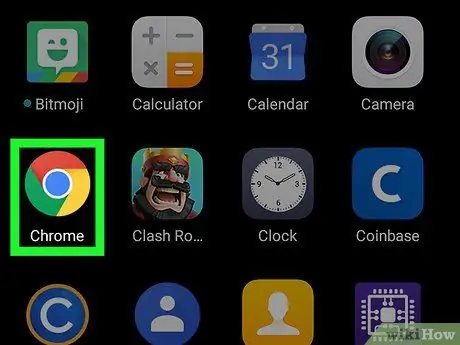
Кадам 6. Ачуу
Google Chrome.
YouTube колдонмосун жаап, андан кийин кызыл, сары, жашыл жана көк топко окшогон Chrome браузеринин сүрөтчөсүн таптаңыз.
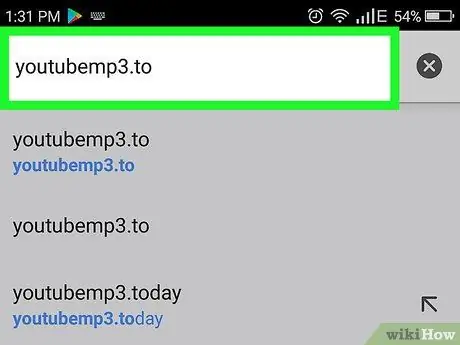
Кадам 7. YouTubeMP3 сайтына өтүңүз
Мазмунду белгилөө үчүн Chrome терезесинин жогору жагындагы дарек тилкесине тийип, youtubemp3.to терип, "Enter" же "Search" баскычын таптаңыз.
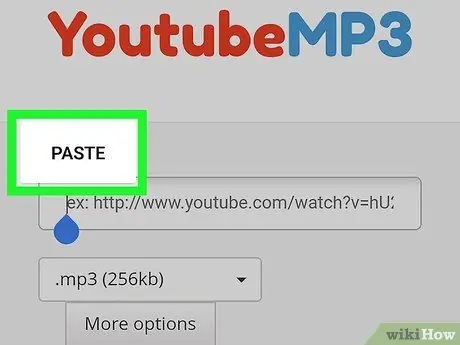
Кадам 8. YouTube видео дарегин киргизиңиз
Экрандагы клавиатураны көрсөтүү үчүн барактын ортосундагы текст талаасына тийип, андан кийин бул талааны кайра тандап, " ПАСТА "Опциясы көрсөтүлгөндө. YouTube видеосунун URLи текст талаасында көрсөтүлөт.
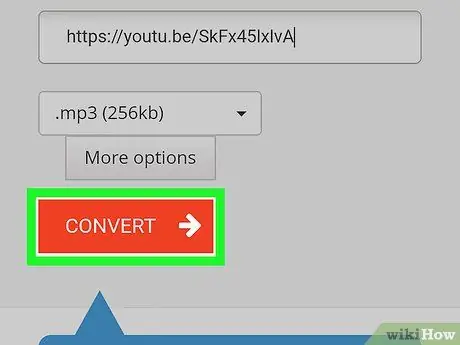
Step 9. CONVERT тандаңыз
Бул кызыл баскыч экрандын ортосунда. Видео дароо которулат.
Эгерде браузериңиз сизди жарнакка багыттаса, " X"Ачылган жарнамалар өтмөгүндө, жаңы өтмөктү ачыңыз, YouTubeMP3.to'го кайра кирип, видео дарегин кайра киргизиңиз.
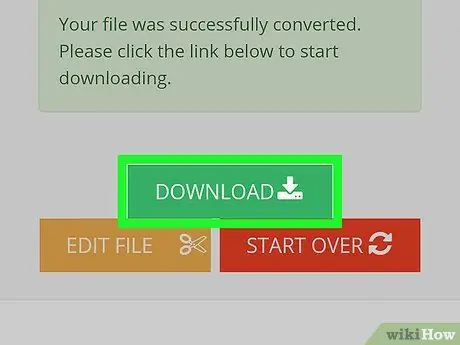
Кадам 10. Суралганда ЖҮКТӨП түшүрүү
Бул жашыл баскыч видео ийгиликтүү өзгөртүлгөндө жана MP3 файлы катары жүктөөгө даяр болгондо көрсөтүлөт.
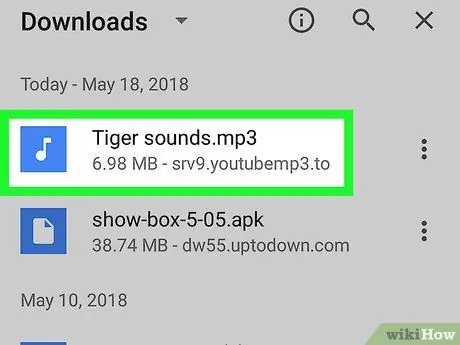
Кадам 11. MP3 файлын ойнотуу
Android'дин камтылган файл менеджерин же Файлдар колдонмосун ачыңыз (же ES File Explorer колдонмосун жүктөп алыңыз), андан кийин төмөнкү кадамдарды аткарыңыз:
- Түзмөктө файл сактоо мейкиндигин тандаңыз (мис. " SD карта ”).
- Папканы таап, тийиңиз " Жүктөө "же" Жүктөөлөр ”.
- Жүктөлүп алынган MP3 файлын ойнотуу үчүн таптап, таптап коюңуз.
Кеңештер
YouTube видеолорун MP3 файлдарына айландыруу - пайдалуу вариант, айрыкча, сизде угууну каалаган эфир же прожектордук контент бар болсо, YouTubeду ачпастан же кирбей туруп
Эскертүү
- YouTube-дан MP3-ге алмаштыргыч аркылуу музыканы жүктөө сунушталбайт жана видеолордон алынган музыканы колдонуу (сатып алынган эмес), YouTubeдун колдонуу шарттарын бузуу болуп саналат.
- Мазмунду торрент аркылуу жүктөөдөн айырмаланып, YouTube видеолорун MP3 форматына жүктөө жана айландыруу сизге айып пул ала турган нерсе эмес. Бирок, автордук укук менен корголгон ырды видеодон жүктөп алганыңызда, сиз боз аймакта экениңизди айта аласыз.






