- Автор Jason Gerald [email protected].
- Public 2024-01-19 22:13.
- Акыркы өзгөртүү 2025-01-23 12:25.
Бул wikiHow сизге iOS түзмөгүңүздү джейлбрейк аркылуу Cydia тиркемесин iPhone, iPad же iPodго кантип орнотууну үйрөтөт. Сиз Cydia'ны jailbroken эмес түзмөктөргө орното албайсыз. Cydia сунуштаган башка сайттар же программалар чындыгында сиздин түзмөккө зыяндуу программаларды орнотушу мүмкүн экенин унутпаңыз.
Кадам
3 ичинен 1 -бөлүк: Jailbreaking процессине даярдануу

Кадам 1. Сиздин түзмөк шайкеш жана jailbreaking жараянын колдойт текшерип били3⁄4из
Азырынча (акыркы байкоо 2017 -жылдын апрелинде), джейлбрейк жараяны төмөнкү iOS түзмөктөрүндө гана жасалышы мүмкүн:
- iPhone - 5S, 6, 6 Plus, 6S, 6S Plus жана SE
- iPad - Mini 2/3/4, Air 2, Pro
- iPod - 6 -муун (6 -муун).
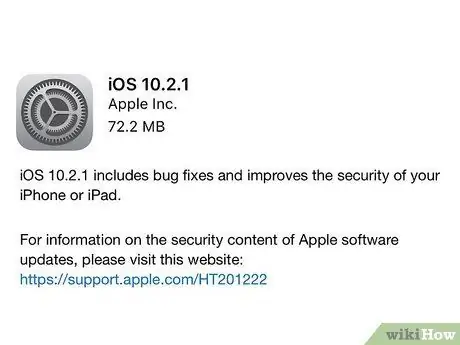
Кадам 2. Сиз колдонгон түзмөк iOS 10.2.1 же андан мурунку версиясында иштеп жатканын текшериңиз
2017 -жылдын апрель айына карата iOS 10.3 версиясын jailbroken кылуу мүмкүн эмес. Иштеп жаткан iOS операциялык тутумун текшерүү үчүн, жөндөөлөр менюсун ачыңыз ("Орнотуулар"), " General ", танда" Жөнүндө ", Жана" Версия "жазуусунун жанындагы номерди издеңиз. Эгерде көрсөтүлгөн сан 10.0 жана 10.2.1 ортосунда болсо, кийинки кадамга өтсөңүз болот.
Бул макалада сүрөттөлгөн процесс 10.2.1 аркылуу iOS 10 үчүн джейлбрейк процессин сүрөттөсө дагы, сиз iOS түзмөгүңүздү джейлбрейк кылып, керек болсо iOS 7ге кайта аласыз
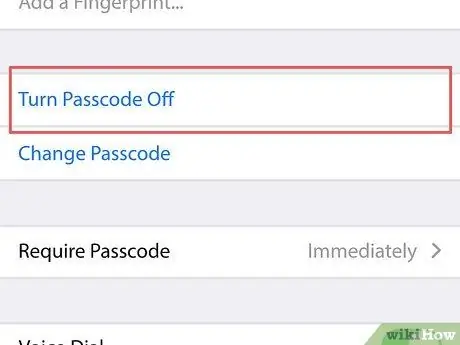
Кадам 3. Түзмөктүн өткөрүүчү кодун өчүрүү
Абактан качуу процесси аяктагандан кийин аны кайра жандандырсаңыз болот. Өткөрүүчү кодду өчүрүү үчүн:
- Ачуу " Орнотуулар ”.
- Ылдый жылдырып, тандаңыз " Touch ID & Passcode "(же жөн эле" Өткөрүүчү код ”).
- Өткөрүүчү кодду киргизиңиз.
- Экранды серпип, опцияны басыңыз " Өткөрүү кодун өчүрүү ”.
- Өткөрүүчү кодду кайра киргизиңиз.
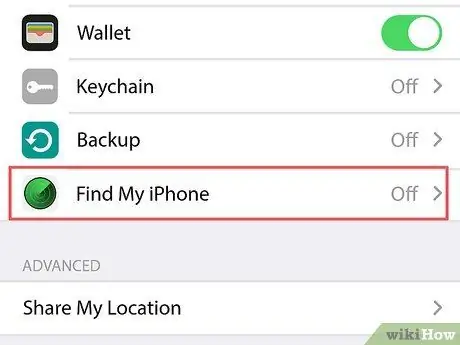
Кадам 4. Find My iPhone функциясын өчүрүү
Түзмөгүңүздүн өткөрүүчү коду сыяктуу эле, сиз джейлбрейк процесси аяктагандан кийин бул мүмкүнчүлүктү кайра иштете аласыз. Функцияны өчүрүү үчүн:
- "Орнотуулар" барагына кайтуу үчүн экрандын жогорку сол бурчундагы "Артка" баскычын басыңыз.
- Ылдый жылдырып, тандаңыз " iCloud ”.
- Экранды серпип, опцияны басыңыз " Менин iPhone'умду табыңыз ”.
- Слайд которгуч " Менин iPhone'умду табыңыз "Солго карай (" Өчүрүү "позициясы). Сиз Apple ID сырсөзүңүздү киргизишиңиз керек же которууну жылдыруу үчүн Touch ID колдонушуңуз керек болот.
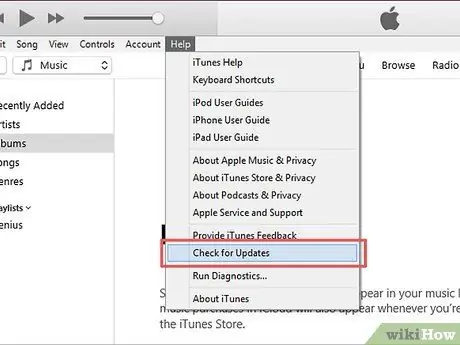
Кадам 5. iTunesти акыркы версиясына жаңыртыңыз
Itunesти ачуу менен аны жаңырта аласыз, " Жардам "Экрандын жогорку сол бурчунда" тандаңыз " Жаңыртууларды текшериңиз жана чыкылдатыңыз " ITunes жүктөп алыңыз "Эгерде опция бар болсо.
ITunesту жаңырткандан кийин компьютериңизди өчүрүп күйгүзүшүңүз керек болот

Кадам 6. ЭЭМ үчүн Iphone, iPad, же iPod туташтыруу
Аны түзмөктүн кубаттоочу USB кабели аркылуу туташтырсаңыз болот.
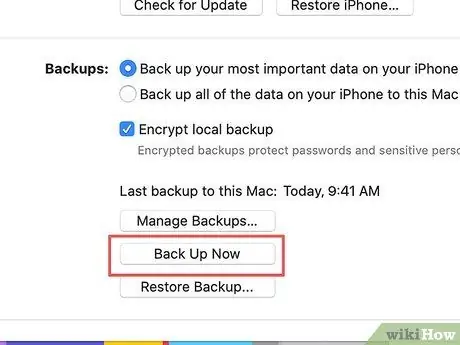
Кадам 7. түзмөктүн камдык билэни түзүү
Бул талап кылынбаса да, түзмөгүңүздүн камдык көчүрмөсүн Itunes'ке орнотуу процесси ишке ашпай калса, учурдагы файлдарды калыбына келтире аласыз.
- IPhoneдо камдык файлды түзүү процесси iPad же iPodдогу процесске окшош.
- Абактан качуу процессинин өзү, адатта, түзмөккө зыян келтирбейт, андыктан резервдик файлды түзүү - бул сактык чарасы гана.
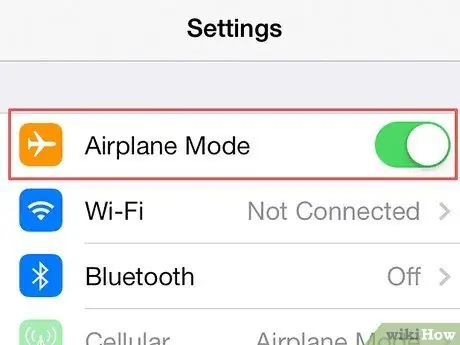
Кадам 8. түзмөктө учак режимин иштетүү
Бул режимде, Appleдин интернет жаңыртуулары же чектөөлөрү джейлбрейкке таасир этпейт. Учак режимин иштетүү үчүн:
- Ачуу " Орнотуулар ”.
- Слайд которгуч " Учак режими "Орнотуулар" барагынын жогору жагында ("On" позициясы).
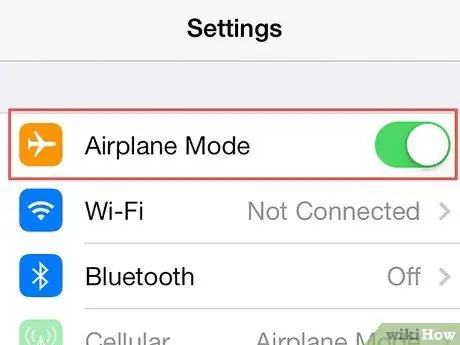
Кадам 9. iPhone, iPad же iPod'уңузда джейлбрейк процессин улантыңыз
Сиз ийгиликтүү jailbreaking жараянын камсыз кылуу үчүн зарыл болгон чараларды кабыл алгандан кийин, сиз түзмөктө jailbreaking жараянын баштаса болот.
3 ичинен 2 -бөлүк: Түзмөктү Jailbreak
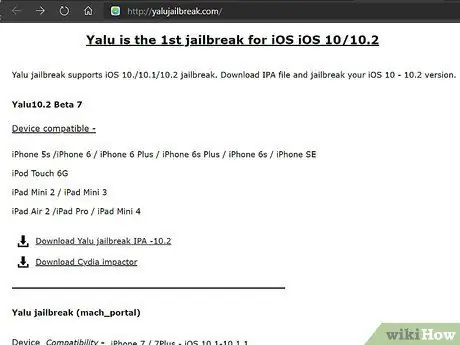
Кадам 1. Visit Yalu jailbreak веб -барагы
Сиз https://yalujailbreak.com/ дарегин браузериңиздин URL тилкесине киргизип, Enter (же Macте Return) басуу менен кире аласыз.
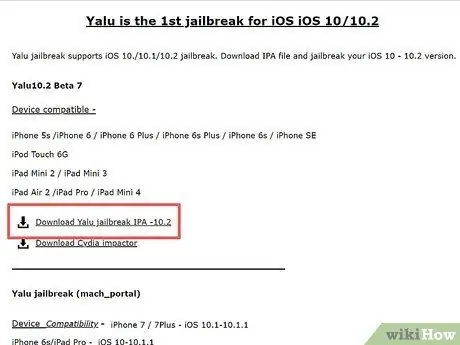
Кадам 2. "Download Yalu jailbreak IPA -10.2" шилтемесин басыңыз
Бул шилтеме веб -беттеги "Yalu10.2 Beta 7" аталышындагы биринчи шилтеме.
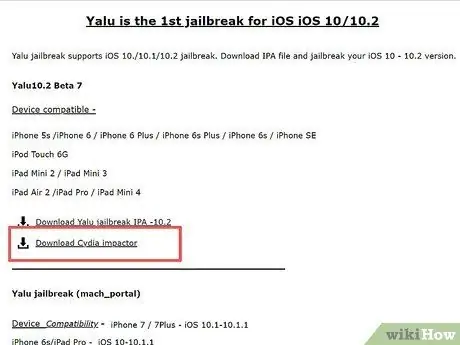
Кадам 3. "Download Cydia Impactor" шилтемесин басыңыз
Бул шилтеме биринчи шилтеменин астында. Андан кийин, сиз ар кандай компьютердик операциялык тутумдар үчүн беттин жогору жагында шилтемелери бар баракка өтөсүз:
- Mac OS X
- Windows
- Linux (32 бит)
- Linux (64 бит)
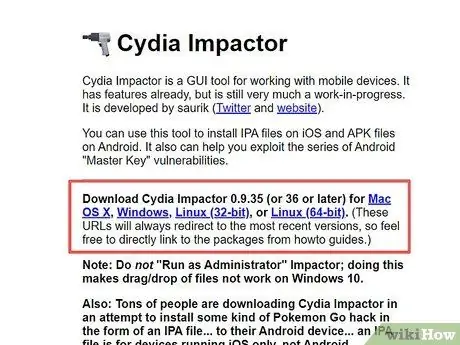
Кадам 4. Сиз колдонгон компьютердин иштөө тутумуна шилтемени басыңыз
Андан кийин, jailbreak орнотуу файлдарын камтыган ZIP файлы компьютериңизге жүктөлөт.
Сиз колдонуп жаткан браузерге жараша, файлды түшүрүүдөн мурун, файлды сактоо үчүн жайгашкан жерди (мисалы, рабочий стол) тандашыңыз керек болот
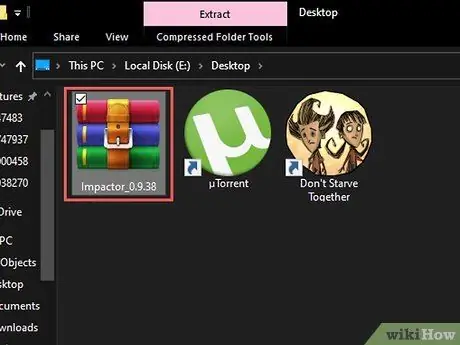
Кадам 5. ZIP папкасына эки жолу чыкылдатыңыз
Көпчүлүк компьютерлерде ZIP папкасы, адатта, аны эки жолу баскандан кийин ачылат.
Эски компьютерлерде папканы ачуу үчүн архивирлөө программасын (мис. WinRAR же WinZIP) орнотушуңуз керек болот
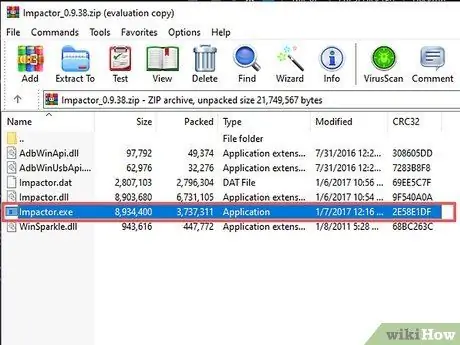
Кадам 6. "Impactor" колдонмосун эки жолу чыкылдатыңыз
Андан кийин, колдонмо файлдары компьютерге орнотулат.
Бул процесс бир нече мүнөткө созулат
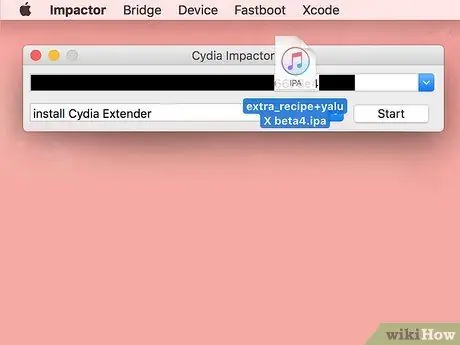
Кадам 7. Click жана орнотуу терезесине "Yalu" сүйрөп
Бул файл iTunes логотиби менен белгиленген жана иш столунда көрүнүшү мүмкүн.
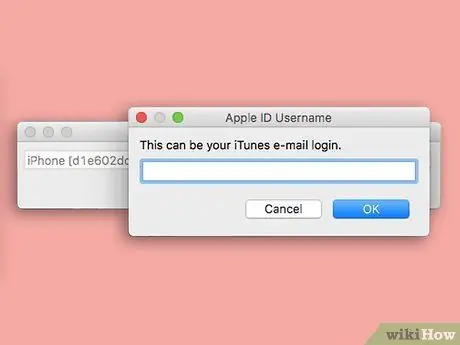
Кадам 8. Apple ID электрондук почта дарегиңизди киргизиңиз
Сиз суралганда калкыма терезеге киргизишиңиз керек.
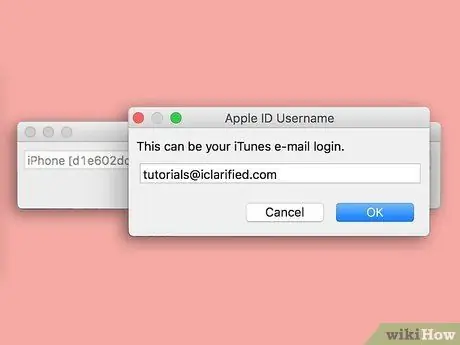
Step 9. OK баскычын чыкылдатыңыз
Ал терезенин түбүндө.
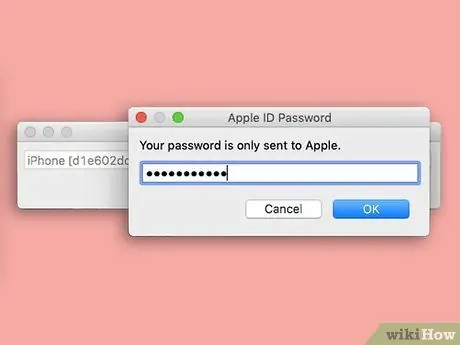
Кадам 10. Apple ID сырсөзүн киргизиңиз
Аны мурунку терезеге киргизишиңиз керек.
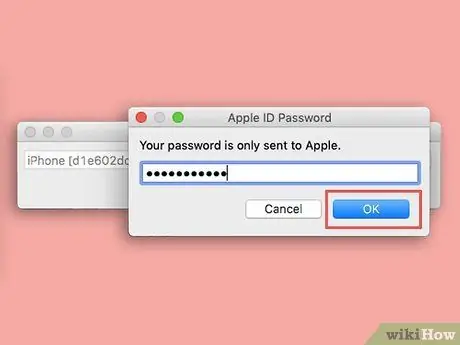
Кадам 11. ОК баскычын басыңыз
Киргизилген Apple ID маалыматы туура болсо, Ялу iOS түзмөгүнө тиркелет.
Дагы, бул процесс болжол менен бир нече мүнөткө созулат
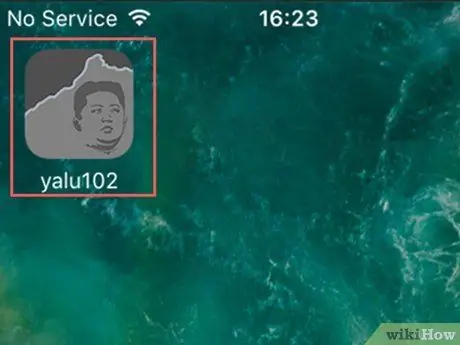
12 -кадам: Ялуну iOS түзмөгү аркылуу ачыңыз
Колдонмо адамдын жүзүн камтыган кара жана боз сөлөкөт менен белгиленген.
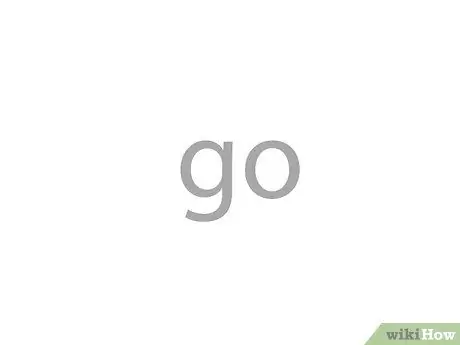
Кадам 13. Баруу шилтемесине тийиңиз
Бул экрандын ортосунда. Андан кийин, iOS түзмөгү кайра башталат.
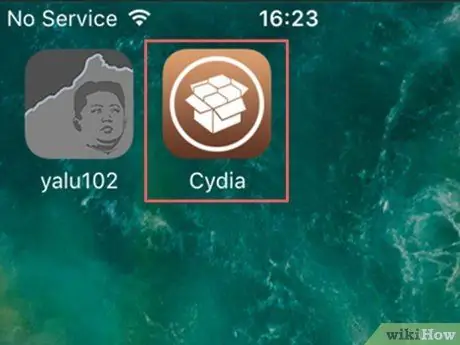
Кадам 14. Түзмөктү өчүрүп бүтүрүүнү күтө туруңуз
Бүткөндөн кийин, сиз түзмөктүн башкы экранында кутунун сүрөтү бар күрөң түстөгү "Cydia" деп жазылган колдонмонун сөлөкөтүн көрө аласыз. Бул App Store дүкөнүнүн джейлбрейк версиясы. Эми сиз Cydia'ны iOS түзмөгүңүзгө ийгиликтүү орноттуңуз.
3төн 3 бөлүк: Cydia колдонуу
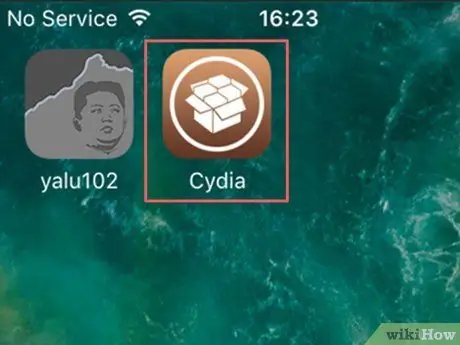
Кадам 1. Ачуу Cydia
Бул колдонмо кутунун сүрөтү бар күрөң сөлөкөт менен белгиленген. Бул сөлөкөттү үй экранынан джейлбрейк жараяны аяктагандан кийин таба аласыз, бирок башкы экрандын башкы бети сүрөтчөлөргө толгон болсо, аны көрүү үчүн серпип коюңуз.
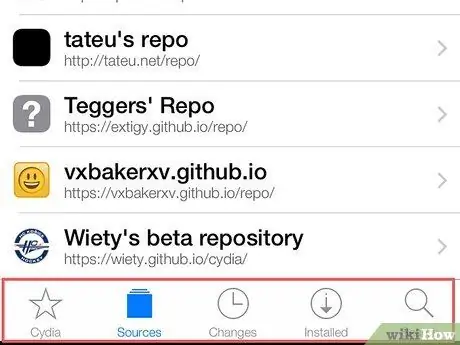
Кадам 2. Cydia терезесинин ылдый жагында көрсөтүлгөн бардык өтмөктөрдү карап чыгуу
Бул өтмөктөргө төмөнкүлөр кирет:
- ” Cydia ” - Бул өтмөк экрандын төмөнкү сол бурчунда. Бул Cydiaнын башкы баракчасы.
- ” Булактар " - Бул" өтмөк "" өтмөктүн "оң жагында Cydia " Бардык репозиторийлер (сиз жүктөп ала турган ар кандай твиттерди көрсөткөн сегмент) бул өтмөктө көрсөтүлөт. Сиз репозиторийди "" басуу менен кошо аласыз. Түзөтүү "Экрандын жогорку оң бурчунда," Кошуу "Экрандын жогорку сол бурчунда, репозиторийдин URL дарегин териңиз жана" Булакты кошуу ”.
- “ Өзгөртүүлөр " - Бул өтмөк өтмөктүн оң жагында" Булактар " Бул барак өтмөккө окшош " Жаңыртуулар "IOSтун жергиликтүү App Store дүкөнүндө. Түзмөктү оңдоо жана колдонмолорду жаңыртуу үчүн " Жаңыртуулар "Экрандын жогорку оң бурчунда.
- “ Орнотулду " - Бул өтмөк өтмөктүн оң жагында" Өзгөртүүлөр " Бул жерде бардык колдонмолордун, оңдоолордун жана башка өзгөрүүлөрдүн толук тизмесин көрө аласыз. Өзгөртүүлөрдү алып салуу үчүн, учурдагы өзгөртүүлөрдү/колдонмолорду басып, " Өзгөртүү "Экрандын жогорку оң бурчунда, жана" Алып салуу ”.
- “ Издөө ” - Бул өтмөк экрандын төмөнкү оң бурчунда. Бул өтмөк Cydia колдонмолорун, твиттерин же башка мазмунун издөөгө мүмкүндүк берет.
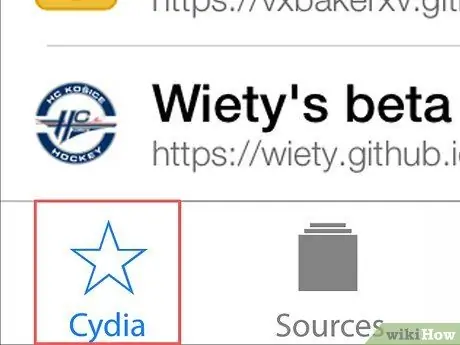
Кадам 3. Cydia баскычын басыңыз
Сиз кайра башкы бетке өтөсүз.
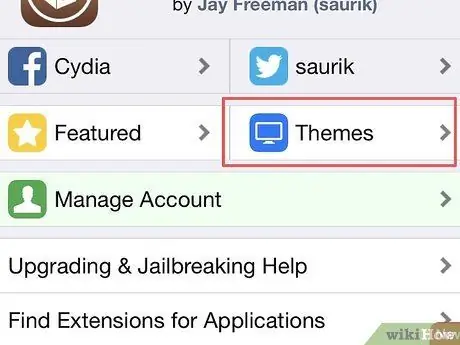
Кадам 4. Тематикалар баскычын басыңыз
Бул экрандын жогорку оң бурчунда. Бул баракта, сиз Cydia темаларын тандап карап чыга аласыз, алар сиздин түзмөгүңүздүн көрүнүшүн жана реакциясын өзгөртөт (негизинен).
Бул баракта сунушталган твиттердин көбү акы төлөнүүчү мазмун
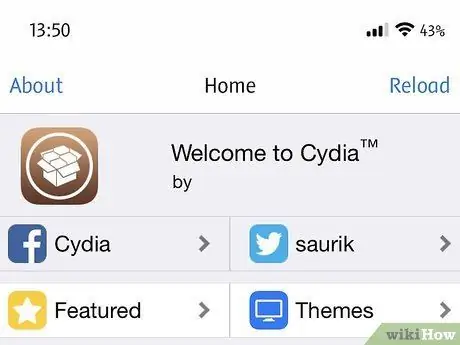
Кадам 5. Cydiaны карап чыгууну улантыңыз
Cydiaны карап жатканда, сиз жактыргыңыз келген ар кандай темаларды жана твиттерди таба аласыз. Мындан тышкары, эгер кааласаңыз, жүктөп алсаңыз болот.






