Linux боюнча административдик программаларды иштетүү үчүн сизге root колдонмосу (супер колдонуучу катары да белгилүү) керек. Жалпысынан алганда, Linux дистрибутивдери өзүнчө тамыр эсебин берет, бирок бул эсеп коопсуздук үчүн Ubuntu Linux боюнча кулпуланган. Тамыр кирүү мүмкүнчүлүгү бар буйруктарды иштетүү үчүн sudo колдонуңуз.
Кадам
Метод 1 2: Sudo менен Root Commands иштетүү
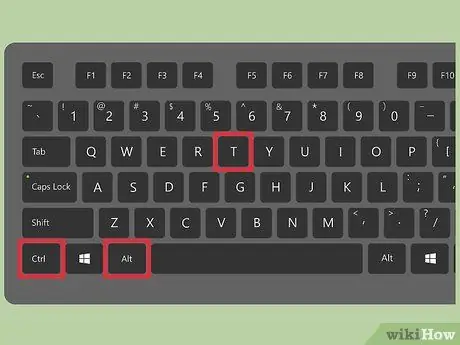
Кадам 1. Терминал терезесин ачуу үчүн Ctrl+Alt+T баскычтарын басыңыз
Башка Linux таратууларынан айырмаланып, Ubuntu демейки боюнча түпкү эсепти кулпулайт. Андыктан, root командасын иштетүү үчүн su буйругун колдоно албайсыз. Су алмаштыруу үчүн sudo колдонуңуз.
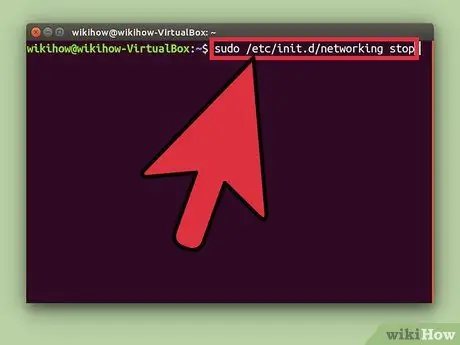
Кадам 2. Буйруктун башында sudo киргизиңиз
sudo, супер колдонуучу үчүн кыска, Linuxта командаларды root катары иштетүүгө мүмкүндүк берет.
- Мисалы, sudo /etc/init.d/networking stop буйругу тармак кызматтарын токтотот жана sudo adduser системага жаңы колдонуучуну кошот. Жогорудагы эки буйрукту иш жүзүндө root катары иштетүү керек.
- Sudo буйругун аткаруудан мурун сизден каттоо эсебинин сырсөзүн киргизүү суралат. Linux сиздин сырсөзүңүздү 15 мүнөттө сактайт, андыктан аны буйрукту аткарган сайын терүүнүн кажети жок.
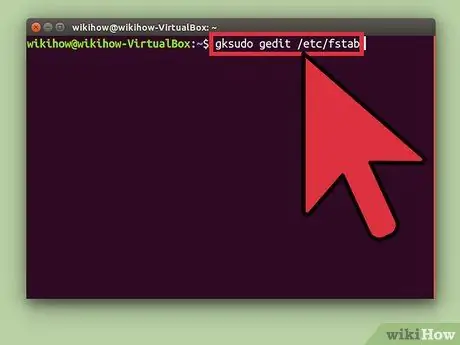
Кадам 3. Тамакты колдонууну талап кылган графикалык интерфейси бар программаларды иштетүү үчүн gksudo командасын колдонуңуз
Коопсуздук максатында Ubuntu графикалык интерфейси бар программаларды иштетүү үчүн sudo колдонууну сунуштабайт. Анын ордуна, gksudo менен графикалык интерфейс программасын ачуу үчүн буйрукту баштаңыз.
- Мисалы, gksudo gedit /etc /fstab буйругун колдонуп, графикалык интерфейси бар текстти түзөтүүчү GEdit файлын ачыңыз.
- Эгерде сиз KDE колдонуп жатсаңыз, gksudo менен kdesudo алмаштырыңыз.
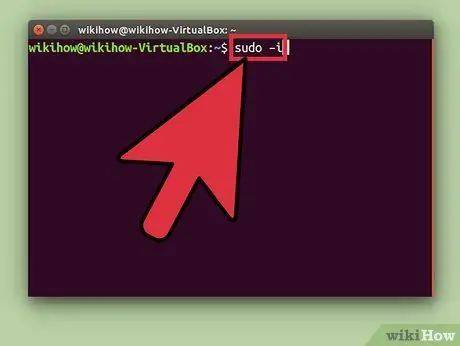
Кадам 4. Белгилүү сценарийлерди иштетүү үчүн тамырдын кабыгына мүмкүнчүлүк керек болсо, sudo -i буйругу менен тамырга кирүүнү окшоштуруңуз
Бул буйрук супер колдонуучунун эсебине жана чөйрөнүн өзгөрмөлөрүнө кирүүгө мүмкүндүк берет.
- Сырсөздү түзүү жана root эсебин активдештирүү үчүн sudo passwd root командасын киргизиңиз. Сырсөздү эстеңиз.
- Sudo -i киргизиңиз, андан кийин суралганда түп сырсөздү бериңиз.
- Буйрук сабы $ дан #га чейин өзгөрөт. # Белгиси сизде тамыры бар экенин көрсөтүп турат.
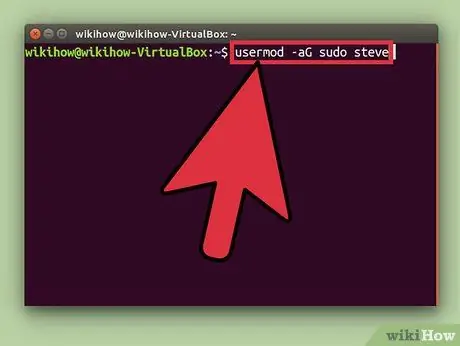
Кадам 5. Sudo тобуна кошуу менен азырынча мүмкүнчүлүгү жок колдонуучуларга sudo мүмкүнчүлүгүн бериңиз
Usermod -aG sudo колдонуучу аты командасын колдонуңуз жана "колдонуучунун атын" сиз кирүүгө уруксат берген колдонуучунун аты менен алмаштырыңыз.
Метод 2 2: Root эсебин иштетүү
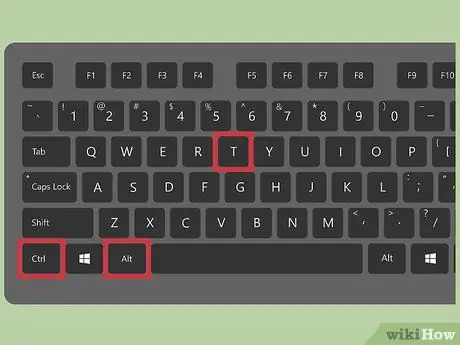
Кадам 1. Терминал терезесин ачуу үчүн Ctrl+Alt+T баскычтарын басыңыз
Башка Linux дистрибутивдеринен айырмаланып, Ubuntu коопсуздук үчүн түпнуска эсепти кулпулайт. Командаларды тамыр артыкчылыктары менен коопсуз иштетүү үчүн, колдонуңуз
sudo
же
gksudo
. Эгерде сиз чындап эле түпкү эсепке кирүүңүз керек болсо, мисалы, бир гана колдонуучу кире алган маанилүү программалар үчүн, сиз жөнөкөй буйрук менен түпкү эсепти иштете аласыз.
Негизги эсепти иштетүү системага зыян келтириши мүмкүн. Ubuntu сизге түпкү эсепти иштетүүнү сунуш кылбайт
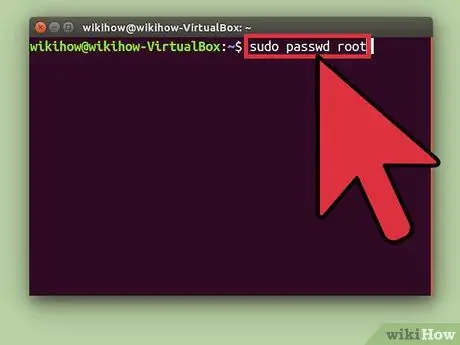
Кадам 2. Команда sudo passwd root жана Enter баскычын киргизиңиз
Сизден негизги эсеп үчүн жаңы сырсөздү киргизүү суралат. Бул сырсөздү унутпаңыз.
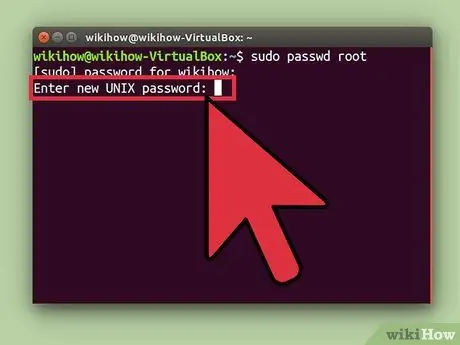
Кадам 3. Сырсөздү киргизиңиз, анан Enter басыңыз
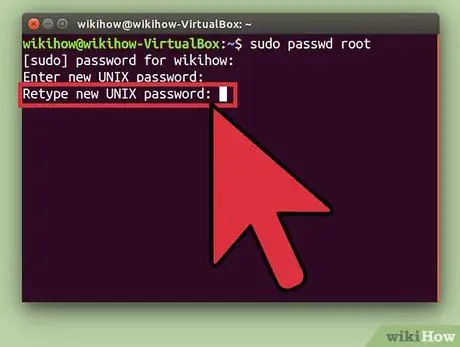
Кадам 4. Суралганда сырсөздү кайталаңыз, анан Enter басыңыз
Эми, түпкү эсеп сырсөз менен корголгон жана жеткиликтүү.
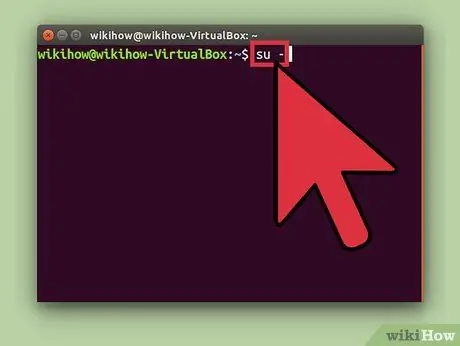
Кадам 5. su - киргизип, Enter баскычын басыңыз
Каттоо эсебине кирүү суралганда, сырсөздү киргизиңиз.
Түпкү эсепти өчүрүү үчүн, буйрукту колдонуңуз sudo passwd -dl root
Кеңештер
- Мүмкүн болушунча, түздөн -түз түпнуска эсепти колдонуудан алыс болуңуз. Сиз дээрлик бардык буйруктарды sudo же gksudo аркылуу root артыкчылыктары менен иштете аласыз.
- Сиз ошондой эле системанын башка колдонуучу эсептерине кирүү үчүн sudo -i буйругун колдоно аласыз. Мисалы, "ayu" колдонуучусуна кирүү үчүн, sudo -I ayu командасын колдонуңуз жана сырсөзүңүздү киргизиңиз (Аюдун ордуна).






