Бул wikiHow сизге Android смартфонуңуздан жашыруун сүрөт файлдарын табууну үйрөтөт. Сиз муну жашыруун файлды карап чыгуу мүмкүнчүлүгү бар файл издөө колдонмосун колдонуу менен орнотуп, карап чыгуу менен таба аласыз. Тилекке каршы, Android түзмөгүндөгү жашыруун файлдарды табуу үчүн компьютерди колдоно албайсыз, анткени Windows же Mac компьютериндеги Android файл системасы менен файл системасынын ортосунда айырмачылыктар бар.
Кадам
2 -метод 1: ES File Explorerди колдонуу
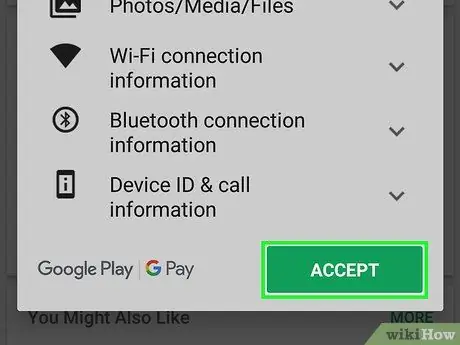
Кадам 1. ES File Explorerди жүктөп алыңыз
ES File Explorer эң кеңири колдонулган файл менеджери программасы жана жашыруун сүрөттөрдү көрсөтүүнү камтыган ар кандай өзгөчөлүктөргө ээ. Аны жүктөө үчүн, төмөнкү кадамдарды аткарыңыз:
-
ачык
Google Play дүкөнү.
- Издөө тилкесине тийип коюңуз.
- Эс файлын териңиз.
- "Параметрге тийип коюңуз" ES File Explorer File Manager "Издөө жыйынтыктарынын тизмесинде.
- Тийүү " ОРНОТУУ, анан тандаңыз " УРУКСАТ 'деп сураганда.
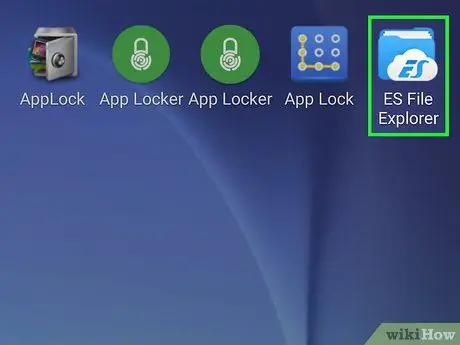
Кадам 2. Open ES File Explorer
Баскычын басыңыз " АЧЫК "Google Play Store дүкөнүнүн терезесинен же түзмөктүн баракчасында/колдонмо суурмасында көрсөтүлгөн ES File Explorer колдонмосунун сөлөкөтүн басыңыз.
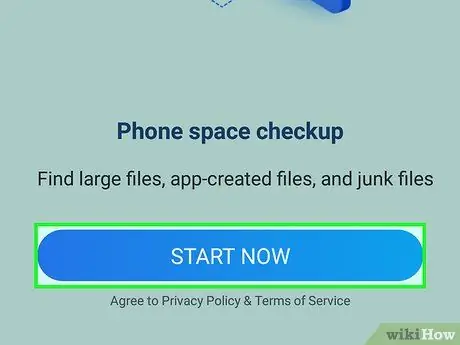
Кадам 3. Алгачкы орнотуу кадамын өткөрүп жиберүү
Бир нече кирүү экрандарын/барактарын жылдырып, анан " АЗЫР БАШТА "Экрандын ылдый жагында. Сиз баскычты бассаңыз болот " X "" Жаңылыктар "калкыма терезесинин жогорку оң бурчунда.
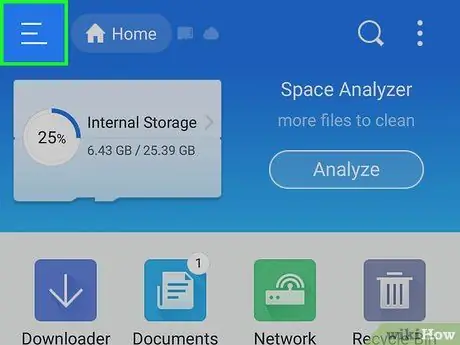
4 -кадам. Тийип коюңуз
Бул экрандын жогорку сол бурчунда.
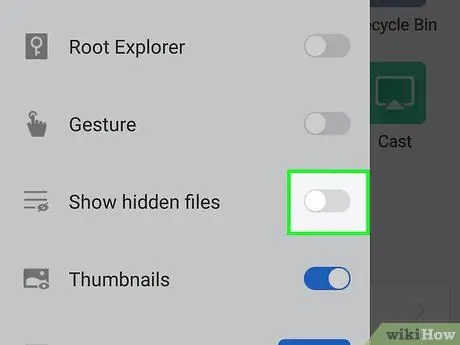
Кадам 5. "Жашырылган файлдарды көрсөтүү" баскычын басыңыз
Кол тийгенде, "Жашырылган файлдарды көрсөтүү" функциясы иштетилет.
Бул параметрди көрүү үчүн калкып чыгуучу менюну жылдыруу керек болушу мүмкүн
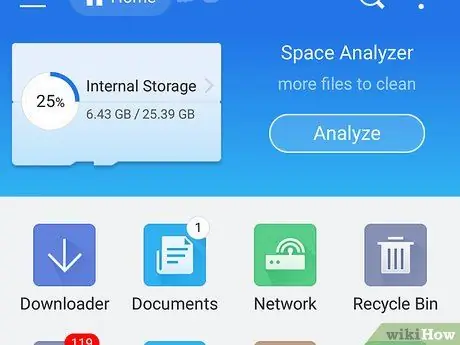
Кадам 6. Артка баскычын же "Артка" тийиңиз
Бул Android түзмөгүңүздүн маңдайынын төмөнкү оң же төмөнкү сол бурчунда. Ошондой эле "Артка" жебе баскычын бассаңыз болот
беттин жогорку сол бурчунда.
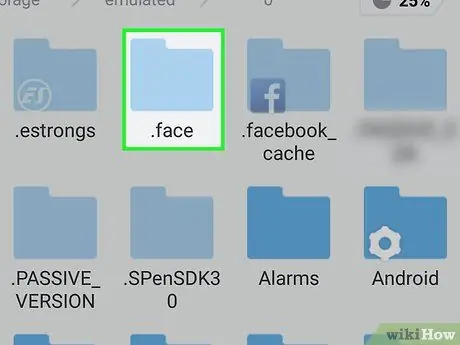
Кадам 7. Жашырылган сүрөттү издеңиз
Папканын жайгашкан жерине тийүү менен каалаган папкага өтүңүз (мис. Ички сактагыч ) Жана папкага тийип, андан кийин жашыруун сүрөттөрдү издеңиз.
- Жашырылган файлдар, анын ичинде сүрөттөр, жашыруун эмес файлдарга караганда ачык сөлөкөттө көрсөтүлөт.
- Колдонуучу жашырган сүрөттөрдө файлдын аталышынын алдында чекит (".") Болушу мүмкүн (мисалы, "сүрөттөрдүн" ордуна ".сүрөттөр").
Метод 2 2: Amaze File Managerди колдонуу
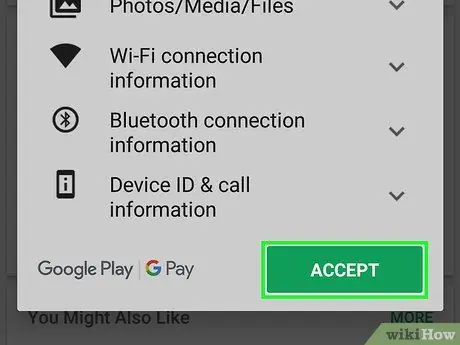
Кадам 1. Download Amaze File Manager
Amaze File Manager - бул Android түзмөктөрүндө жашыруун сүрөттөрдү таап, көрсөтө турган акысыз колдонмо. Аны жүктөө үчүн, төмөнкү кадамдарды аткарыңыз:
-
ачык
Google Play дүкөнү.
- Издөө тилкесине тийип коюңуз.
- Таң калтырып жазыңыз.
- Тийүү " Amaze File Manager "Издөө жыйынтыктарынын тизмесинде.
- Тийүү " ОРНОТУУ, анан тандаңыз " УРУКСАТ 'деп сураганда.
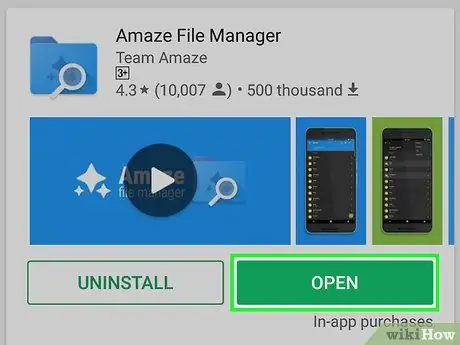
Кадам 2. Open Amaze File Manager
Баскычын басыңыз " АЧЫК "Google Play Дүкөндүн терезесинде, же Android баракчасындагы/колдонмо суурмасындагы Amaze File Manager колдонмосунун сөлөкөтүн басыңыз.
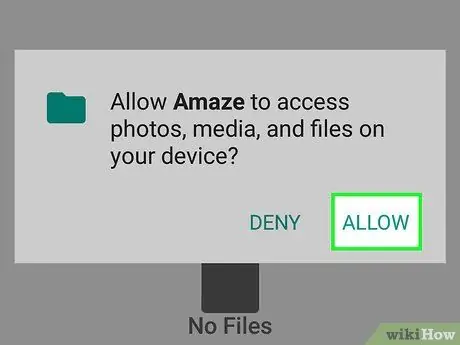
Кадам 3. СУРОО КӨРСӨТҮҮГӨ ЖАЗЫҢЫЗ
Андан кийин, Amaze түзмөктүн сактоо мейкиндигинде сакталган файлдарга кире алат.
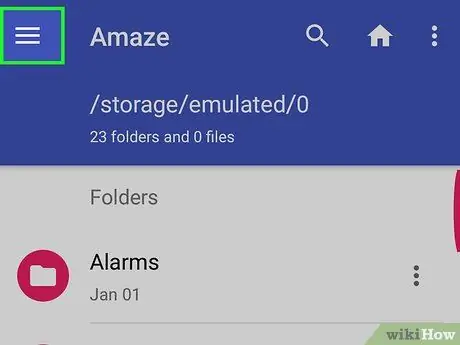
4 -кадам. Тийип коюңуз
Бул экрандын жогорку сол бурчунда. Андан кийин, калкыма меню көрсөтүлөт.
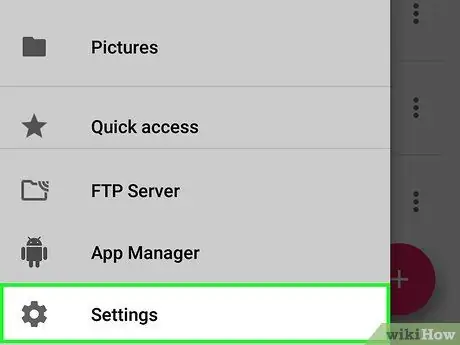
Кадам 5. Touch Орнотуулар
Ал калкып чыкма менюнун ылдый жагында.
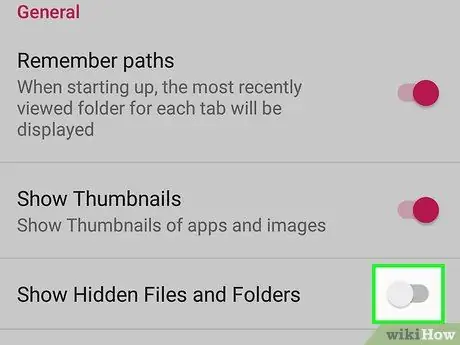
Кадам 6. Ылдый түшүп, ак "Жашырылган файлдарды жана папкаларды көрсөтүү" баскычын басыңыз
Бул "Орнотуулар" барагынын ортосунда.
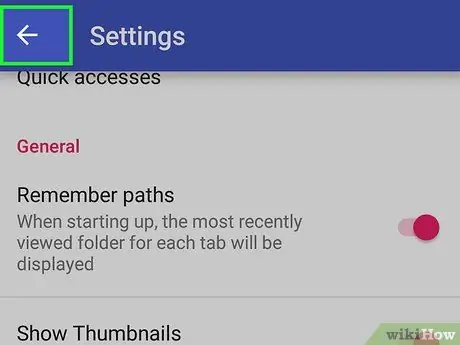
Кадам 7. Артка баскычын же "Артка" тийиңиз
Бул дисплейдин/түзмөгүнүн алдыңкы оң же төмөнкү сол бурчунда. Ошондой эле "Артка" жебе баскычын бассаңыз болот
беттин жогорку сол бурчунда.
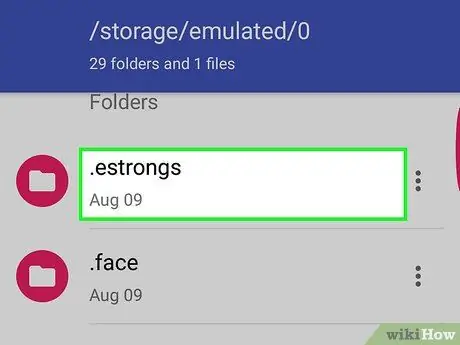
Кадам 8. Жашырылган сүрөттөрдү издеңиз
Папканын жайгашкан жерине тийүү менен каалаган папкага өтүңүз (мис. Ички сактагыч ) Жана папкага тийип, андан кийин жашыруун сүрөттөрдү издеңиз.






