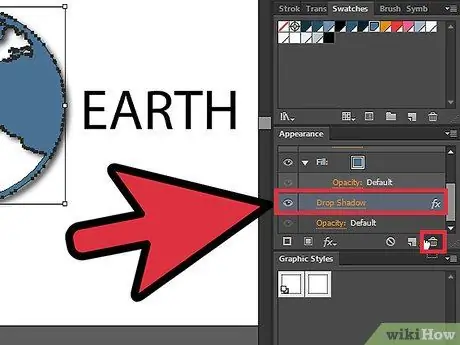Бул жөнөкөй көрсөтмөлөрдү аткаруу менен текст жана графика катмарларынан көлөкөлөрдү алып салууну үйрөнүңүз. Бул колдонмо Adobe Illustrator CS5 колдонуучулары үчүн жазылган.
Кадам

Кадам 1. Графикалык жана тексттик катмарларга көлөкөсү бар файлды ачыңыз
Катмарлар панелиндеги кичинекей үч бурчтукту чыкылдатуу менен, анын кандай катмарлары бар экенин көрүү үчүн катмарды кеңейтиңиз.

Кадам 2. Биринчиден, текстти камтыган катмарды тандап, андан кийин Сырткы көрүнүш панелин чыкылдатыңыз

Кадам 3. Жогорудагы кадамдарды аткаргандан кийин, тандалган катмар үчүн дисплей атрибуттарын көрөсүз
Мисалы, катмар толтуруу, штрих же тунуктук эффектине ээ экенин байкайсыз. Эгерде катмар көлөкө эффектке ээ болсо, көлөкө камтылган катмарды тандап, анан таштанды кутусунун сүрөтчөсүнө сүйрөңүз.

Кадам 4. Эми көлөкө таасири бар графикалык катмарга өтүңүз
Бул макалада келтирилген иллюстрацияларда жана мисалдарда кызыл тегеректин сүрөтү көлөкөгө ээ, ал эми булочка сүрөтү жок. Кызыл тегерек катмарды тандап, андан кийин Сырткы көрүнүш панелин чыкылдатыңыз.