Бул wikiHow сизге жергиликтүү тармакты (LAN) кантип түзүүнү үйрөтөт. Тармак бүткөндөн кийин, тармактагы ар бир компьютер бири -бирине туташып, интернет байланышы менен бөлүшө алат.
Кадам
3 методу 1: Тармак талаптарын аныктоо

Кадам 1. Ethernet портторунун санын аныктоо үчүн Ethernet кабели менен туташтырылышы керек болгон компьютерлердин санын эсептеңиз
Эгерде сизде ethernet кабели менен туташтырылышы керек болгон төрттөн аз компьютер болсо, анда роутерди сатып алуу жетиштүү. Бирок, эгерде сизде төрттөн ашык компьютер болсо, анда жеткиликтүү Ethernet портторунун санын көбөйтүү үчүн которгучту сатып алууңуз керек болот

Кадам 2. Зымсыз тармак түзүүнү кааласаңыз чечиңиз
Зымсыз тармакты орнотуу үчүн, көпчүлүк компьютер дүкөндөрүнөн ала турган зымсыз роутерди сатып алышыңыз керек болот. Ошондой эле интернеттен зымсыз роутерди сатып алсаңыз болот.
Коммутаторлор зымсыз тармакты түзүү үчүн колдонулушу мүмкүн эмес. Коммутатор тармакка Ethernet портун кошуу үчүн гана иштейт

Кадам 3. Тармактын бардык компьютерлери үчүн интернет байланышы менен камсыз кылгыңыз келсе чечиңиз
Интернетке туташуу роутердин жардамы менен тармактагы компьютерлерде берилиши мүмкүн. Эгерде сизде интернетке кирүүнүн кереги жок болсо, анда сиз жөн гана коммутатор жана Ethernet кабели менен LAN тармагын түзө аласыз.
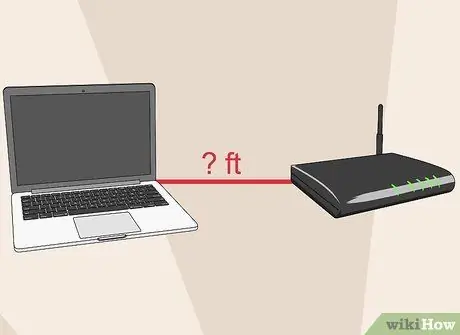
Кадам 4. Аппаратты Ethernet кабели аркылуу туташтыруу керек болгон аралыкты өлчөгүлө
Кабелдин узундугу көпчүлүк үй түйүндөрү үчүн көйгөй болбосо да, Ethernet кабелинин максималдуу узундугу 100 метр экенин эстен чыгарбаңыз. Эгерде сиз 100 мден алыс жайгашкан түзмөктөрдү туташтыруу керек болсо, анда түзмөктөрдүн ортосунда которуштурууну колдонушуңуз керек.

Кадам 5. Келечектеги тармактын талаптарын эске алыңыз
Эгерде сиз роутериңиздин же которгучтун бардык портторун колдонуп жатсаңыз, келечекте көбүрөөк түзмөктөрдү кошуу үчүн чоңураак кубаттуулукту алмаштыргычты же роутерди сатып алууну ойлонуп көрүңүз.
Метод 2 3: Жөнөкөй LAN тармагын орнотуу

Кадам 1. Тармактын жабдыктарын даярдаңыз
LAN түзүү үчүн, тармакка кирүү чекити катары иштеген роутерди же коммутаторду сатып алуу керек. Эки түзмөк тең маалыматты туура компьютерге багыттай алат.
- Роутер автоматтык түрдө туташкан ар бир түзмөккө IP дарегин дайындай алат. Эгерде сиз компьютерди интернетке туташтыргыңыз келсе, роутерди сатып алышыңыз керек. Бирок, сиздин тармагыңызда интернет жок болсо дагы, роутерди тармак түзмөгү катары колдонуу сунушталат.
- Switch, роутердин негизги версиясы, компьютерлердин бири -бири менен баарлашуусуна гана мүмкүндүк берет, бирок ар бир компьютерге IP даректерин бере албайт жана интернет байланышын бөлүшүүгө мүмкүндүк бербейт. Коммутатор роутердеги Ethernet портторунун санын көбөйтүүгө ылайыктуу.

Кадам 2. Роутериңизди орнотуңуз
Жөнөкөй тармакты түзүү үчүн роутерди конфигурациялоонун кереги жок. Роутерди кубат булагына туташтырыңыз. Эгер сиз интернет байланышыңызды бөлүшкүңүз келсе, роутерди модемдин жанына коюңуз.

Кадам 3. Керек болсо роутерди ethernet кабели менен модемге туташтырыңыз
Роутердеги WAN/INTERNET порту роутерди модемге туташтырууга арналган. Бул порт роутердеги башка порттордон башка түскө ээ.

Кадам 4. Керек болсо, Ethernet кабели менен роутерди которгучту туташтырыңыз
Сиз жеткиликтүү Ethernet портторунун санын көбөйтүү үчүн роутериңиздеги каалаган портко туташтыра аласыз. Коммутаторго туташкан бардык түзмөктөр роутерге автоматтык түрдө туташат.

Кадам 5. ЭЭМ кабели менен компьютерди роутерге туташтырыңыз
Сиз компьютериңизди роутериңиздеги каалаган портко туташтыра аласыз.
Узундугу 100 метрден ашкан Ethernet кабелдери маалыматтарды туура өткөрбөйт
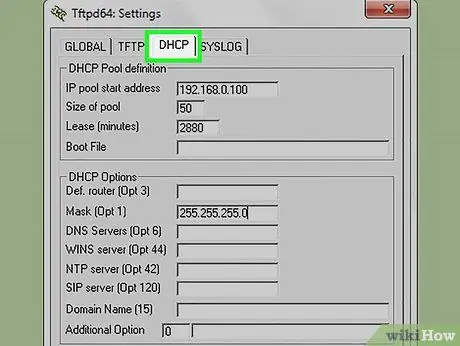
Кадам 6. Эгерде сиз тармакта роутерди колдонбосоңуз жана коммутаторго гана таянсаңыз, тармактагы компьютерлердин бирин DHCP серверине айлантыңыз
Ошентип, ар бир компьютерде IP дарегин кол менен орнотуунун кажети жок.
- Үчүнчү жактын программасын орнотуу менен DHCP серверин түзө аласыз.
- Тармактагы ар бир компьютерди DHCP серверинен IP дарегин автоматтык түрдө "алып" коюңуз.
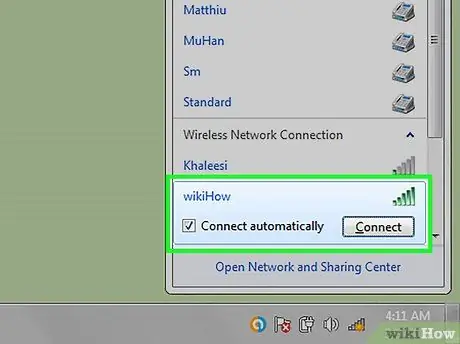
Кадам 7. Ар бир компьютердеги тармак байланышын текшериңиз
Ар бир компьютердин IP дареги болгондон кийин, компьютерлер тармакта байланышууга мүмкүнчүлүк алышат. Эгерде сиз интернетти бөлүшүү үчүн роутерди колдонсоңуз, анда ар бир компьютер интернетке кире алат.
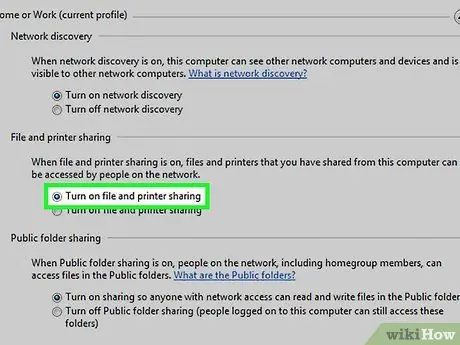
Кадам 8. Файлды жана принтерди бөлүшүү функцияларын орнотуңуз
Компьютер тармакка туташкандан кийин, бөлүшүү функциясын орнотпосоңуз, башка компьютерлердин ресурстарына кире албайсыз. Орнотулгандан кийин, файлдарды, папкаларды, дисктерди же принтерлерди бүтүндөй тармакка же белгилүү бир колдонуучуларга гана бөлүшө аласыз.
3 -метод 3: Зымсыз тармак түзүү

Кадам 1. Роутериңизди орнотуңуз
Зымсыз роутерди орнотууда төмөнкүлөрдү эске алыңыз:
- Маселени оңой чечүү үчүн роутерди модемдин жанына коюңуз.
- Максималдуу жетүү үчүн роутерди үйдүн ортосуна коюңуз.
- Ethernet аркылуу зымсыз роутерди орнотушуңуз керек.

Кадам 2. ЭЭМ кабели менен компьютерди роутердин LAN портторунун бирине туташтырыңыз
Бул компьютердеги браузер зымсыз тармакты орнотуу үчүн колдонулат.
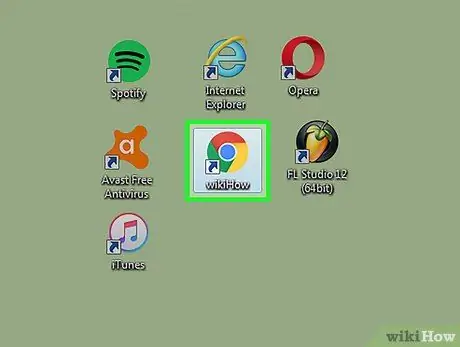
Кадам 3. роутерге туташкан компьютерде браузерди ачыңыз
Сиз каалаган браузерди колдоно аласыз.
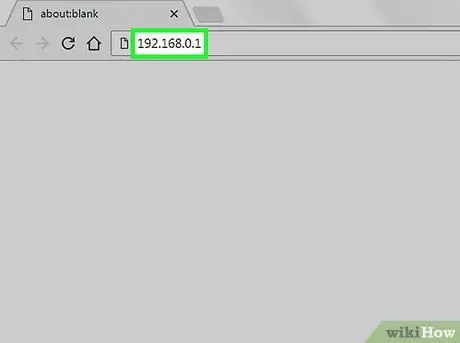
Кадам 4. роутердин IP дарегин киргизиңиз
Сиз роутердин IP дарегин роутердин ылдый жагында же анын колдонмосунда таба аласыз. Эгерде сиз бул жерлердин биринен да IP дарегин таба албасаңыз, бул кадамдарды аткарып көрүңүз:
- Windows - Системдик лоток тилкесиндеги тармак баскычын оң баскыч менен чыкылдатыңыз, андан кийин Ачык Тармак жана Бөлүшүү Борборун чыкылдатыңыз. Ethernetти чыкылдатыңыз, андан кийин Чоо -жайын басыңыз. Роутердин IP дарегин алуу үчүн Демейки шлюз кирүүсүн табыңыз.
- Mac - Apple менюну чыкылдатып, андан кийин Систем тутумдары> Тармакты тандаңыз. Ethernet тармагыңызды чыкылдатыңыз, андан кийин роутердин IP дарегин алуу үчүн роутердин киришин караңыз.
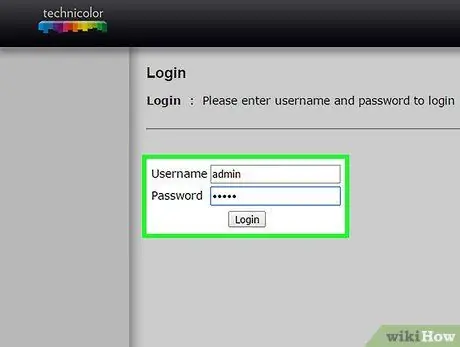
Кадам 5. Администратордун эсеби менен кириңиз
IP дарегин киргизгенден кийин, сизден роутердин администраторунун эсеби менен кирүү сунушталат. Бул эсеп маалыматы роутердин түрүнө жараша өзгөрөт, бирок жалпысынан сиз "администратор" колдонуучу аты менен жана "администратор" же "сырсөз" менен кире аласыз. Кээ бир роутерлер сырсөздү киргизүүнү талап кылышпайт.
Https://portforward.com/router-password/ дарегине роутердин түрүн киргизүү менен роутериңиздин администраторунун каттоо эсебинин маалыматын табыңыз
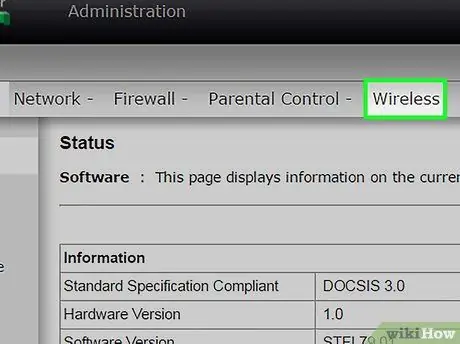
Кадам 6. роутерди башкаруу баракчасынын Зымсыз бөлүмүн ачыңыз
Бул бөлүмдүн жайгашкан жери жана аты роутердин түрүнө жараша өзгөрөт.
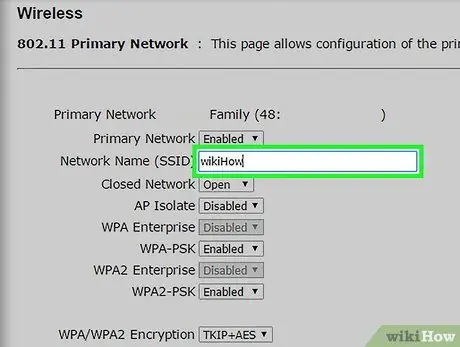
Кадам 7. SSID же Network Name талаасында тармактын атын өзгөртүү
Бул ат кардар компьютериндеги зымсыз тармактардын тизмесинде пайда болот.
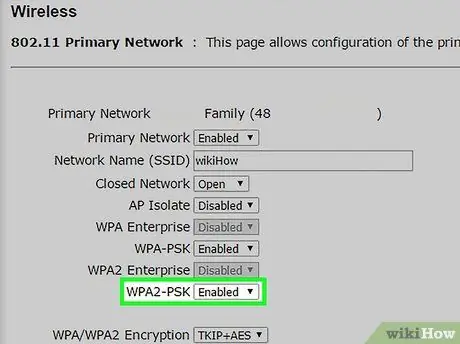
Step 8. Authentication or Security катары WPA2-Personal тандаңыз
WPA2-Personal көпчүлүк роутерлердеги эң күчтүү тармактык аутентификация функциясы. WPA2ге шайкеш келбеген эски компьютерди туташтыруу үчүн сизге керек болбосо, WPA же WEP параметрлеринен качыңыз.
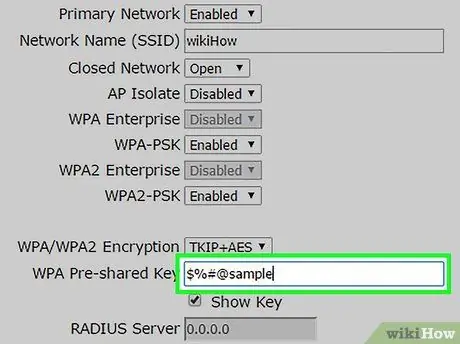
Кадам 9. Күчтүү сырсөз түзүңүз
Бул сырсөз компьютерди тармакка туташтыруу үчүн керек. Бул сырсөз талаасы Алдын ала бөлүшүлгөн ачкыч деп белгилениши мүмкүн.
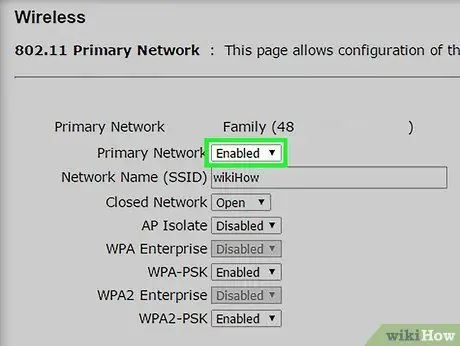
Кадам 10. Зымсыз тармак функциясы күйгүзүлгөнүн текшериңиз
Роутердин түрүнө жараша, зымсыз тармактын функциясын иштетүү үчүн белгилүү бир кутучаны белгилөөңүз керек же Зымсыз менюдагы баскычты басууңуз керек болот.
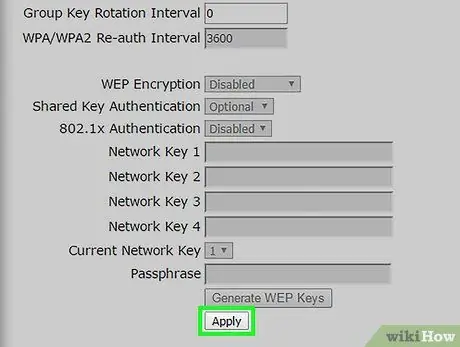
Кадам 11. Өзгөртүүлөрдү сактоо үчүн Сактоо же Колдонуу баскычын басыңыз
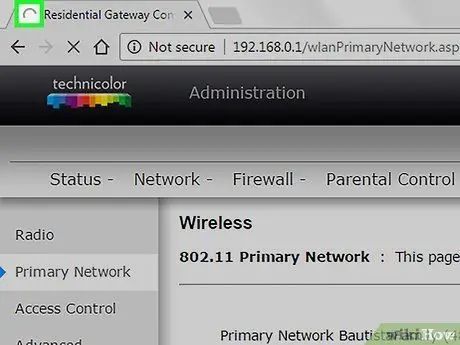
Кадам 12. роутердин кайра башташын күтө туруңуз
Бул процесс бир нече мүнөткө созулушу мүмкүн.
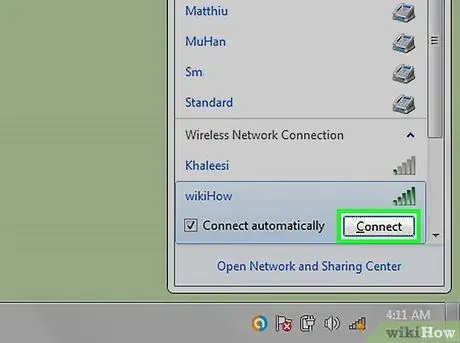
Кадам 13. Аспапты зымсыз тармакка туташтырыңыз
Роутер күйгүзүлгөндөн кийин, зымсыз тармактын аталышы ар бир зымсыз түзмөктө тармак тизмесинде пайда болот. Колдонуучу аппаратты тармакка туташтырууга аракет кылганда, ага сырсөз суралат.






