Роутериңизди модемге туташтыруу менен үйдөгү ар кандай түзмөктөрдү колдонуу менен интернетке кире аласыз. Бул ошондой эле хакерлерден жана башка партиялардан кошумча коопсуздукту камсыздайт. Сиз роутериңизди жана модемди 2 Ethernet кабелин, 1 коаксиалдык кабелди жана ар бир түзмөк үчүн кубат кабелин орното аласыз. Бул wikiHow роутерди модемге кантип туташтырууну үйрөтөт.
Кадам
3 -бөлүктүн 1 -бөлүгү: роутерди модемге туташтыруу

Кадам 1. Тиешелүү интернет кабелин розеткага сайыңыз
Эгерде сизде интернет же fiberoptic кабели бар болсо, коаксиалдуу кабелди интернетке туташуу үчүн колдонгон розеткага туташтырыңыз. Эгерде сиз DSL модемин колдонуп жатсаңыз, телефон линиясын стационардык телефон портуна туташтырыңыз.

Кадам 2. Интернет кабелинин экинчи учун модемге сайыңыз
Коаксиалдуу кабелдин же телефон линиясынын экинчи учун модемдеги тиешелүү портко сайыңыз. Бул модем интернетти кабыл алышы үчүн пайдалуу.

Кадам 3. Модемдин кубат кабелин модемге сайыңыз
Модемдеги AC адаптер портун издеңиз, андан кийин AC адаптерин модемге туташтырыңыз.

Кадам 4. Модемдин электр шнурун электр розеткасына сайыңыз
Муну менен модем күйөт.

Кадам 5. Модемди күйгүзүңүз
Эгерде модем дароо жанбаса, модемди иштетүү үчүн баскычты издеңиз.
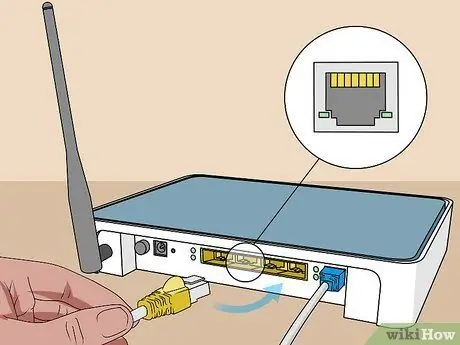
Кадам 6. Ethernet кабелин модемдеги "Ethernet" портуна туташтырыңыз
Бул порт модемдеги башка түзмөктөрдү туташтыруу үчүн кызмат кылат.

Кадам 7. Кабелдин экинчи учун роутерге сайыңыз
Ethernet кабелинин экинчи учун "WAN", "Интернет" же башка ушуга окшош портко туташтырыңыз. Порт, кыязы, роутерде "LAN" деп жазылган 4 түстүү порттун жанында.

Кадам 8. Роутердин электр шнурун роутерге туташтырыңыз
Роутерден AC адаптер портун издеңиз, андан кийин AC адаптерин роутерге салыңыз.

Кадам 9. Роутердин электр шнурун электр розеткасына сайыңыз
Адатта роутер дароо күйөт. Роутер толугу менен жүктөлүшү үчүн бир нече мүнөт күтө туруңуз.

Step 10. роутерге экинчи ethernet кабелин туташтыруу
Ethernet кабелин "LAN" деп жазылган порттордун бирине туташтырыңыз.

Кадам 11. Ethernet кабелин компьютерге туташтырыңыз
Компьютерден же ноутбуктан колдонулбаган LAN портун таап, андан кийин компьютерге башка Ethernet кабелин туташтырыңыз.

12 -кадам. Модем менен роутердин жарыктары күйгүзүлгөнүн текшериңиз
Бул эки түзмөк бири -бирине туура туташтырылганын көрсөтөт. Жарыктын күйүү жолу роутерге жана моделге жараша өзгөрөт. Көбүрөөк маалымат алуу үчүн, колдонуучунун нускамасын же өндүрүүчүнүн вебсайтына кайрылыңыз.
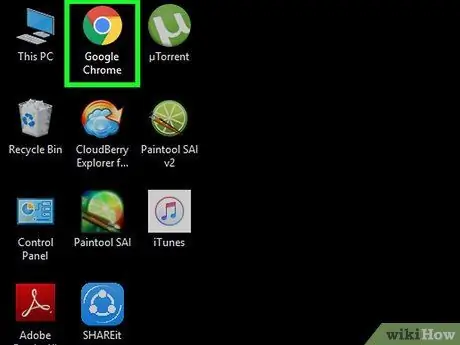
Кадам 13. Веб -браузерди ачыңыз
Эгерде сиздин компьютериңиз интернетке туура туташкан болсо, анда сиз интернетти браузер менен карап чыгууга жөндөмдүү болушуңуз керек.
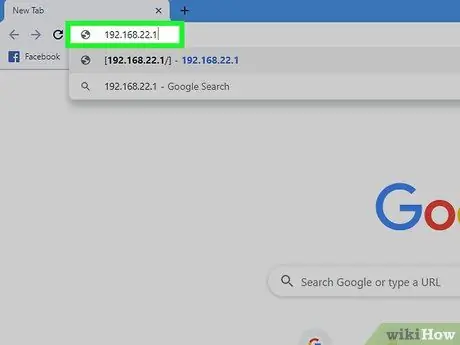
Step 14. Дарек талаасына роутердин IP дарегин териңиз
Бул сиздин роутериңиз үчүн веб -интерфейсти ачат. Демейки роутердин IP дареги маркасына жана моделине жараша өзгөрөт. Роутериңиздеги демейки IP дарегин билүү үчүн роутердин колдонмосун же өндүрүүчүнүн вебсайтына кайрылыңыз.
Көбүнчө IP даректери 192.168.1.1, 192.168.0.1 же 10.0.0.1 кирет
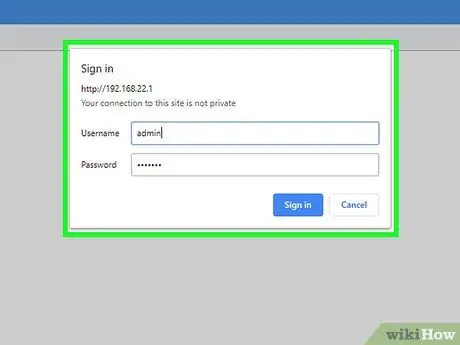
Кадам 15. Демейки колдонуучу атын жана сырсөздү териңиз
Демейки колдонуучу аты жана сырсөз менен роутерге кириңиз. Маршрутизатордун демейки колдонуучу аты менен сырсөзүн билүү үчүн нускаманы же өндүрүүчүнүн веб -сайтын текшериңиз.
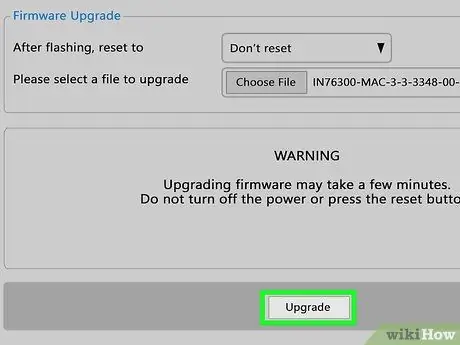
Кадам 16. Роутердин камтылган программасын жаңыртуу
Жаңы роутерди туташтырууда, адегенде аны жаңыртуу керек болушу мүмкүн. Маршрутизаторду жаңыртуу үчүн веб интерфейсинен жаңыртуу вариантын издеңиз, андан кийин баскычты басыңыз. Маршрутизатордун микрофонун кантип жаңыртуу керек, роутердин жасалышына жана моделине жараша өзгөрөт.
Сиз ошондой эле роутердин веб интерфейсин колдонуп, порт жөнөтүүнү орнотуп, сайттарды бөгөй аласыз
3төн 2 бөлүк: Зымсыз тармакты конфигурациялоо
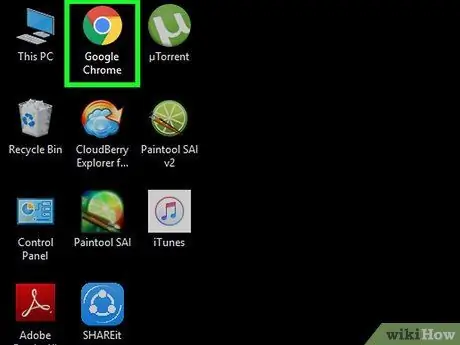
Кадам 1. Веб -браузерди баштаңыз
Эгер сиз интернетке туура туташкан болсоңуз, анда интернетти браузер менен карап чыгууга мүмкүнчүлүк болушу керек.
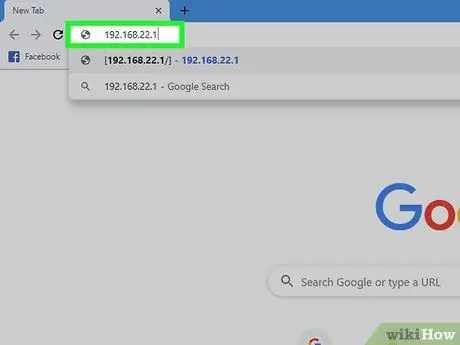
Кадам 2. Дарек талаасына роутердин IP дарегин териңиз
Бул сиздин роутериңиз үчүн веб -интерфейсти ачат. Демейки роутердин IP дареги маркасына жана моделине жараша өзгөрөт. Роутериңиздеги демейки IP дарегин билүү үчүн роутердин колдонмосун же өндүрүүчүнүн вебсайтына кайрылыңыз.
Көбүнчө IP даректери 192.168.1.1, 192.168.0.1 же 10.0.0.1 кирет
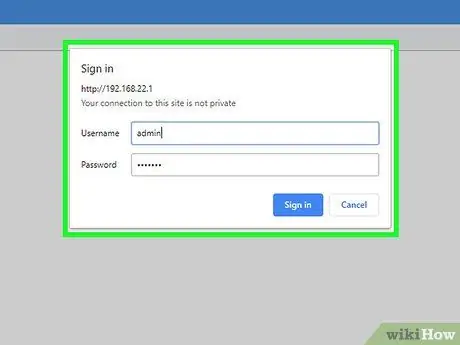
Кадам 3. Демейки колдонуучу атын жана сырсөздү териңиз
Демейки колдонуучу аты жана сырсөз менен роутерге кириңиз. Маршрутизатордун демейки колдонуучу аты менен сырсөзүн билүү үчүн нускаманы же өндүрүүчүнүн веб -сайтын текшериңиз.
Көбүнчө колдонуучу ысымдары жана сырсөздөр "администратор" жана "сырсөз" болуп саналат
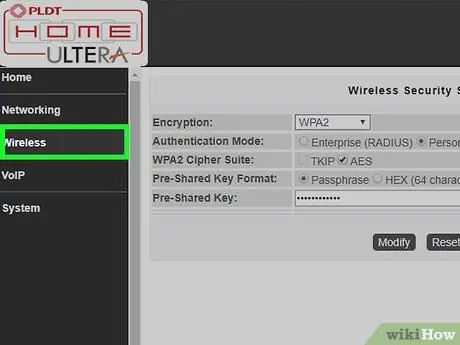
Кадам 4. Зымсыз жөндөөлөрдү издеңиз
Ар бир маршрутизатордун бренди жана модели башка макетке ээ веб -интерфейске ээ. Роутериңиз үчүн зымсыз орнотууларды издеңиз. Балким, сиз аны "Система", "Орнотуулар", "Конфигурация" же башка ушул сыяктуу параметрден таба аласыз.
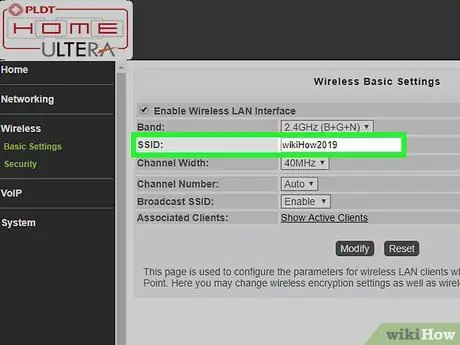
Кадам 5. Зымсыз тармакты атоо
Маршрутизатордун веб интерфейсинен SSID жөндөөсүн издеңиз. SSID талаасына керектүү зымсыз тармактын атын териңиз.
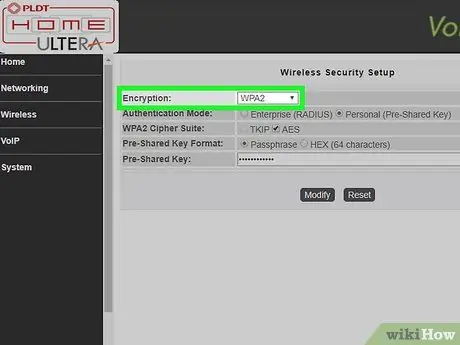
Кадам 6. Шифрлөө ачкычы катары "WPA/WPA2" тандаңыз
Бул зымсыз сырсөздөр үчүн эң коопсуз шифрлөө ачкычы.
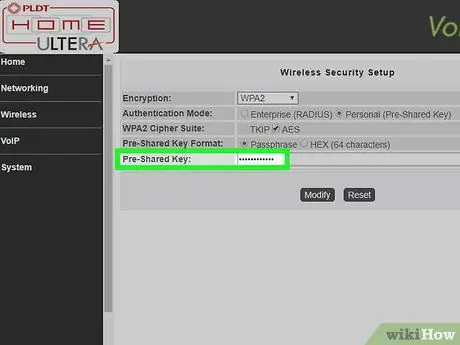
Кадам 7. Зымсыз сырсөздү териңиз
Сырсөздү киргизүү талаасы "ачкыч", "зымсыз ачкыч" же "өтмө ачкыч" деп белгилениши мүмкүн. Бул зымсыз тармакка туташкысы келген башка түзмөктөрдө киргизилиши керек болгон сырсөз.
- Сандар менен тамгалардын айкалышынан кеминде 8 белгиден турган күчтүү сырсөздү түзүңүз.
- Башка бирөө менен бөлүшө турган сырсөздү колдонуңуз. Башка жеке эсептериңиз үчүн колдонулган сырсөздөрдү колдонбоңуз.
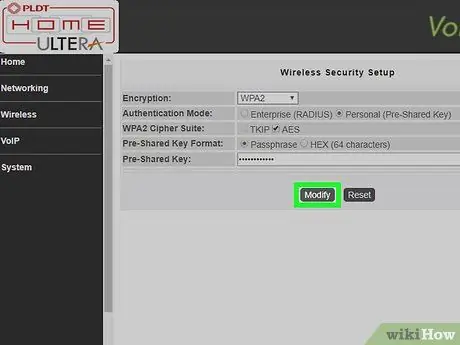
Кадам 8. Өзгөртүүлөрдү тутумга сактаңыз
Роутерге өзгөртүүлөрдү сактоо үчүн вариантты издеңиз. Метод роутердин маркасына жана моделине жараша ар кандай болот.
3 -жылдын 3 -бөлүгү: Орнотууну оңдоо

Кадам 1. Модемди 15 секундга жакын ажыратып көрүңүз
Эгерде сиз күтүүсүздөн Интернетке туташа албасаңыз, модемди бир нече секундга ажыратып, кайра туташтырыңыз. Мындай кылуу модемди толугу менен өчүрүп, жаңы, күчтүү байланышты кайра баштайт. Эгерде 15 секунд өтүп кетсе, модемди кайра туташтырып, Интернетке туташуу үчүн жок дегенде 2 мүнөт күтө туруңуз.

Кадам 2. Модемди жана роутерди кайра баштоого аракет кылыңыз
Эгерде сиз интернетке туташа албасаңыз, анда бардык тармакты өчүрүп, бардык түзмөктөрдү өчүрүп күйгүзүп көрүңүз. Бул эки түзмөктү тең жаңырта алат, андыктан күчтүү интернет байланышын ала аласыз жана узак убакытка чейин иштей аласыз.
- Компьютерди өчүрүп, модемди кубат булагынан ажыратыңыз.
- Булактан роутерди ажыратыңыз. Андан кийин, ethernet жана коаксиалдык кабелдер түзмөккө бекем бекитилгенин текшериңиз.
- Модемди кайра кубат булагына, роутерди да кубат булагына туташтырыңыз.
- Эки мүнөт күтө туруңуз, анан компьютерди күйгүзүңүз. Сиз азыр интернетке туташа алышыңыз керек.

Кадам 3. Ethernet жана коаксиалдык кабелдерди алмаштырып көрүңүз
Бул түзмөк Интернетке туташа албай жатканыңыздын себеби эмес экенин камсыздоо үчүн. Адатта, бузулган же сынган кабель интернетке туташууга тоскоол болот.

Кадам 4. Сиздин аймакта кандайдыр бир жакшыруу бар -жогун билип алыңыз
Эгерде интернет кызматы үзгүлтүккө учураса, Интернет провайдерине (интернет провайдери) кайрылыңыз. Кээде, убактылуу интернет үзгүлтүктөрү сиздин аймакта интернет тармагын тейлөөгө же оңдоого байланыштуу болушу мүмкүн.

Кадам 5. Модемдин роутерге туура келерин билип алыңыз
Эгерде сиз интернетке туташа албасаңыз, роутериңиз модемге туура келерин билүү үчүн провайдериңизге кайрылыңыз. Кээ бир модемдер эскирип, провайдер тарабынан берилген роутерге туура келбеши мүмкүн.

Кадам 6. Модем кандайдыр бир өзгөчө конфигурацияны талап кылаарын билип алыңыз
Эгерде сиз Интернетке туташа албасаңыз, анда ISP менен байланышып, модемдин атайын конфигурацияны талап кыларын билиңиз. Кээ бир кабелдик модемдерде модем интернет роутери менен жупташып, туура иштеши үчүн Ethernet порту конфигурацияланууга тийиш.






