Веб баракчаларды жүктөө адаттагыдан көпкө созулабы? Сиздин жүктөө ылдамдыгы сиз ала турган ылдамдыкка дал келбейби? Интернет байланышы келгенде көптөгөн факторлор бар. Бактыга жараша, сиздин көрсөткүчтөрүңүздү жакшыртуу үчүн кыла турган көп нерселер бар жана бир нече мүнөттүн ичинде жакшыртууларды көрө аласыз.
Кадам
3 ичинен 1 -бөлүк: Аппаратты, тармакты жана туташууну текшерүү
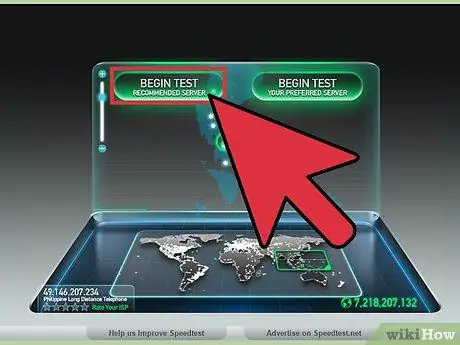
Кадам 1. Ылдамдыкты текшерүү
Компьютериңиздин жабдуулары жана жөндөөлөрү менен алпурушуудан мурун, сиз кандай ылдамдыкта экениңизди текшериңиз жана аны сиз колдонгон кызматтын жарыяланган ылдамдыгына салыштырыңыз. Интернетте ылдамдыкты текшерүүчү көптөгөн сайттар бар, жөн гана Google'дан "ылдамдыкты текшерүү" ачкыч сөзүн издеп, эң мыкты издөө жыйынтыктарынын айрымдарын тандаңыз.
- Ар кандай тесттер ар кандай жыйынтыктарды берет. Эгерде тест ар кайсы убакта жүргүзүлсө, ошол эле тест дагы башка жыйынтыктарды бере алат. Бул тест серверинин жайгашкан жерине жана туташууңузду колдонуп жаткан адамдардын санына байланыштуу.
- Кээ бир тесттерди жасап, орточо ылдамдыгыңызды табыңыз.
- Тестти иштетүү үчүн плагинди жүктөп алышыңыз керек болот.
- Эгер тандоого мүмкүнчүлүк берилсе, сиз жашаган жерге эң жакын тест серверин тандаңыз. Бул эң так жыйынтыктарды алууга жардам берет.
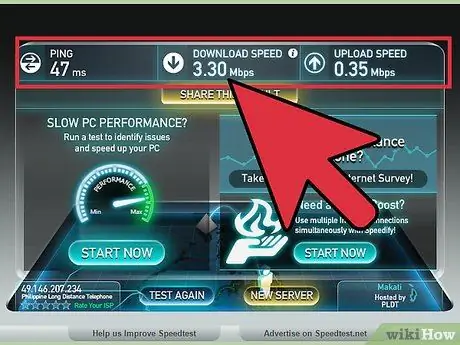
Кадам 2. Алган натыйжаңызды сиз төлөгөн нерсе менен салыштырыңыз
Кандай ылдамдыкка "жетүү керек" экенин билүү үчүн кызмат провайдериңизге кайрылыңыз. Провайдериңиз жарыялаган ылдамдыктар "эң ылдам" ылдамдыкта экенин эстен чыгарбаңыз жана сиз бул ылдамдыкка үзгүлтүксүз жете албайсыз.
- Эгерде сиз көптөн бери интернетиңизди жаңыртпасаңыз, анда азыраак ылдамдыкта жакшыраак иштей аласыз. Компаниялар, адатта, сизге жакшы сунуш барбы деп айткысы келбейт, андыктан сиз катталганда жок болгон жаңы кызматтын бар -жогун текшериңиз. Сиздин аймакта бардык провайдерлерди текшериңиз.
- Мегабайт/мегабит ортосундагы айырманы түшүнүңүз. Интернет провайдерлери мегабайтта эмес, мегабайтта жарнамалашат. Мегабайттагы (Мб) 8 мегабит (Мб) бар, андыктан сиз секундасына 25 мегабитке (Мбит / с) төлөп жатсаңыз, анда бул эң чоң өткөрүп берүү ылдамдыгынын секундасына 3 мегабайт (Мбит / с).

Кадам 3. тармагыңызды баштапкы абалга келтирүү
Модемди жана роутерди өчүрүп -күйгүзүү тармакка туташуунун көптөгөн көйгөйлөрүн чечүүгө жардам берет. Эгерде модемиңизде же роутериңизде өчүрүү өчүргүсү жок болсо, анда электр кабелин сууруп, 30 секунд күтө туруңуз, анан кайра кубат кабелин сайыңыз. Тармагыңызды кантип баштапкы абалга келтирүү боюнча чоо -жайын билүү үчүн бул колдонмону караңыз.

Кадам 4. Сигнал карама -каршы келбегенин текшериңиз
Эгерде сиз зымсыз роутерди колдонуп жатсаңыз, анда сигнал зымсыз телефонго же зымсыз камерага карама -каршы келбегенин текшериңиз. Зымсыз роутерлер бир нече вариацияда келет; 802.11 b, g жана n (2.4Ghz) же 802.11 a (5.8Ghz). Эгерде сиз 2.4 ГГц зымсыз телефонду жана 2.4 ГГц зымсыз роутерди колдонуп жатсаңыз, телефон колдонулганда сиздин тармак туташууңуз жай болот. Ушул эле нерсе зымсыз коопсуздук камераларына да тиешелүү. Телефонуңуздагы жана камераңыздагы жыштыкты текшериңиз, эгерде ал 900 МГц болсо, анда көйгөй болбошу керек. Эгерде ал 2.4Ghz же 5.8Ghz десе, анда бул түзмөк колдонулганда жай туташууңуздун себеби болушу мүмкүн.
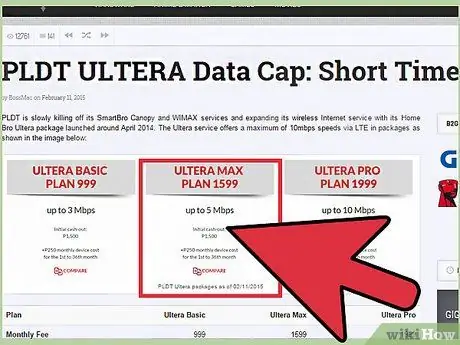
Кадам 5. Провайдериңиздин максималдуу квотасына жеткениңизди текшериңиз
Көптөгөн интернет провайдерлери кардарларынын максималдуу квотасын табуу үчүн бир аз кыйын жерлерге коюшат. Аккаунтуңуздун баракчасына кириңиз же кардарларды тейлөө кызматына кайрылып, максималдуу айлык квотаңыздан ашып кеткениңизди билиңиз. Көбүнчө, квотадан ашкандардын жазасы эсептешүү мезгилинин калган бөлүгүндө ылдамдыкты азайтуу болуп саналат.

Кадам 6. ISP Колдооңузга кайрылыңыз
Кээде сиз туш болгон начар кызматты провайдериңиз гана оңдой алат. Алар, адатта, сиздин үйүңүзгө техник алып келбестен, сиздин туташууңуз иштебей турганын айтышат. Сизден тармагыңызды кайра баштапкы абалга келтирүүңүз суралышы мүмкүн.
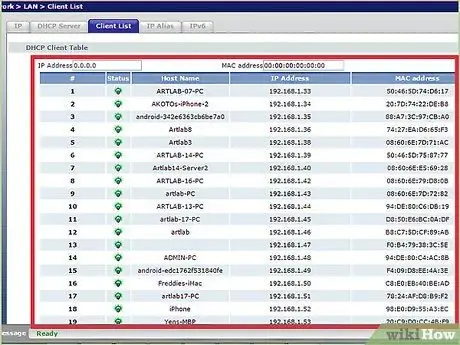
Кадам 7. тармагыңыздагы бардык түзмөктөрдү текшериңиз
Эгер тармагыңыздагы башка бирөө интернеттен видеолорду көрүү же чоң файлдарды жүктөө сыяктуу көптөгөн медианы жүктөсө, бул сиздин өткөрүү жөндөмүңүздүн чоң бөлүгүн колдонушу мүмкүн.

Кадам 8. Зымсыз роутериңизди же компьютериңизди жылдырыңыз
Wi-Fi роутери аркылуу интернетке туташсаңыз, начар сигнал ылдамдыкты жайлатып, байланышты жайлатат. Мүмкүн болсо роутериңизди компьютериңизге жакыныраак жылдырыңыз же жакшыраак сигнал алуу үчүн компьютерди роутерге жакындатыңыз же роутерди шкафтын үстүнө коюңуз.
- Роутерди жана модемди аба үйлөгүч менен чаңдан тазалаңыз. Бул аппаратты ысып кетүүдөн сактоого жана жабдыктын ишенимдүүлүгүн жогорулатууга жардам берет.
- Ысып кетпеши үчүн бардык электр компоненттеринин айланасында жакшы вентиляцияны кармаңыз.
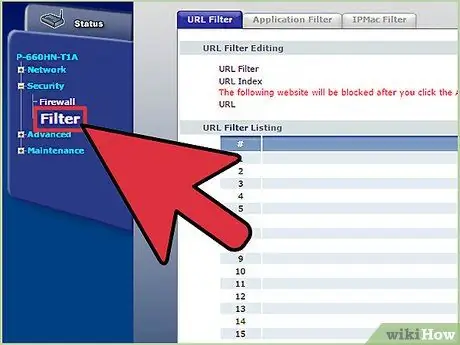
Кадам 9. Эгерде сизде DSL болсо, чыпкаңызды текшериңиз
DSL күйгүзүлгөндө, телефонуңуздун уячасынан линияны тик бурчтуу фильтр кутучасынын бир жагына туташтырасыз. Башка жагынан алганда, сизде 2 чыгуучу линия бар, 1 телефон үчүн жана 1 модем үчүн. Эгерде сиз стационардык телефон аркылуу DSL туташуусун колдонуп жатсаңыз, сигналдын оптималдуу ылдамдыгы үчүн жогорку сапаттагы чыпкасы бар экенине ынаныңыз.
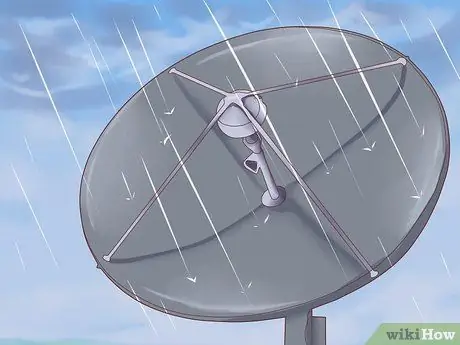
Кадам 10. Аба ырайын текшериңиз
Эгерде сиз спутник интернетин колдонсоңуз, анда интернет байланышы шамал, кар, жамгыр, чагылган, статикалык же башка электрдик бузулуулардан улам өзгөрүшү мүмкүн.
3 ичинен 2 -бөлүк: Компьютериңизди жана тармагыңызды оптималдаштыруу
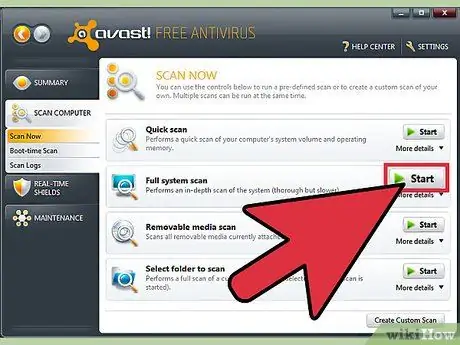
Кадам 1. Жумасына жок дегенде бир жолу вирустарды текшерип туруңуз
Вирустар туташууңуздун ылдамдыгын кескин төмөндөтүп, маалыматыңызды жана инсандыгыңызды бузушу мүмкүн. Интернетиңизди тез кармаш үчүн компьютериңиздин вирусун бекер кармаңыз.
Компьютериңизде дайыма антивирустук программа болушу керек жана активдүү, айрыкча интернетти колдонсоңуз. Антивирустук программаларды бекер орнотсо болот. Бир убакта бир гана антивирусту орнотушуңуз керек (эгер сиз бир нече орнотсоңуз, алар бири -бирине карама -каршы келет)
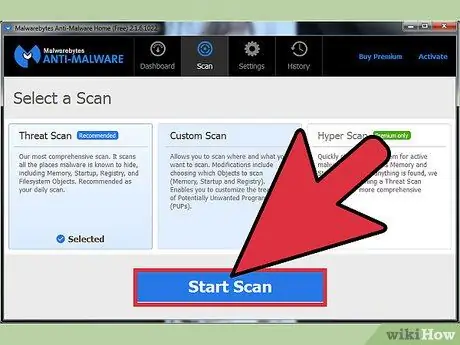
Кадам 2. Кадимки зыяндуу программаларды жана жарнамалык программаларды текшериңиз
Көпчүлүк антивирустук программалар жарнамалык программаларды жана шпиондук программаларды издешпейт. Бул программалар потенциалдуу коркунучтуу жана туташууңуздун ылдамдыгын төмөндөтүшү мүмкүн, анткени алар дайыма башка серверлерге туташып турат. Аны алып салуу кыйын болушу мүмкүн, бирок компьютерлерге кол салган программаларды бутага алуу жана жок кылуу үчүн атайын иштелип чыккан ар кандай программалар бар. Антивирустук программалардан айырмаланып, сиздин компьютериңизде бир нече ар кандай антивирустук программалар болушу мүмкүн жана болушу керек:
- Malwarebytes Antimalware
- Spybot Search & Destroy
- Adw Cleaner
- HitMan Pro
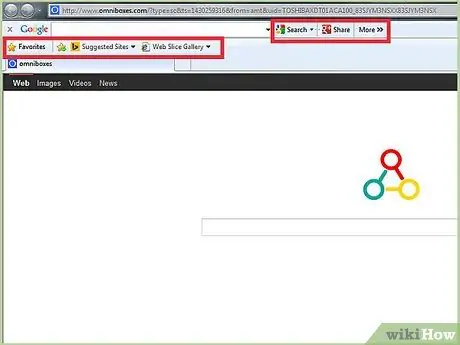
Кадам 3. Ашыкча куралдар тилкесин алып салыңыз
Эгерде сиз браузериңизге көптөгөн куралдар тилкесин орнотсоңуз, анда ал сиздин туташууңузду кыйла жайлатат. Браузериңизди ылдамдатуу үчүн, ошондой эле жеке маалыматыңызды коргоого жардам берүү үчүн куралдар тилкесин алып салыңыз.
Кээ бир куралдар тилкесин алып салуу кыйын болушу мүмкүн жана мурунку кадамда саналып өткөн зыяндуу программаларга каршы программалардын бирин колдонуу керек болушу мүмкүн
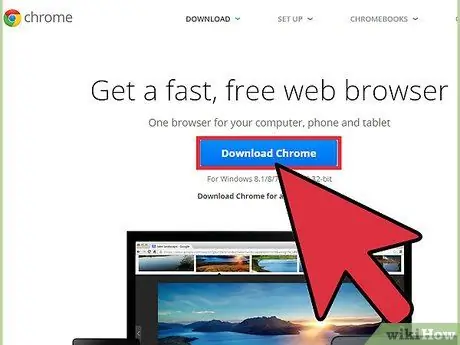
Кадам 4. Браузерди өзгөртүү
Эгерде сиздин эски браузериңиз алып салуу кыйын болгон куралдар тилкесине толгон болсо жана баары өтө жай иштеп жаткандай сезилсе, анда жаңы браузерге өтүүнү ойлонушуңуз мүмкүн. Firefox, Chrome жана Opera - бул Internet Explorerге караганда кыйла ылдамыраак деп эсептелген браузерлер.
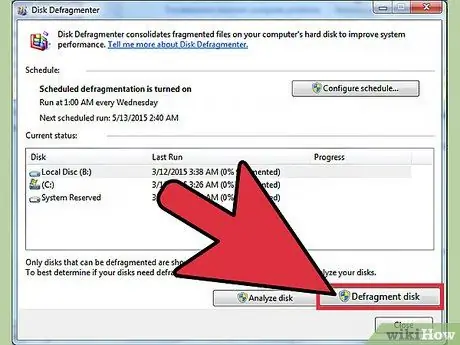
Кадам 5. Катуу дискти тазалаңыз
Такталбаган катуу диск компьютериңиздин ылдамдыгын төмөндөтүп, бардык нерселериңизге, анын ичинде интернетте серептөөгө таасирин тийгизет. Катуу дискти оптималдаштыруу бир нече мүнөткө созулат жана серептөө тажрыйбаңызды жакшырта алат.
- Сиздин диск дайыма дефрагментацияланып жатканын текшериңиз. Windowsтун көпчүлүк заманбап версиялары муну сиз үчүн автоматтык түрдө жасай алат.
- Браузериңизди жайлата турган убактылуу файлдарды тазалоо үчүн Диск тазалоону иштетиңиз.
- Катуу дискиңизде жок дегенде 15% бош орун калтырууга аракет кылыңыз. Эгерде сиздин катуу диск өтө толуп калса, программа жүктөө жана өзгөртүү үчүн көп убакытты талап кылат, бул сиздин браузериңизди кескин жайлатат.
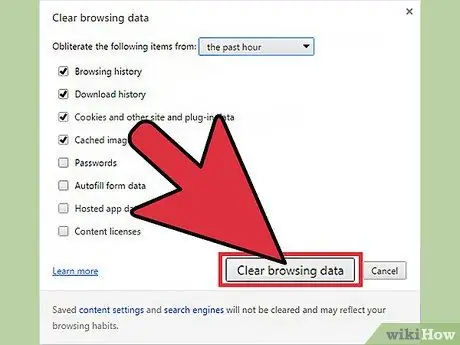
Кадам 6. Кэшти оптималдаштыруу
Веб -браузерлер келечекте тезирээк жетүү үчүн сиз кирген сайттардын маалыматтарын сакташат. Бирок эгерде сиздин кэшиңиз өтө чоң болсо, анда ал чынында эле компьютериңиздин ишине терс таасирин тийгизиши мүмкүн.
Колдонулган браузердин негизинде кэшти тазалоо боюнча көрсөтмөлөрдү бул колдонмодон караңыз

Кадам 7. Өткөрүү жөндөмдүүлүгүн керектөөчү программаларды текшериңиз
Көп учурда сиздин туташууңуздун ылдамдыгы жай, анткени аны башка программалар колдонуп жатышат. Башка программалар, мисалы, антивирустук жана башка жаңыртуулар, Интернетке сиздин билимиңизсиз кирип жаткандыгын текшерүү үчүн, буйрукту ачуу керек. Win+R баскычтарын басып, Run кутучасын ачыңыз. Cmd териңиз жана Enter басыңыз.
- Түр тери netstat -b 5> activity.txt жана Enter баскычын басыңыз. Сиз интернетке кирүүчү программалардын тизмесин көрө баштайсыз. Бир мүнөттөн кийин, скандоону бүтүрүү үчүн Ctrl+C басыңыз. Бул аракет Интернет туташууңузду колдонгон бардык программаларды тизмектеген файлды түздү.
- Файлды ачуу жана программалардын тизмесин көрүү үчүн activity.txt териңиз жана Enter баскычын басыңыз.
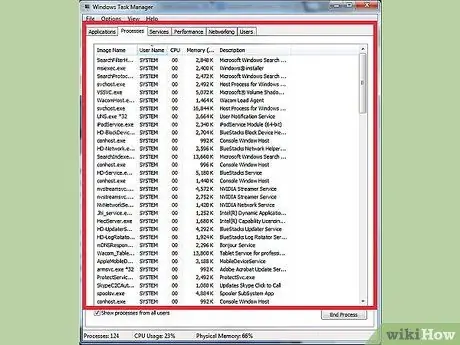
Кадам 8. Бардык керексиз программаларды жабыңыз
Ctrl+Alt+Delete бир убакта басыңыз жана Тапшырмалар башкаргычы ачылат. Процесс менюну ачыңыз жана баалуу жөндөмүңүздү жей турган процесстерди жабыңыз. (ЭСКЕРТҮҮ: Белгисиз файл аталышындагы процессти жабуу белгилүү программалардын туура эмес иштешине алып келиши мүмкүн).
Процестер өтмөгүнөн "Колдонуучу" тилкесин издеңиз. Эгерде процесс Колдонуучунун "Системасы" астында болсо, анда процессти жабуу башка программалардын иштебей калышына алып келиши мүмкүн жана компьютерди өчүрүп күйгүзүүнү талап кылат. Эгерде Колдонуучу сиздин атыңыз болсо, анда программаны жабуу ал программадан башка көйгөйлөрдү жаратышы мүмкүн. Көп учурда система сизге керектүү системалык программаны жабууга уруксат бербейт, же кайра ачылат
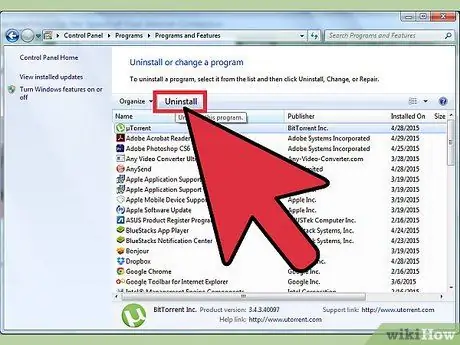
Кадам 9. Керексиз өткөрмө колдонуучуларды алып салуу
Эгерде сиз кереги жок же орнотууну эстей албаган өткөрүү жөндөмүн керектөөчү программаны тапсаңыз, аны алып салуу браузериңиз кире турган өткөрүү жөндөмдүүлүгүн жогорулатууга жардам берет.
- Windows боюнча программаларды алып салуу үчүн бул колдонмону караңыз.
- OS Xтеги программаларды алып салуу боюнча бул көрсөтмөнү караңыз.
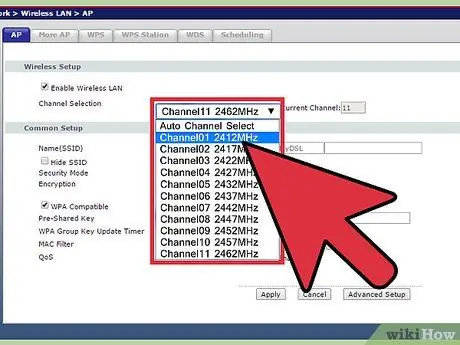
Step 10. Сиздин Wi-Fi каналын өзгөртүү
Эгерде сиздин имаратта көптөгөн адамдар бир эле каналды колдонуп жатса, анда сиз интернеттин ылдамдыгынын кескин төмөндөшүн көрө аласыз. PC үчүн inSSIDer жана Mac үчүн KisMAC же WiFi сканери сыяктуу программаны колдонуп, тыгында эмес каналдарды издеңиз. Бул каналдардын бирине өтүү кийлигишүүнү азайтып, мүмкүн ылдамдыгыңызды жогорулатат.
Эгерде сиз ачык канал көрсөңүз, анда интернеттин ылдамдыгын жогорулатуу үчүн каналды өзгөртүңүз. Маршрутизаторго кантип жетүү керектигин жана зымсыз каналдарды кантип өзгөртүү керек экенин билүү үчүн роутериңиздин документтерин окуп же жеке роутериңиздин колдоо сайтына баш багыңыз
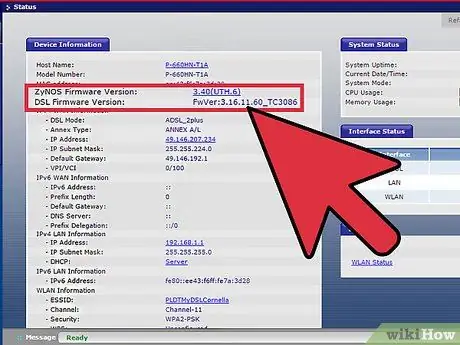
Кадам 11. Роутериңиздин камтылган программасын жаңыртыңыз
Роутериңиз үчүн камтылган программаны жүктөө үчүн өндүрүүчүнүн вебсайтына кайрылыңыз. Өз версияңыз менен салыштырыңыз жана керек болсо жаңыртыңыз. Көпчүлүк роутерлер конфигурация баракчасын ачканыңызда автоматтык түрдө программалык камсыздоонун жаңыртылышын текшерет.
3төн 3 -бөлүк: Аппаратты жаңыртуу
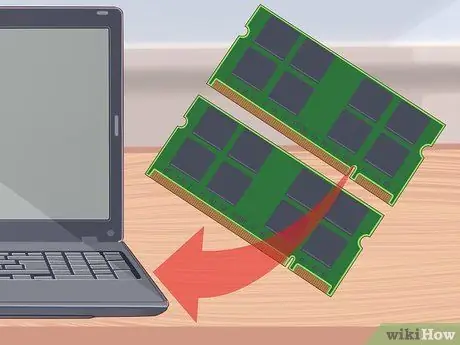
Кадам 1. Компьютериңизди жаңыртыңыз
Эгерде сиздин компьютер жай болсо, интернетке туташууңуздун ылдамдыгы кандай болбосун, баары жай сезилет. Сиз Интернетке компьютериңиз менен бирдей ылдамдыкта кире аласыз.
Веб -браузериңиздин иштөөсүн жакшыртуу үчүн кыла турган эң ылдам жана оңой компьютердик жаңыртуулардын бири - бул сиздин компьютериңизге көбүрөөк же жакшы RAM орнотуу
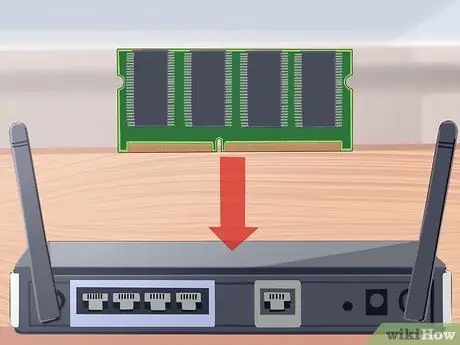
Кадам 2. роутериңизди жаңыртыңыз
Эгерде роутериңиз эски болсо, анда ал заманбап веб -трафикти кармана албайт. Эски зымсыз роутерлердин антенналары начар, алар сиздин түзмөккө тармакка бекем туташууга тоскоол болот. Бул айкалыштардын баары Интернетте карап жатканда оптималдуу ылдамдыкка алып келиши мүмкүн.
- Netgear, D-Link, Cisco жана Belkin сыяктуу ишенимдүү компаниялардын роутерлерин издеңиз. Камтылган антеннанын сизге керектүү кенен аймакты жабууга күчтүүлүгүн текшериңиз.
- Эгерде сиз зымсыз тармагыңыз менен чоң аймакты жабууну кааласаңыз, анда кайталагычты орнотууңуз керек болот. Бул курал үйүңүздүн же кеңсеңиздин башка аймактарында зымсыз сигналдарды кайра өткөрөт жана зымсыз тармагыңыздын диапазонун кескин жогорулатат.

Кадам 3. Эски кабелдик модемди алмаштырыңыз
Ар бир электрондук түзүлүш убакыттын өтүшү менен топтолгон жылуулуктан улам бузулат. Сиздин кең тилкелүү модемиңиз эскирген сайын жакшы байланышты сактоого "топтолуу" үчүн кыйыныраак жана кыйыныраак убакыт талап кылынат (сигналдын ызы -чууга катышы азаят жана ошол эле пакетке кайра жөнөтүлгөн сурамдардын саны көбөйөт). Үчүнчү жактын кабелдик модемдери компаниянын кабелдик модемдерине салыштырмалуу көп учурда жакшы байланышты камсыз кылат.
Сиз сатып алган үчүнчү жактын кабелдик модеми учурда колдонуп жаткан интернет провайдериңизге туура келерин текшериңиз

Кадам 4. Wi-Fi ордуна Ethernet колдонуп көрүңүз
Мүмкүн болсо, мүмкүн болушунча туташкан түзмөктөрүңүздүн көбүн туташтырууга аракет кылыңыз. Бул түзмөктүн ылдамдыгын жогорулатууга, ошондой эле планшеттер жана телефондор сыяктуу зымсыз башка түзмөктөрүңүзгө тоскоолдуктарды азайтууга мүмкүндүк берет.
Кеңештер
- Тармагыңызда иштеп жаткан жергиликтүү DNS серверлериңизди карап көрүңүз. Кээ бир жаңы роутерлерде өздөрүнүн ат серверлери камтылышы мүмкүн, же AnalogX.com FastCache программасын текшерип көрүңүз, ал IP даректери ар дайым изделип турбашы үчүн, "кэште" кеңири таралган домендик аталыштарды сактоодо жакшы иштейт. жаңы барак ачуу.
- Серептөөнү тездетүүчү программаны жүктөп алыңыз:
- Loband.org - бул браузердеги веб беттерди сүрөттөрү жок жүктөгөн браузер.
- Firefox жана Operaда сүрөттөрдү өчүрүү мүмкүнчүлүгү бар.
- Firefoxто NoScript сыяктуу кеңейтүүлөрдү колдонсоңуз болот, алар скрипттерди жана плагиндерди бөгөө үчүн колдонулушу мүмкүн, бул ылдамдыкты кескин төмөндөтөт.
- Эгер сиз Firefox колдонсоңуз, Fasterfox жана Firetune кеңейтүүлөрүн жүктөп алыңыз.
- Терүү же орто ылдамдыкта кызмат тез болот деп күтпөңүз. Бул интернет кызматы негизинен 512kbs же андан жогору болгон кең тилкелүү байланышка өтүүгө багытталган. Кээде, дагы бир аз күтүүгө туура келет.
- Google DNS колдонуңуз. Жергиликтүү DNS издөөнү 8.8.8.8 боюнча негизги DNS сервери жана 8.8.4.4 экинчи DNS сервери катары конфигурациялаңыз.
Эскертүү
- Компьютериңизди же интернетиңизди бекер текшерип турууну талап кылган вебсайттарда пайда болушу мүмкүн болгон алдамчылыктардан сак болуңуз. Бул көбүнчө "көйгөйдү" билдирүү үчүн сканер, бирок көбүнчө жок программалык камсыздоону каттоодон өткөрмөйүнчө же алар убада кылган "оңдоону" алуу үчүн про версиясын алганга чейин көйгөйдү чечиңиз.
- Кээде чындыгында тармагыңыз жана туташууңуз эң сонун абалда болсо дагы, жакшы жүктөө ылдамдыгын ала албай турган учурлар болот. Эгерде сиз жай же алыскы серверден жүктөп жатсаңыз, күтүүгө туура келиши мүмкүн.






