Бул wikiHow сизге Robloxту компьютериңизге, телефонуңузга же планшетиңизге кантип жүктөөнү үйрөтөт.
Кадам
Метод 4: iPhone же iPadте
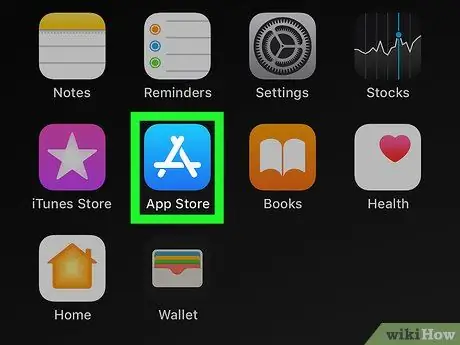
Кадам 1. App Store ачыңыз
iPhone же iPad түзмөгүңүздө.
App Store сүрөтчөсү түзмөктүн башкы экранында көрсөтүлөт. Бирок, аны табуу үчүн белгилүү бир папканы ачуу керек болушу мүмкүн.
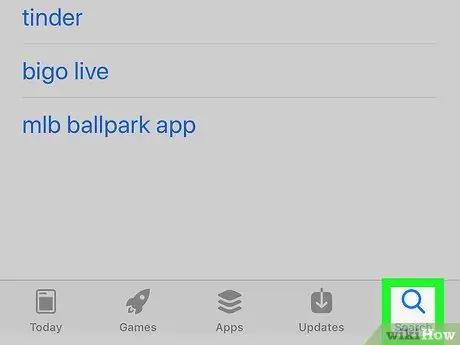
Кадам 2. Издөө сөлөкөтүн басыңыз
Бул экрандын төмөнкү оң бурчундагы чоңойтуп көрсөтүүчү айнектин сүрөтчөсү.
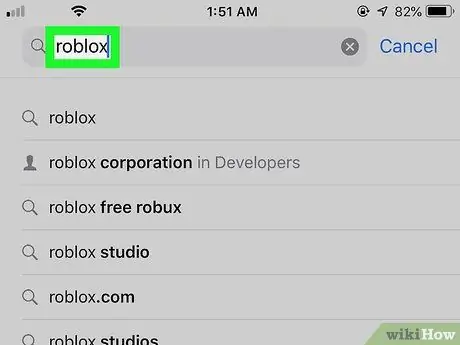
Кадам 3. Издөө тилкесине roblox терип, Издөөнү басыңыз
Издөө тилкеси экрандын жогору жагында. Дал келген издөө натыйжаларынын тизмеси көрсөтүлөт.
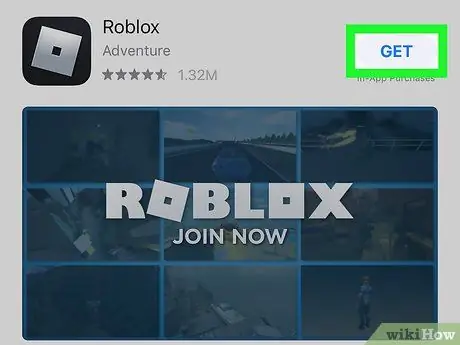
Кадам 4. "Robloxтун" жанына GET тийиңиз
Бул жазуу тизменин эң жогорку сабында (же чокусунда). Кара сөлөкөттү жана титулу бар күмүш чарчы издеңиз.
Эгер сиз Robloxту мурунтан эле түзмөгүңүзгө жүктөп алган болсоңуз, анда кичине көк булуттун сөлөкөтүн көрөсүз. АЛУУ " Баскычты басыңыз.
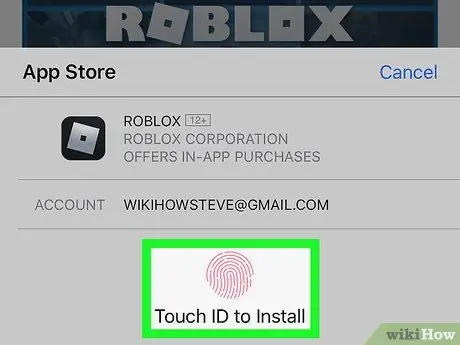
Кадам 5. Өздүгүңүздү ырастаңыз
Тиешелүү орнотууларга жараша, жүктөөнү баштоо үчүн адатта PIN кодду же Touch IDди алмаштыруу керек болот. Robloxту телефонуңузга же планшетиңизге жүктөө үчүн экрандын көрсөтмөлөрүн аткарыңыз.
Колдонмо жүктөлүп бүткөндөн кийин, анын сөлөкөтү башкы экрандардын биринде көрсөтүлөт. Ак текстте эки оюн белгисинин сөлөкөтүн жана "ROBLOX" сөзүн издеңиз
Метод 2ден 4: Android түзмөгүндө
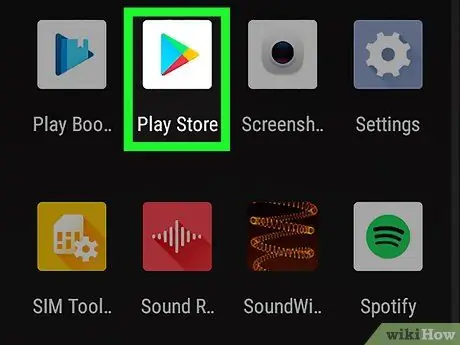
Кадам 1. Ачуу Play Store
телефонуңузда же планшетиңизде.
Сиз сүрөтчөнү түзмөгүңүздүн баракчасынан/колдонмо суурмасынан таба аласыз.
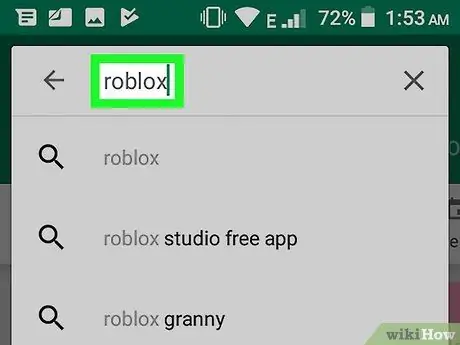
Кадам 2. Издөө тилкесине roblox терип, Enter баскычын басыңыз
Издөө тилкеси экрандын жогору жагында. Дал келген издөө натыйжаларынын тизмеси көрсөтүлөт.
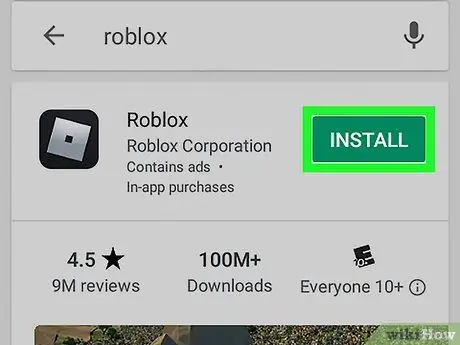
Кадам 3. "Robloxтун" жанындагы ОРНОТУУ дегенди басыңыз
Бул параметр тизменин башында. Roblox жүктөлүп алынып, Android түзмөгүңүзгө орнотулат.
Орнотуу аяктагандан кийин Roblox сүрөтчөсү башкы экранга же колдонмо суурмасына кошулат. Эки оюндун символун жана "ROBLOX" сөзүн жана ак текстти издеңиз
4 -метод 3: Mac компьютеринде
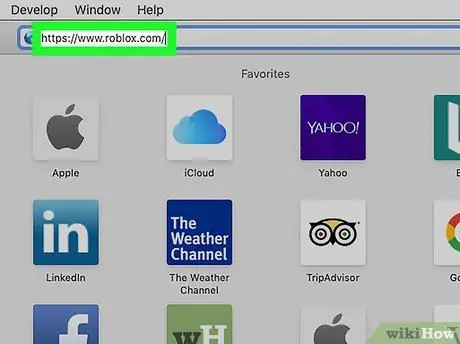
Кадам 1. Веб серепчи аркылуу https://www.roblox.com дарегине баш багыңыз
Сиз MacOS 10.7 же андан кийинки версиясын Intel чипсети менен колдонуп жатсаңыз, Robloxту Macта ойной аласыз.
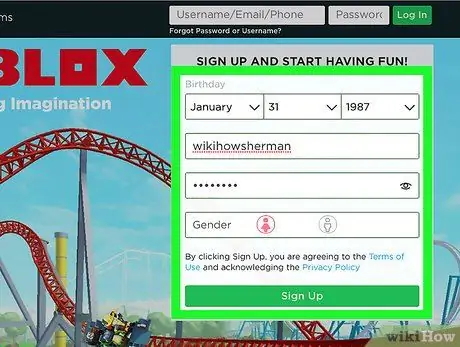
Кадам 2. Жаңы каттоо эсебин түзүү
Эгерде сиз буга чейин Robloxту ойногон эмес болсоңуз, анда "Катталуу жана көңүл ачуу" бөлүмүндөгү форманы толтуруп, "" баскычын басыңыз. Кирүү "ойноп баштоо үчүн.
Эгерде сиз Robloxту мурун ойногон болсоңуз, колдонуучунун аты менен сырсөздү беттин жогорку оң бурчундагы талааларга териңиз, анан " Кирүү "Бул жашыл.
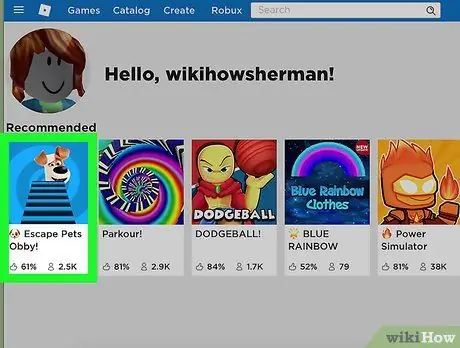
Step 3. Vislo каалаган Roblox оюн
Сиз каалаган оюнду тандай аласыз, анткени бул этапта сиз аны Roblox жүктөө үчүн гана колдоносуз. Оюндун чоо -жайы кийин көрсөтүлөт.
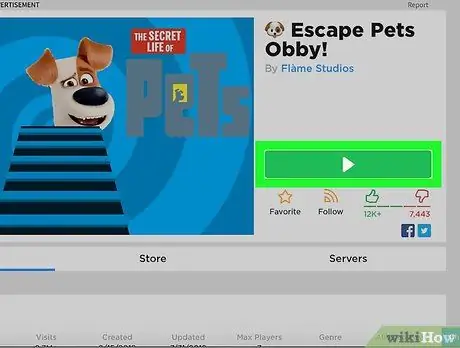
Кадам 4. Жашыл Play баскычын басыңыз
Эми сиз колдонмону орнотууну суранган калкыма терезени көрүшүңүз керек.
Эгерде браузер веб -баракчага тиркемени ачууга уруксат берүүнү кааласаңыз, "чыкылдатыңыз" Уруксат берүү ”.
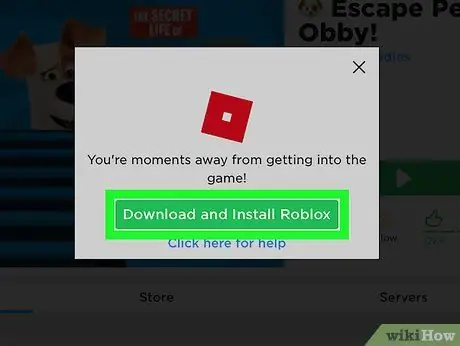
Кадам 5. Жашыл Жүктөө жана ROBLOX орнотуу баскычын чыкылдатыңыз
Бул калкыма терезеде. Roblox орнотуу файлы компьютериңиздин негизги жүктөөлөр папкасына жүктөлөт.
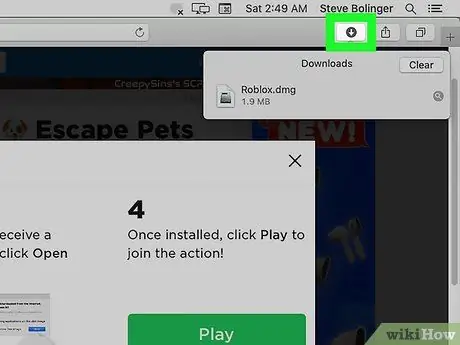
Кадам 6. "Жүктөөлөр" папкасын ачыңыз
Сиз ага көпчүлүк браузерлерде терезенин жогорку оң бурчундагы ылдый жебе сөлөкөтүн басуу менен кире аласыз. Кааласаңыз, Finderди ачып, папканы эки жолу чыкылдатыңыз Жүктөөлөр ”.
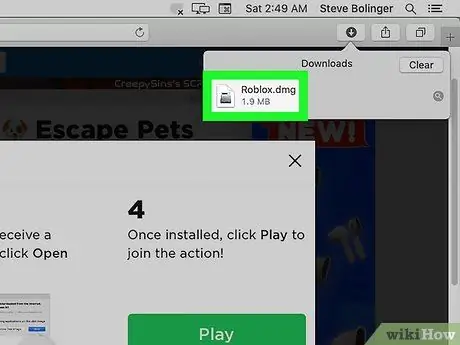
Кадам 7. Roblox.dmg файлын эки жолу чыкылдатыңыз
Андан кийин Roblox орнотуу терезеси ачылат.
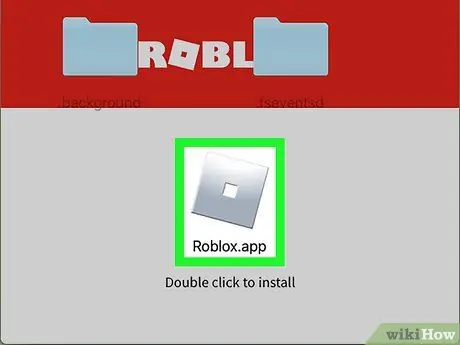
Кадам 8. Апельсин Roblox сөлөкөтүн эки жолу басыңыз
Бул терезенин ортосунда ("Орнотуу үчүн эки жолу чыкылдатуу" үстүндө). Колдонмону орнотууну чын эле каалап жатканыңызды сураган эскертүүчү билдирүү пайда болот.
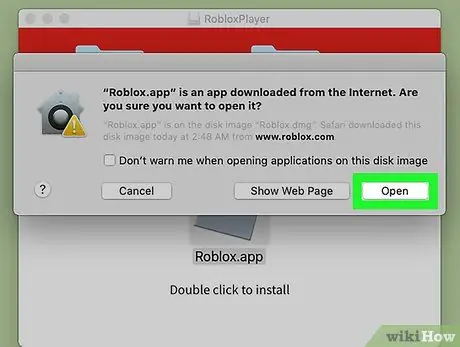
Кадам 9. Эскертүү калкыма терезесинде Ачуу баскычын басыңыз
Терезе жабылат жана сиз Roblox орнотуу терезесине кайра алынасыз.
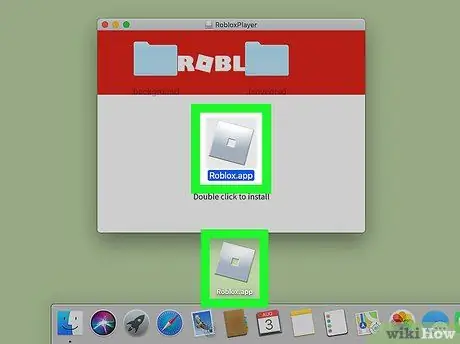
Кадам 10. Апельсин Roblox сөлөкөтүн столго же докко сүйрөңүз
Каалаган жерге колдонмолорду кошо аласыз. Белги сүйрөлгөндөн кийин, орнотуу башталат. Прогресс тилкеси орнотуу аяктаганга чейин калган убакытты көрсөтөт. Roblox орнотулгандан кийин, сиз "ROBLOX ийгиликтүү орнотулду!" Деген жазуусу бар терезени көрөсүз.
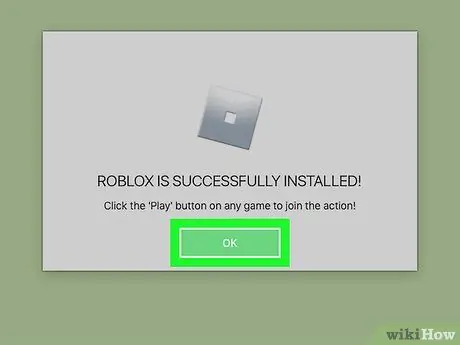
Кадам 11. Терезени жабуу үчүн ОК басыңыз
Roblox азыр орнотулду.
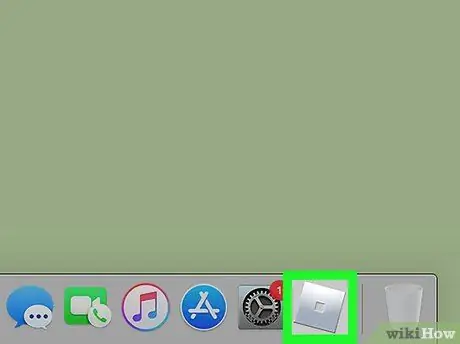
Кадам 12. Жаңы Roblox сөлөкөтүн чыкылдатыңыз
Бул апельсин төрт бурчтуу же алмаз сөлөкөтү рабочий столунда же Докто (кайда кошкон болсоңуз). Roblox веб -сайтына кыска жол ачылат жана сиз оюндардын толук тизмесин таба аласыз. Эми сиз каалаган оюнду карай аласыз, баскычын басыңыз Play ”Жашыл жана Маклодо Роблоксту ойнойт.
4 -метод 4: Windows PCде
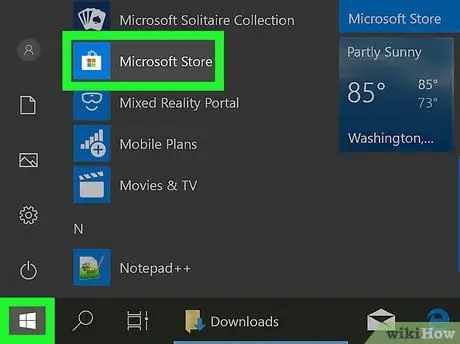
Кадам 1. Microsoft Store ачыңыз
Бул колдонмону "Старт" менюсунда таба аласыз.
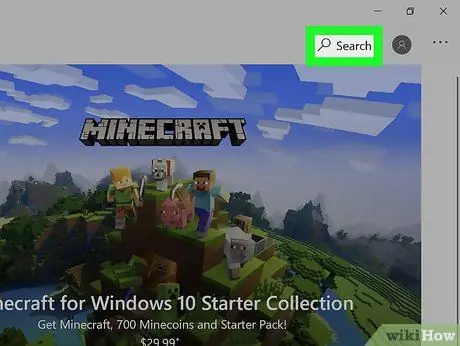
Кадам 2. Издөө дегенди басыңыз
Бул Microsoft Store терезесинин жогорку оң бурчунда.
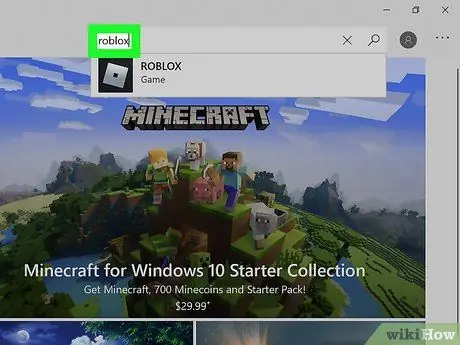
Кадам 3. Robloxту терип, Enter баскычын басыңыз
Издөө жыйынтыктарынын тизмеси кийин жүктөлөт.
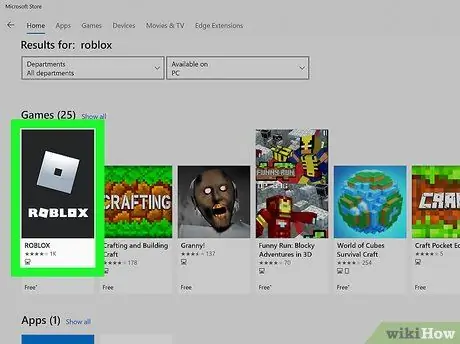
Кадам 4. Click ROBLOX
Бул параметр күмүш чарчы менен көрсөтүлөт, анын ичинде кара түстүү чарчы бар. Roblox, адатта, издөө жыйынтыктарынын тизмесиндеги биринчи жазуу.
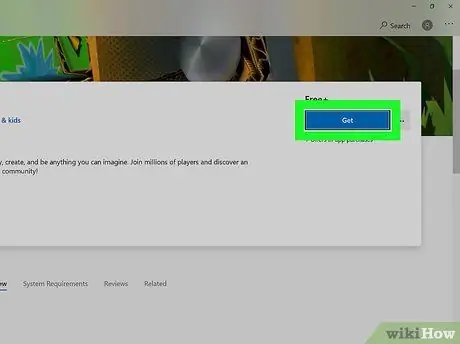
Кадам 5. Көк алуу баскычын чыкылдатыңыз
Бул барактын ортосунда "Free+" деген сөздүн астында. Андан кийин Roblox компьютерге орнотулат. Мындан тышкары, Robloxтун менюсу "Старт" менюсуна кошулат.
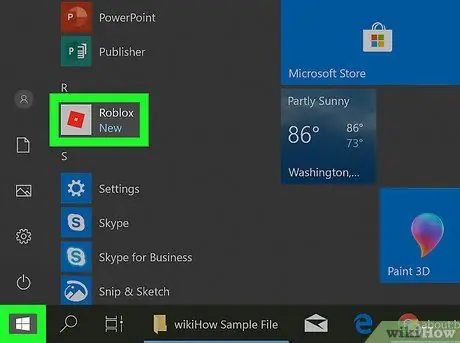
Step 6. Open Roblox
Бул колдонмону "Старт" менюсунда таба аласыз.
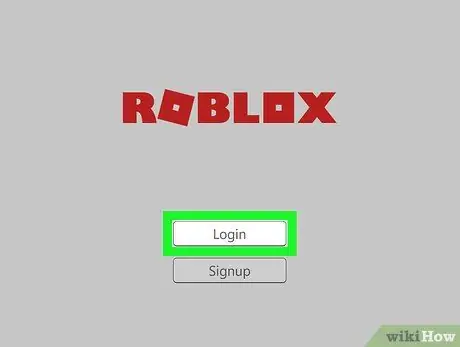
Кадам 7. Кирүү же каттоо эсебин түзүү
Эгер сиз Robloxту мурун ойногон болсоңуз, ошол эле эсепти компьютериңизде, телефонуңузда же планшетиңизде колдоно аласыз. Болбосо, каттоо эсебиңизге кирүү үчүн экрандын көрсөтмөлөрүн аткарыңыз.






