Бул wikiHow сизге Болливуд тасмаларын смартфонуңузга же компьютериңизге кантип жүктөөнү үйрөтөт. Эгерде сиз компьютериңизден бекер Индия кинолорун жүктөгүңүз келсе, YouTube же uTorrent колдоно аласыз. Сиз ошондой эле iTunes дүкөнү же Play Store аркылуу iPhone же Androidде Индия тасмаларын сатып алсаңыз болот. Акы төлөнүүчү кинолорду бекер жүктөө көптөгөн жерлерде мыйзамсыз экенин эстен чыгарбаңыз.
Кадам
Метод 4: YouTube колдонуу
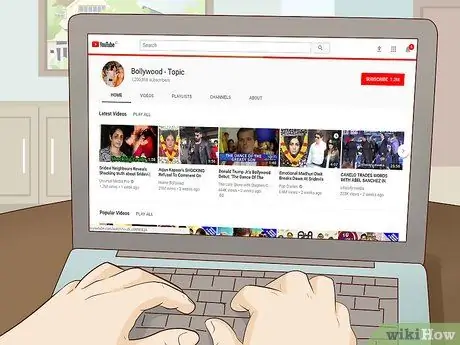
Кадам 1. Болливуддун YouTube баракчасына баш багыңыз
Бул канал индиялык фильмдердин бир нече категориясын камтыйт. Алардын баары, албетте, онлайн которуу кызматтарынын жардамы менен жүктөп алуу үчүн бекер.
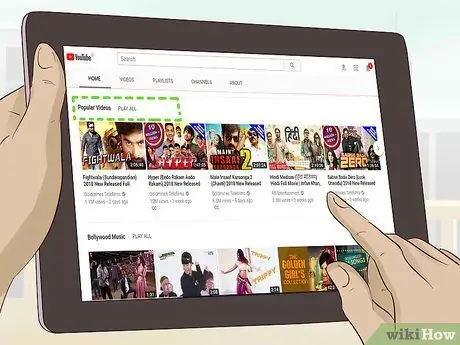
Кадам 2. Ылдый жылып популярдуу видеолорду басыңыз
Бул барактын ортосунда. Андан кийин, каналдагы толук метраждуу тасмаларды камтыган "Популярдуу видеолор" тобу ачылат.
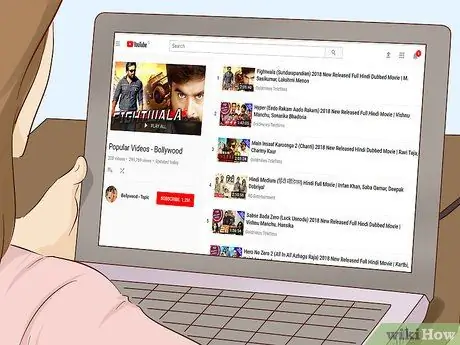
Кадам 3. Колдо бар кино варианттарын карап чыгуу
Көргүңүз келген тасманы тапмайынча жеткиликтүү кинолордун тизмесин карап көрүңүз же белгилүү тилкени аты боюнча издөө тилкесин колдонуңуз.
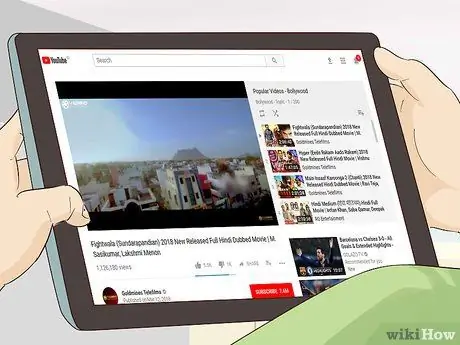
Кадам 4. Кинону тандоо
Сиз ойногусу келген тасманы басыңыз. Андан кийин, фильм ойнотмо тизмесинде ачылат.
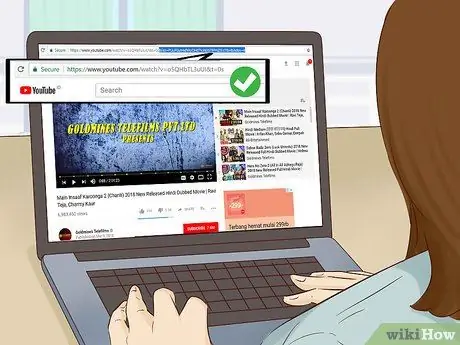
Кадам 5. "Плейлист" белгисин алып салуу үчүн тасманын дарегин түзөтүңүз
Даректерде дагы деле "Ойнотмо тизме" белгиси бар болгондо, сиз тасмаларды түшүрө албайсыз. Аны жок кылуу үчүн, браузердин терезесинин жогору жагында кинонун дарегин издеп, & plist текстин жана андан кийинки башка текстти жок кылыңыз.
Мисалы, "https://www.youtube.com/embed/12345&plist=12345" "https://www.youtube.com/embed/12345" деп өзгөртүлүшү керек
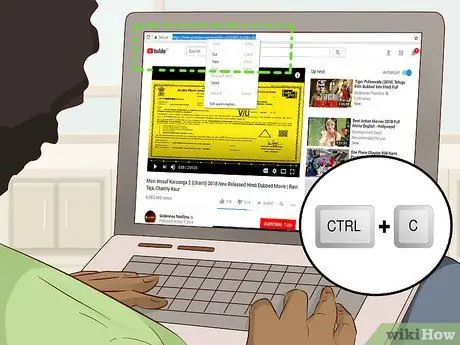
Кадам 6. Тасманын дарегин көчүрүү
Калган түзөтүлгөн даректерди тандап, аларды көчүрүү үчүн Ctrl+C (Windows) же Command+C (Mac) баскычтарын басыңыз.
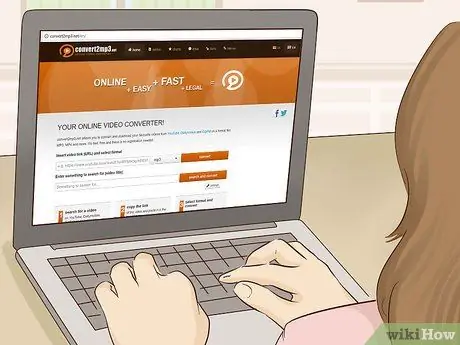
Кадам 7. Convert2MP3 веб -сайтын ачыңыз
Веб -браузер аркылуу https://convert2mp3.net/en/ дарегине баш багыңыз. Бул веб -сайт адатта корголгон YouTube видеолорун MP4 файлдарына айландыра алат, аны кийинчерээк компьютериңизге жүктөй аласыз.
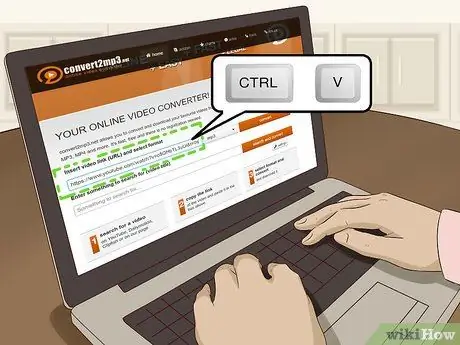
Кадам 8. Кинонун дарегин киргизиңиз
"Видео шилтемени кыстаруу" текст талаасын чыкылдатыңыз, андан кийин даректи чаптоо үчүн Ctrl+V (Windows) же Command+V (Mac) баскычтарын басыңыз.
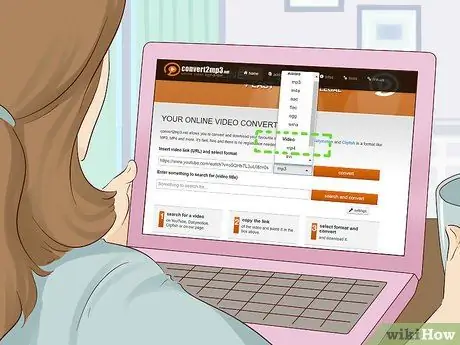
Кадам 9. MP4 форматын тандаңыз
Кутучаны басыңыз " mp3 "Текст талаасынын оң жагында жайгашкан, анан чыкылдатыңыз" mp4 "Көрсөтүлүүчү ачылуучу менюда. Сиз видео даректин астында көрсөтүлгөн башка кутуну көрө аласыз.
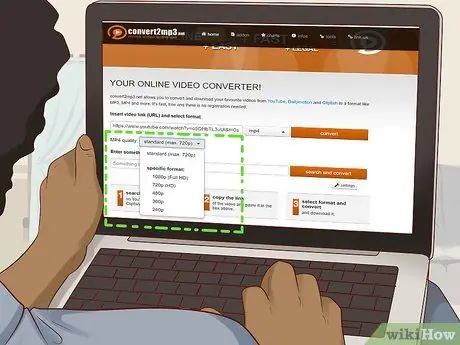
10 -кадам. Сапатты тандаңыз
"MP4 сапаты" ачылуучу кутучасын чыкылдатыңыз, андан кийин каалаган видеонун сапатын тандаңыз (мис. 1080p"). Сиз баштапкы видеонун эң жогорку сапатынан жогору сапатты тандай албайсыз.
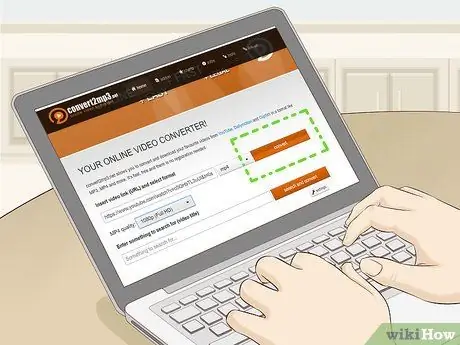
Кадам 11. Конверттөөнү басыңыз
Бул видеонун дареги текст талаасынын оң жагындагы кызгылт сары баскыч.
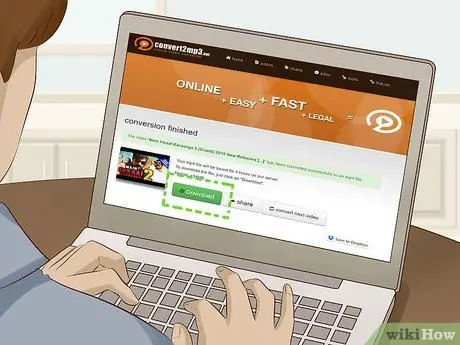
Кадам 12. Жүктөө дегенди басыңыз
Видео айландырууну аяктагандан кийин, бул жашыл баскыч көрсөтүлөт. MP4 тасма файлын компьютериңизге жүктөө үчүн баскычты басыңыз.

Кадам 13. Тасманы ойнотуу
Кино жүктөлгөндөн кийин, файлды эки жолу чыкылдатып, аны компьютериңиздин башкы видео ойнотуучу программасында ойнотуңуз.
Метод 2ден 4: uTorrentти колдонуу
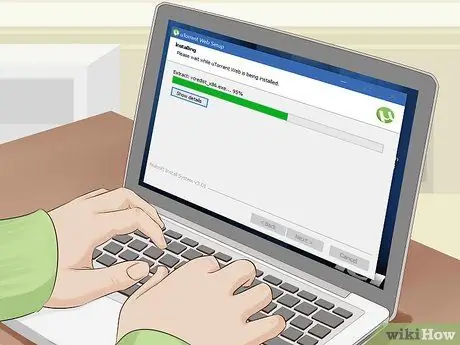
Кадам 1. Программа компьютерге орнотула элек болсо, uTorrentти орнотуңуз
Бул программа торренттерди, шилтемеленген файлдарды жүктөөгө мүмкүндүк берет жана файлдарды интернеттен жүктөй алат (бул учурда кинолор). uTorrent жүктөп алып, бекер колдонсо болот.
Эсиңизде болсун, сиз ээлик кылбаган/сатып албаган акы төлөнүүчү кинолордун бекер версияларын түшүрүү мыйзамсыз
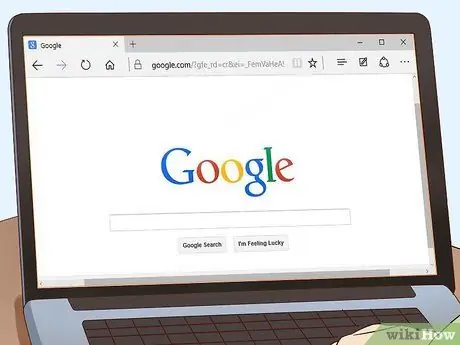
Кадам 2. Издөө системасын ачыңыз
Google же Bing издөө системасынын популярдуу варианттары. Кинонун бекер, жүктөлүүчү версиясын табышыңыз керек болгондуктан, издөө системасын колдонуп, каалаган тасмаңызды мүмкүн болушунча көп сайттардан табыңыз.
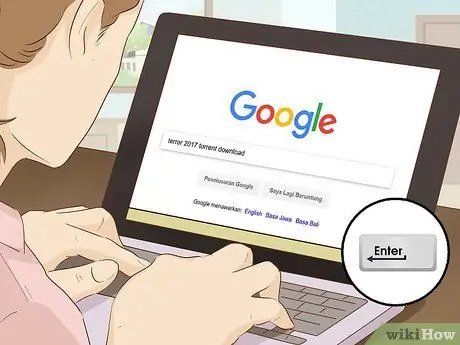
Кадам 3. Кинонун аталышын киргизиңиз
Жүктөп алгыңыз келген тасманын аталышын териңиз, андан кийин torrent download фразасын киргизип, Enter баскычын басыңыз.
Мисалы, террор 2017 torrent ачуу ачкыч сөзү менен тасмаларды издесеңиз болот
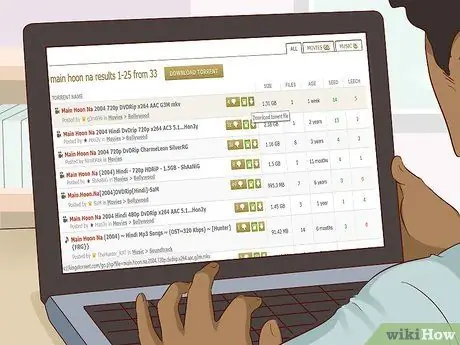
Кадам 4. Жүктөп алгыңыз келген тасманы тандаңыз
Сиз издеп жаткан маалыматты камтыган шилтемени басыңыз. Адатта, кино торрентинин шилтемесинде тасманын аталышы, диалогдун же субтитрлердин тили жана тасманын сапаты камтылган.
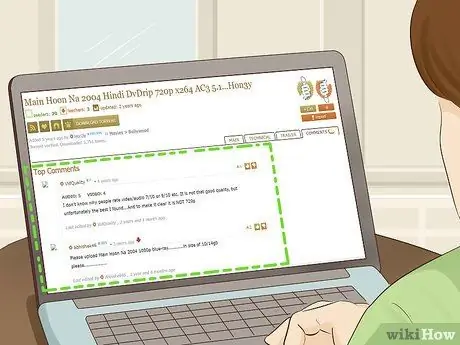
Кадам 5. Табылган торрент файлын жүктөө коопсуз экенин аныктаңыз
Файлдын коопсуздугун текшерүүнүн бир нече жолу бар:
- Комментарийлерди окуңуз. Эгерде башка колдонуучулар жазган комментарийлердин көбү оң болсо, торрент файлдарын жүктөө коопсуз болот.
- Рейтингди же упайды текшериңиз. Жогорку упай файлдын коопсуз экенин көрсөтөт, ал эми төмөн упай файлдын бузулганын же кооптуу экенин көрсөтөт.
- "Үрөн" менен "сүлүк" катышына көңүл буруңуз. "Уруктар" - бул сиз жүктөгүңүз келген файлды жүктөгөн колдонуучулар, ал эми "сүлүк" - файлды жүктөгөн колдонуучулар. Эгерде сеялка жок болсо, анда торрентти түшүрө албайсыз. "Сүлүкчүлөрдүн" санынан көбүрөөк "үрөнчүлөр" бар башка файлды табууга аракет кылыңыз.
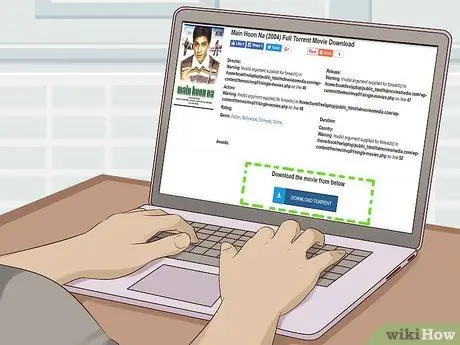
Кадам 6. Табуу жана "Жүктөө" баскычын чыкылдатуу
Баскычтын жайгашуусу жана көрүнүшү сайттан сайтка айырмаланат. Ошондуктан, баскычты издеңиз " Жүктөө ”Файлдын ылдый жагында же файлдын жогору жагындагы ылдый жебе. Сиз ошондой эле "деген баскычты бассаңыз болот. Torrent алуу 'же ушул сыяктуу нерсе.
Торрент файлы компьютериңизге түшүрүлгөнгө чейин сиз жарнактарга бир нече жолу багытталсаңыз болот. Эгер сиз жарнак терезесине багытталсаңыз, терезени жаап, "Жүктөө" баскычын кайра басыңыз

Кадам 7. Торрент файлын жүктөп алууну күтө туруңуз
Жалпысынан алганда, бул файлды жүктөөнү аяктоо үчүн бир нече секунд талап кылынат.
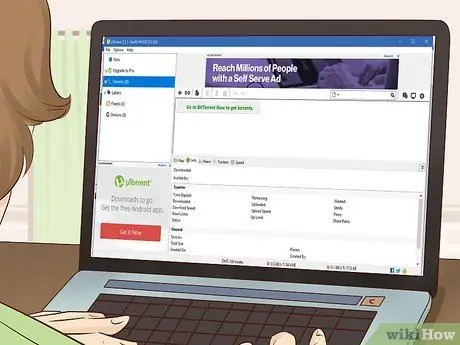
Кадам 8. Open uTorrent
Бул колдонмонун сөлөкөтү ачык жашыл фондо "µ" логотипине окшош.
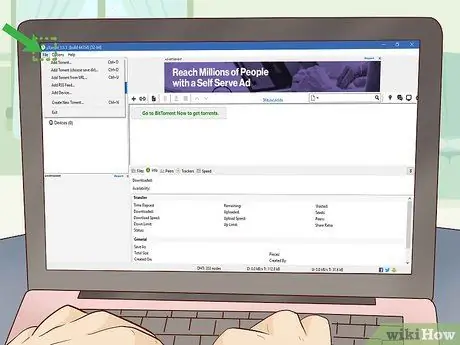
Кадам 9. Файлды басыңыз
Бул uTorrent терезесинин жогорку сол бурчунда (Windows) же экрандын жогорку сол бурчунда (Mac). Андан кийин, ачылуучу меню көрсөтүлөт.
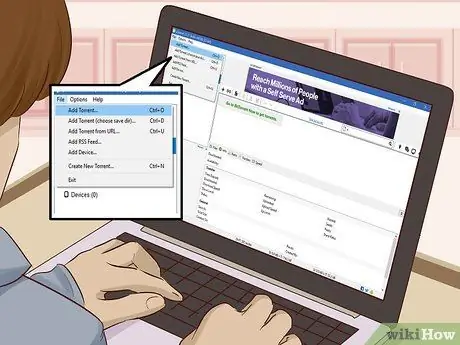
10 -кадам. Торрент кошууну басыңыз…
Бул параметр ачылуучу менюда. Андан кийин, жаңы терезе ачылат.

Кадам 11. Жүктөлгөн торрент файлын тандаңыз
Тандоо үчүн жүктөлгөн торрентти басыңыз. Сиз адегенде файлды карап чыгуу терезесинин сол жагында торрент файлы сакталган жерди (мисалы, "Жүктөөлөр" папкасын) чыкылдатууңуз керек болот.
Windows компьютерлеринде, карап чыгуу терезесинин сол жагын өйдө же ылдый серпип, тиешелүү папканы табыңыз
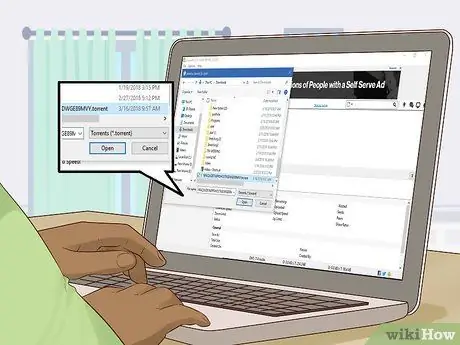
Кадам 12. Ачуу баскычын басыңыз
Ал терезенин төмөнкү оң бурчунда. Андан кийин, torrent файлы uTorrent программасында ачылат.
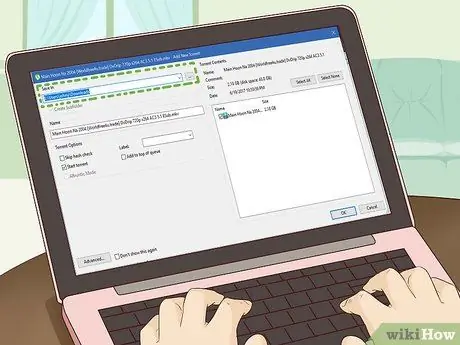
Кадам 13. Тасманы сактоо үчүн жерди тандаңыз
Кнопканы басыңыз … ”Терезенин жогорку сол бурчунда жайгашкан“Сактоо”бөлүмүнүн оң жагында. Андан кийин, тасманы сактоо үчүн папканы чыкылдатыңыз (мис. Иштакта ”).
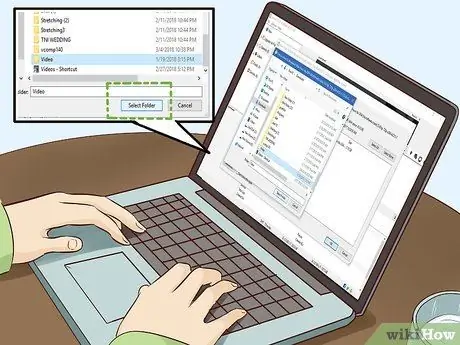
Step 14. Click Папканы тандоо
Ал терезенин төмөнкү оң бурчунда.
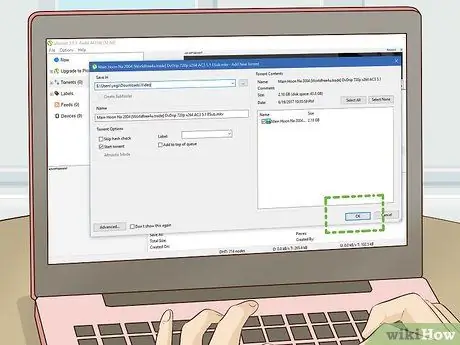
Кадам 15. ОК басыңыз
Ал терезенин түбүндө. Андан кийин тасма жүктөлүп алынат.
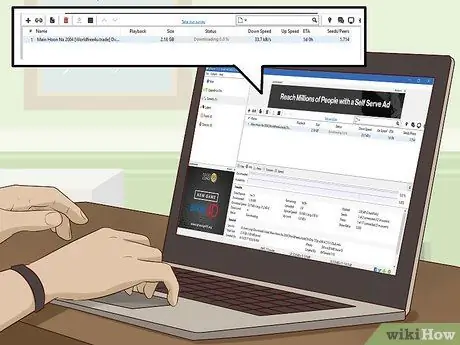
Кадам 16. Кино жүктөлүп бүткүчө күтө туруңуз
Жүктөө процесси сепкичтердин санына, интернетке туташуусуна жана файлдын өлчөмүнө жараша бир нече мүнөттөн бир нече саатка чейин созулушу мүмкүн.
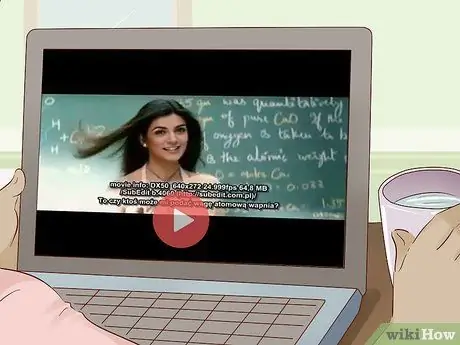
Кадам 17. Кинону ойнотуу
Тасманы видео ойноткуч программасында ойнотуу үчүн анын сактоо папкасындагы жүктөлүп алынган тасма файлын эки жолу чыкылдатыңыз.
Эгерде кино сиздин компьютериңизде ойнобосо, анда сиз кинофайлды MP4 файлына айландырсаңыз болот. Адатта, сиз VLC Media Player программасын видео ойнотуучу катары колдонсоңуз, файлдын кеңейтүүсүн (жана фильм дароо ойной алат) өзгөртүүнүн кажети жок
4 -метод 3: iTunes дүкөнүн колдонуу

Кадам 1. iTunes Store колдонмосун ачыңыз
Бул колдонмонун сөлөкөтү кызгылт фондо ак жылдызга окшош.
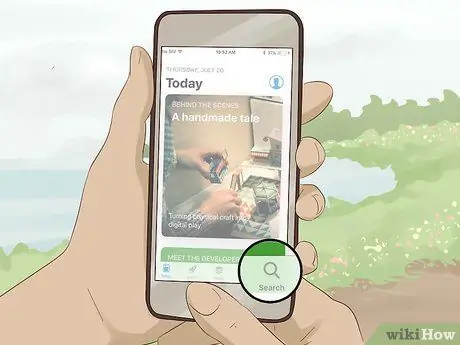
Кадам 2. Издөөнү басыңыз
Бул экрандын ылдый жагындагы чоңойтуп көрсөтүүчү айнектин сүрөтчөсү.
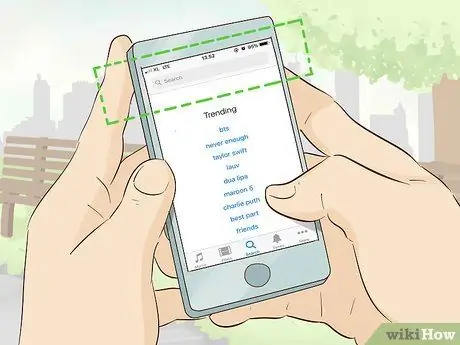
Кадам 3. Издөө тилкесине тийип коюңуз
Бул тилке экрандын жогору жагында.

Кадам 4. Керектүү тасманы табыңыз
Тасманын аталышын терип, анан " Издөө "Түзмөктүн баскычтобунда.
Ошондой эле, эгер сиз конкреттүү кинону издебесеңиз, бул багытта хинди же болливуд тере аласыз
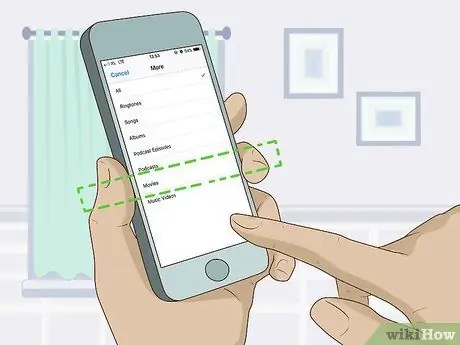
Кадам 5. Тасмалар өтмөгүнө тийип коюңуз
Бул өтмөк экрандын жогору жагында.
Эгер өтмөктү көрбөй жатсаңыз, өтмөктү басыңыз " Дагы, анан тандаңыз " Тасмалар "Көрсөтүлгөн менюда.
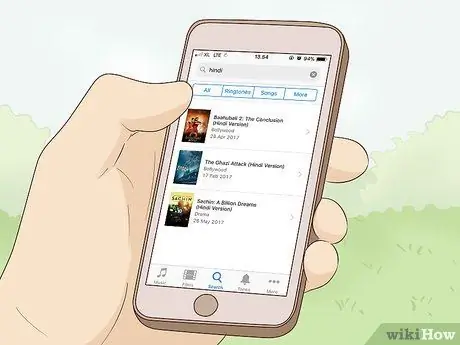
Кадам 6. Тасманы тандоо
Сатып алгыңыз келген тасмага тийип коюңуз. Андан кийин, тасманын маалымат баракчасы ачылат.
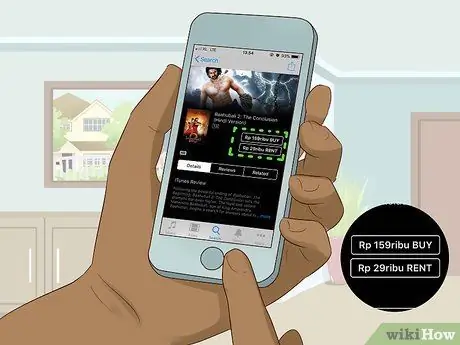
Кадам 7. САТЫП алуу баскычын басыңыз
Бул барактын жогорку оң бурчунда.
Сиз ошондой эле " ИЖАРАГА ”Кинону сатып алгыңыз келбесе, ижарага берүү.
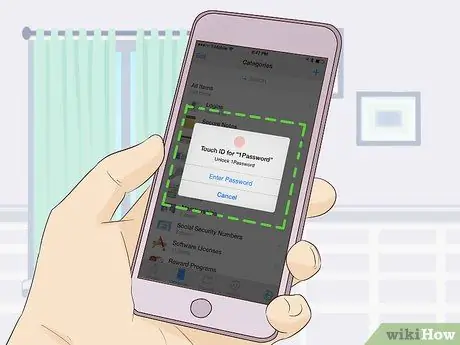
Кадам 8. Touch ID киргизиңиз
Суралганда манжаңызды түзмөктүн Touch ID сенсоруна басыңыз. Андан кийин тасма сатып алынат.
Эгер Touch ID колдонулбаса, суралганда Apple ID сырсөзүңүздү киргизиңиз. Сизге тийүү керек болушу мүмкүн " Сатып алуу "Паролду киргизгенден кийин.
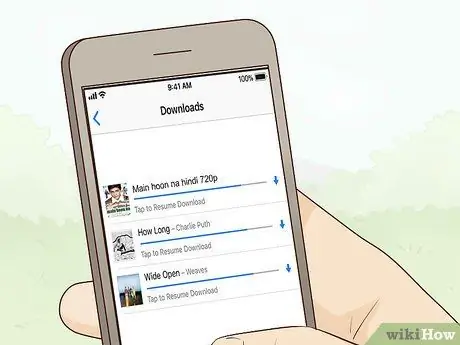
Кадам 9. Кино жүктөлүп бүткүчө күтө туруңуз
Андан кийин, сиз iOS 10 же андан жогору иштеген бардык iPhones жана iPad'терге алдын ала орнотулган TV колдонмосу аркылуу көрө аласыз:
- Ачуу " TV ”.
- Тийүү " Китепкана ”.
- Көргүңүз келген тасманы тандаңыз.
4 ичинен 4 -ыкма: Google Play дүкөнүн колдонуу
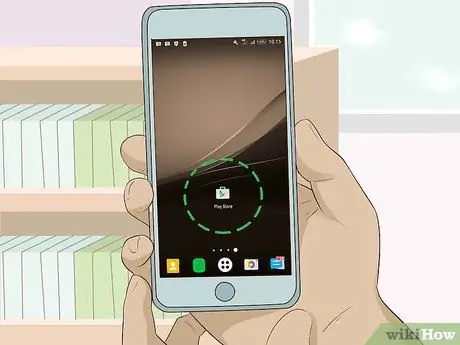
Кадам 1. Ачуу
Google Play дүкөнү.
Түстүү үч бурчтукка окшош Google Play Store колдонмосунун сөлөкөтүн таптаңыз.
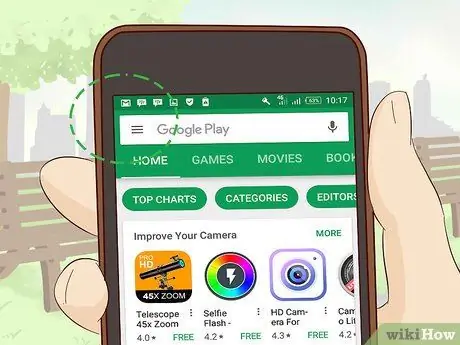
Кадам 2. Баскычты басыңыз
Бул экрандын жогорку сол бурчунда. Андан кийин, калкыма меню көрсөтүлөт.
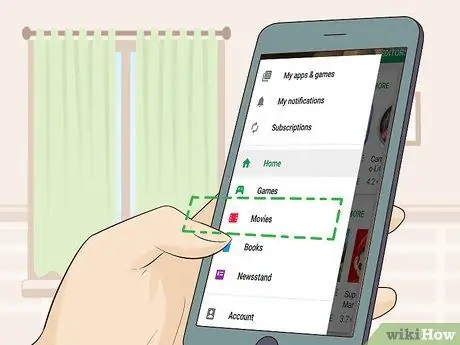
Кадам 3. Тасмалар жана ТВга тийиңиз
Ал калкып чыкма менюнун жогору жагында.
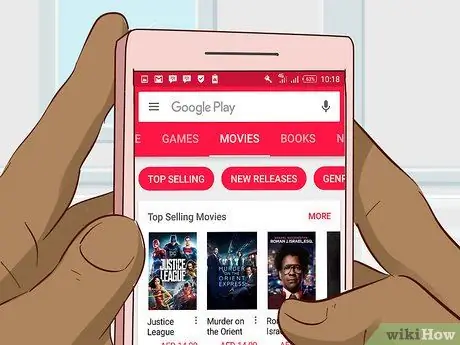
Кадам 4. Издөө тилкесине тийип коюңуз
Бул тилке экрандын жогору жагында.
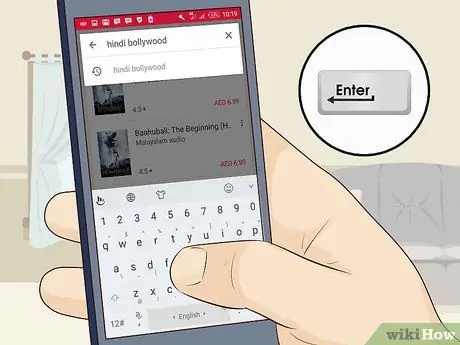
Кадам 5. Керектүү тасманы табыңыз
Тасманын аталышын терип, анан Издөө ”Же клавиатурадан Enter. Андан кийин, Google Play Store сиз каалаган тасманы издейт.
Эгерде сиз түшүргүңүз келген белгилүү бир кино жок болсо, индиялык фильмдердин жалпы тизмесин алуу үчүн хинди же болливуд териңиз
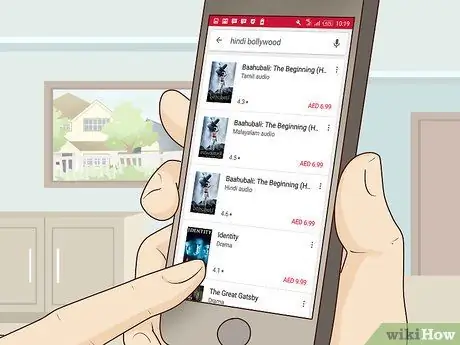
Кадам 6. Керектүү тасманы тандаңыз
Жүктөп алгыңыз келген тасмага тийип коюңуз. Андан кийин, тасманын маалымат баракчасы көрсөтүлөт.
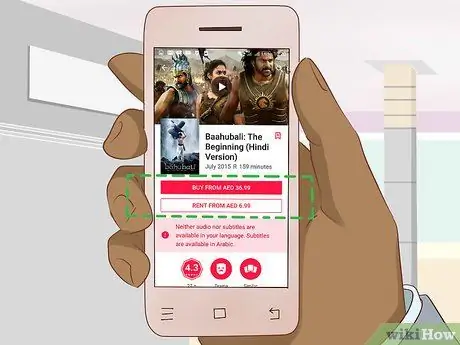
Кадам 7. САТЫП алуу баскычын басыңыз
Бул экрандын жогорку оң бурчунда.
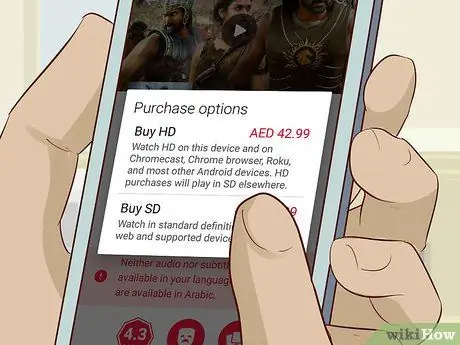
Кадам 8. Сапаттуу вариантты тандаңыз
Тийүү " SD "(Стандарттык аныктама) же" HD "(Жогорку же жогорку аныктамалуу) суралганда. Кээ бир тасмаларда HD сапатынын параметрлери жок болушу мүмкүн.
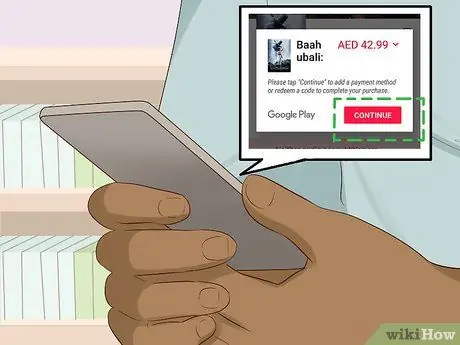
Кадам 9. Керек болгондо САТЫП АЛУУну басыңыз
Андан кийин, кино сатып алынып, сиздин эсебиңизге жүктөлөт.
Эгер Google Play үчүн төлөм чоо -жайын орното элек болсоңуз, адегенде төлөм маалыматыңызды тууралашыңыз керек болот
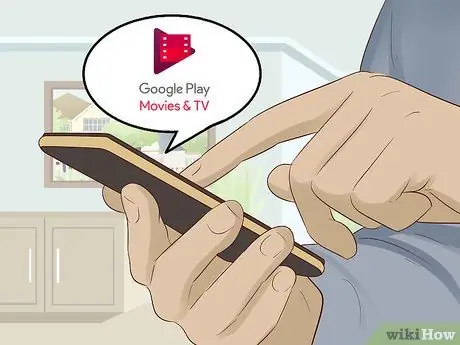
Кадам 10. Google Play Тасмалар жана ТВ колдонмосун ачыңыз
Бул колдонмонун сөлөкөтү кызыл фондо тасманын түрмөгүнө окшош.
Бул колдонмо сиздин түзмөктө жок болсо, аны Google Play дүкөнүнөн бекер жүктөп алсаңыз болот
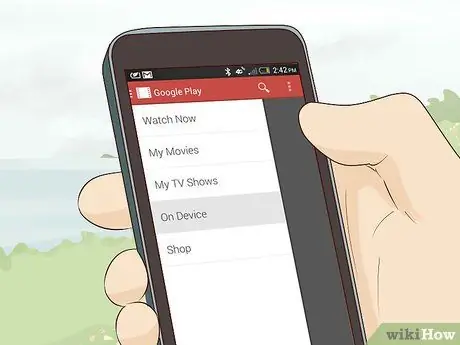
Кадам 11. Китепканаңызды ачыңыз
Экрандын жогорку сол бурчундагы "☰" сүрөтчөсүн таптап, андан кийин " Китепкана "Көрсөтүлгөн менюда. Жүктөө аяктагандан кийин, кино бул бетте көрсөтүлөт.

Кадам 12. Жүктөлүп алынган тасманы көрүңүз
Аны ачуу үчүн тасмага тийиңиз. Эми, сиз Android түзмөгүңүз аркылуу Индия кинолорун көрө аласыз.






