Facebook Messenger - бул Facebook тиркемесине кирбей туруп, баардык досторуңуз менен баарлашууга жана билдирүүлөрдү жөнөтүүгө мүмкүнчүлүк берген өзүнчө тиркеме. Кээ бир өлкөлөрдө, Facebook аккаунту жок эле Messenger каттоо эсебин түзө аласыз. Бул колдонмо iPhone, Android телефону жана Windows телефону үчүн жеткиликтүү. Сиз ошондой эле Messenger'ге компьютердеги расмий сайт аркылуу кире аласыз. Достор менен баарлашуудан тышкары, Messenger акысыз үн жана видео чалууларды жүргүзүүгө, акча жөнөтүүгө жана алууга жана чат -боттор менен баарлашууга мүмкүнчүлүк берет.
Кадам
Метод 4: iPhone, iPad жана iPod Touch
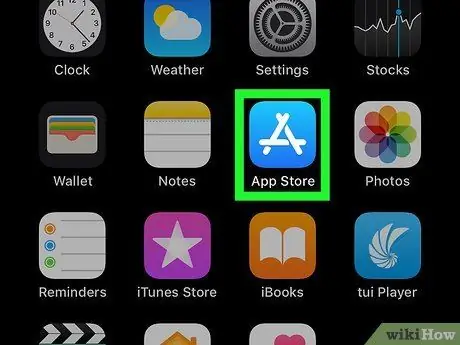
Кадам 1. iOS түзмөгүндө App Store колдонмосун ачыңыз
Сиз App Store аркылуу Messengerди бекер орното аласыз.
Ошондой эле Facebook тиркемесинин "Кабарлар" бөлүмүнө кирип, "Орнотуу" баскычын таптоо менен App Store дүкөнүндө Messenger баракчасын түз ачсаңыз болот
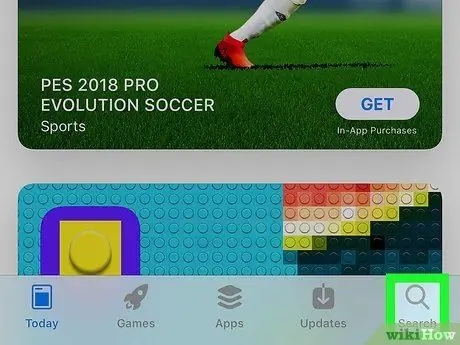
Кадам 2. Экрандын ылдый жагындагы "Издөө" өтмөгүнө тийиңиз
Андан кийин, колдонмону издөө талаасы көрсөтүлөт.
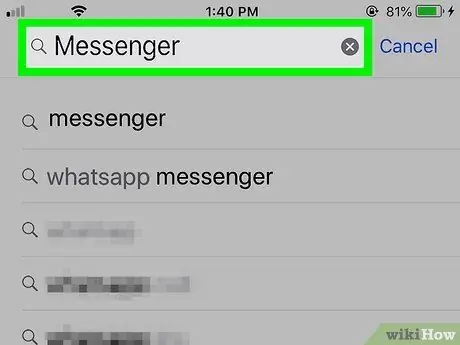
Step 3. "Messenger" издеңиз
Андан кийин ылайыктуу колдонмолордун тизмеси көрсөтүлөт.
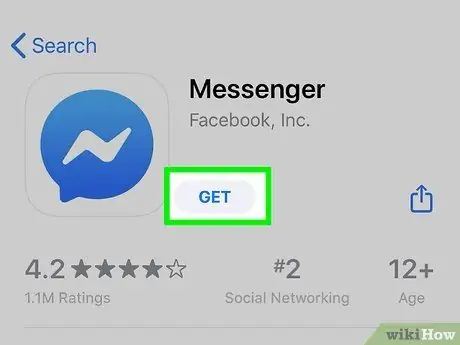
Кадам 4. "Messenger" тиркемесинин жанындагы "Get" баскычын басыңыз
Бул колдонмо "Facebook, Inc." тарабынан иштелип чыкканын текшериңиз.
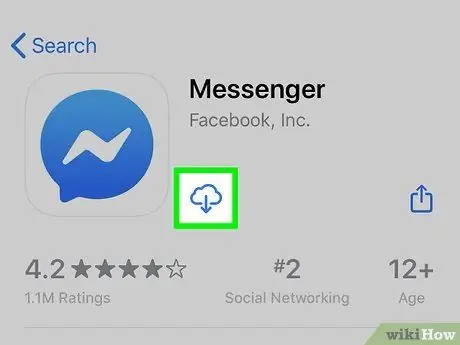
Кадам 5. Колдонмону орнотуу процессин баштоо үчүн "ОРНОТУУ" дегенди басыңыз
Андан кийин, колдонмо дароо жүктөлүп алынат.
- Түзмөгүңүздүн жөндөөлөрүнө жараша, колдонмону жүктөп алардан мурун сизден Apple ID сырсөзүңүздү киргизүү талап кылынышы мүмкүн.
- Колдонмолор дүкөнүнөн колдонмолорду жүктөө үчүн аппаратты зымсыз тармакка туташтыруу керек болушу мүмкүн.
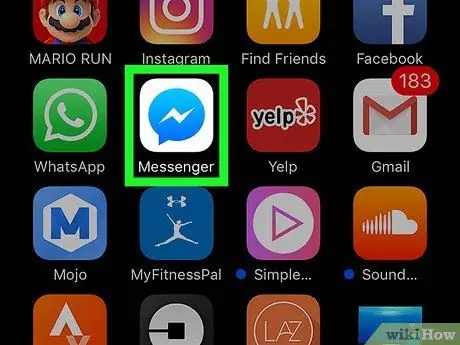
Кадам 6. Колдонмо жүктөлүп алынгандан кийин Facebook Messengerди ишке киргизиңиз
Колдонмону башкы экрандардын биринен таба аласыз же колдонмо жүктөлгөндөн кийин пайда болгон App Store барагындагы колдонмонун жанындагы "АЧУУ" баскычын басыңыз.
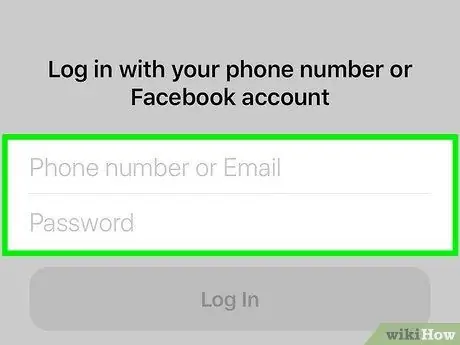
Кадам 7. Facebook Messenger каттоо эсебиңизге кириңиз
Мессенжерди иштеткенде, сизден каттоо эсебиңизге кирүүңүз суралат. Эгерде сизде iOS түзмөгүңүздө Facebook колдонмосу орнотулган болсо, ошол эле Facebook каттоо эсебин колдонуп тез эле кире аласыз.
Эгерде сиз башка Facebook аккаунту менен киргиңиз келсе, "Аккаунтту которуу" баскычын басыңыз жана каалаган каттоо эсеби менен кириңиз
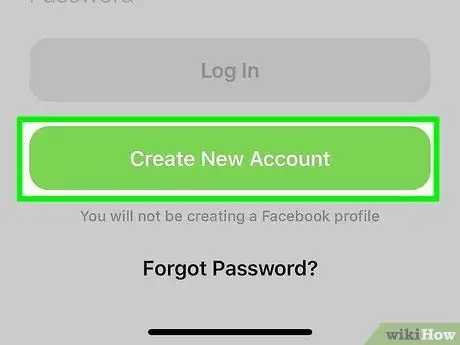
Кадам 8. Facebook Messengerсиз Facebook Messengerге кирүү (кээ бир региондор/өлкөлөр үчүн гана)
Сиз Америка Кошмо Штаттарында, Канадада, Перуда же Венесуэлада жашап турганда Facebook Messengerди колдонуу үчүн мындан ары Facebook каттоо эсебинин кереги жок. Бул кадам менен жаңы Facebook аккаунту түзүлбөйт жана сиз түзмөгүңүздүн байланыш тизмесинде сакталган Facebook Messenger колдонуучулары менен гана баарлаша аласыз.
- Messenger'дин кирүү барагындагы "Facebookта эмеспи?" Дегенди басыңыз.
- Телефон номерин киргизиңиз.
- SMS/SMS аркылуу жөнөтүлгөн кодду териңиз.
- Messengerде колдонгуңуз келген ысымды киргизиңиз жана өзүңүздүн сүрөтүңүздү жүктөңүз.
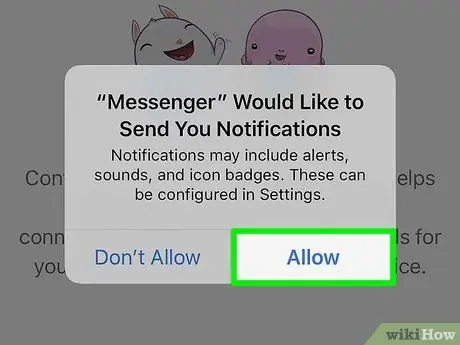
Кадам 9. Сиз эскертмелерди иштетүүнү кааласаңыз чечиңиз
Messenger колдонмо эскертмелерин күйгүзүүнү суранат. Сиз "OK" баскычын басмайынча эскертмелерди ала албайсыз.
- Эскертмелер сизге жаңы билдирүү же чалуу келгенде кабар берет, андыктан программа түзмөктүн кабарлашуу колдонмосу сыяктуу иштей алат.
- Колдонмо ачык жана активдүү болбосо, эскертмелерди иштетпестен, кимдир бирөө үн же видео чалууну баштаса, сиз эскертме албайсыз. Messenger аркылуу үн жана видео чалууларды колдонгуңуз келсе, эскертмелер күйгүзүлгөнүн текшериңиз. Болбосо, көп чалууларды өткөрүп жибересиз.
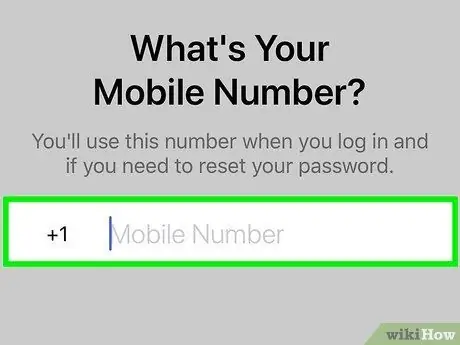
Кадам 10. Телефон номерин киргизиңиз
Достор сизди табууну жеңилдетүү үчүн Messenger сиздин телефон номериңизди сурайт. Эгерде номер Facebook каттоо эсебине катталган болсо, анда сиздин номериңиз бул баракта көрсөтүлөт. Бул кадам милдеттүү эмес.
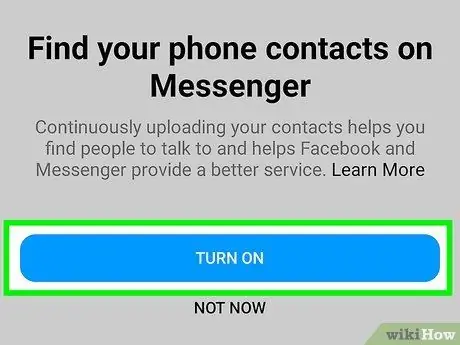
Кадам 11. Аппараттан байланыштарды импорттоону кааласаңыз чечиңиз
Messenger телефонуңуздун байланыш тизмесин сканерлеп, Messenger тиркемесин колдонуп жүргөн адамдарды издейт. Эгерде сиз импортко уруксат бербесеңиз, адегенде "OK" баскычын басып, андан кийин "Уруксат бербөө" тандаңыз.
Эгер импорттоону иштетсеңиз, Messenger түзмөгүңүздүн байланыш тизмесин көзөмөлдөөнү улантып, Messenger профилдери үчүн жаңы байланыштарды текшерет. Бул кадам Messenger'ге жаңы байланыштарды кошууну жеңилдетет, анткени Messenger'ге байланыштарды кошуу автоматтык түрдө бирөөнүн номерин телефонуңуздун байланыш тизмесине кошкондо ишке ашат
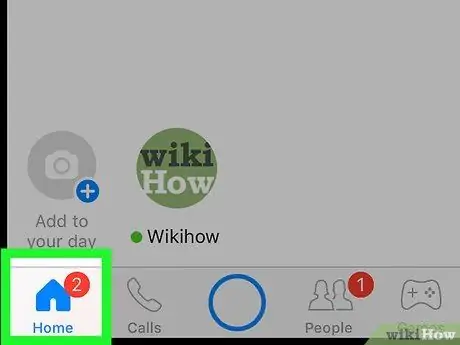
Кадам 12. Messengerди колдонуңуз
Каттоо эсебиңизге киргенден кийин, сиз бардык Facebook билдирүүлөрүңүздү көрөсүз. Сиз баарлашып, үн жана видео чалууларды баштай аласыз жана башкалар. Колдонмодон максималдуу пайдалануу боюнча кеңештер үчүн Facebook Messengerди кантип колдонуу керектиги тууралуу макаланы окуңуз.
Метод 2 4: Android
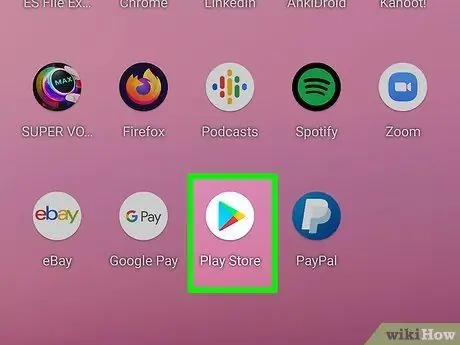
Кадам 1. Google Play дүкөнүн ачыңыз
Facebook Messenger Google Play дүкөнүнөн бекер жүктөлүп алынышы мүмкүн.
Ошондой эле Facebook колдонмосунда кимдир бирөө менен баарлашууга аракет кылып Messenger дүкөнүнүн баракчасына түз кирсеңиз болот
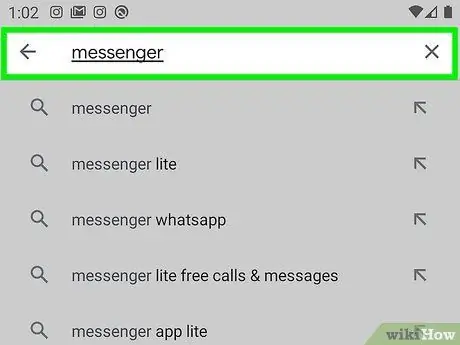
Кадам 2. "Элчи" изде
Андан кийин, Messenger жыйынтыгын камтыган издөө тизмеси көрсөтүлөт.
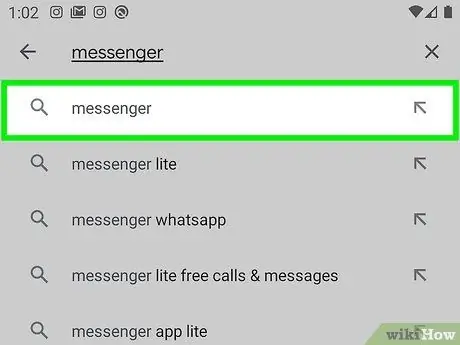
Кадам 3. Издөө жыйынтыгынан "Messenger" тандаңыз
"Facebook" тарабынан иштелип чыккан Messenger тиркемесин тандаңыз. Бул параметр, адатта, издөө жыйынтыктарынын тизмесинин башында турат.
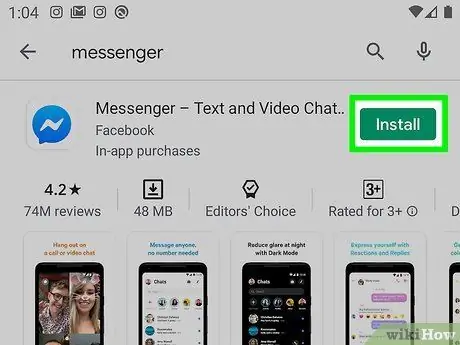
Кадам 4. Touch "Орнотуу"
Керектүү уруксаттарды карап чыгып, дагы эле колдонмону орноткуңуз келсе, "Кабыл алуу" баскычын басыңыз.
- Android 6.0 иштетүү тутумунда жана андан кийинки версияларында, сиз аны жүктөөдө эмес, тиркемени иштетүүдө уруксатты алууңузду суранат.
- Google каттоо эсебиңиздин сырсөзүн киргизиңиз (эгер суралса). Түзмөгүңүздүн коопсуздук жөндөөлөрүнө жараша, колдонмону түшүрүүдөн мурун сизден сырсөзүңүздү киргизүү талап кылынышы мүмкүн.
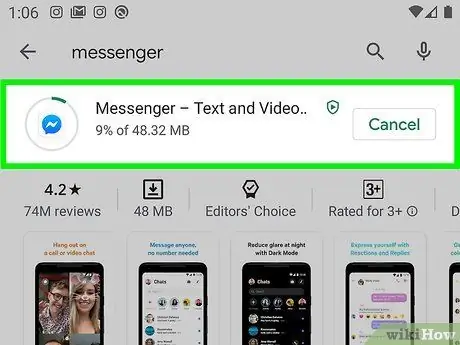
Кадам 5. Колдонмонун жүктөлүп бүтүшүн күтө туруңуз
Бул процесс бир нече мүнөткө созулушу мүмкүн. Колдонмону жүктөө үчүн, Play Store жөндөөлөрүнө жараша, түзмөгүңүздү WiFi тармагына туташтырышыңыз керек болот.
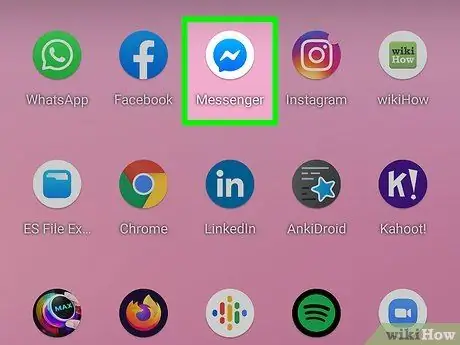
Кадам 6. Messenger колдонмосун иштетүү
Колдонмону башкы экрандан же колдонмонун баракчасынан/суурмасынан таба аласыз. Messenger дүкөнүнүн бетиндеги "Ачуу" баскычына да тийсеңиз болот.
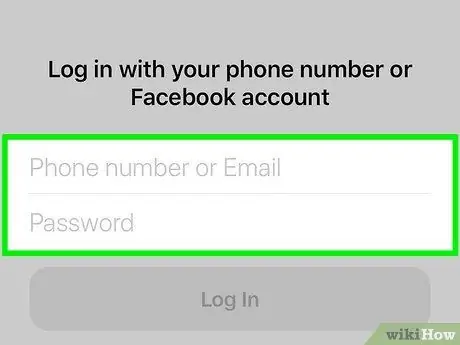
Кадам 7. Facebook каттоо эсебиңиз менен кириңиз
Эгерде сиздин түзмөгүңүздө Facebook тиркемеси орнотулган болсо, анда ошол эле Facebook аккаунтун колдонуп, Messengerдеги процессти улантуу сунушталат. Ошондой эле "Аккаунттарды которуу" баскычын басуу менен башка эсеп менен кире аласыз.
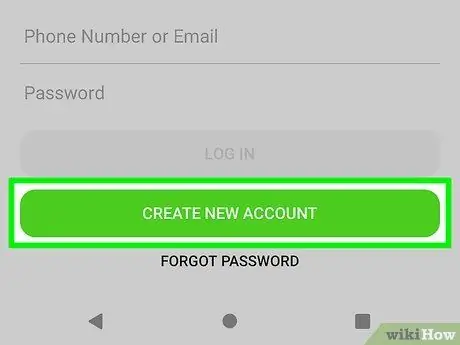
Кадам 8. Facebook Messengerсиз Facebook Messengerге кирүү (кээ бир региондор/өлкөлөр үчүн гана)
Сиз Америка Кошмо Штаттарында, Канадада, Перуда же Венесуэлада жашап турганда Facebook Messengerди колдонуу үчүн мындан ары Facebook каттоо эсебинин кереги жок. Эсиңизде болсун, сиз түзмөгүңүздүн байланыш тизмесинде турган Messenger колдонуучулары менен гана баарлаша аласыз жана Facebook досторуңузга кире албайсыз.
- Кирүү барагындагы "Facebookта эмеспи?" Баскычын басыңыз.
- Суралганда телефон номерин киргизиңиз.
- Телефонго SMS аркылуу жөнөтүлгөн кодду киргизиңиз.
- Сиз менен баарлашып жатканда башка колдонуучулар көрө турган атты киргизиңиз.
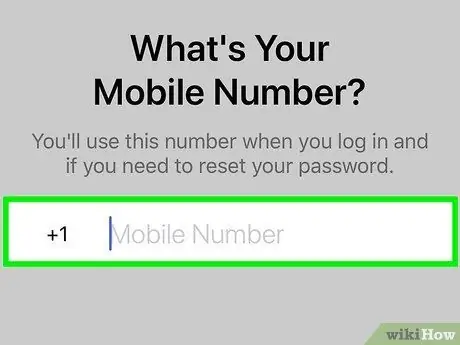
Кадам 9. Телефон номерин кошуңуз (милдеттүү эмес)
Башка достор сизди оңой таба алышы үчүн сизден телефон номерин кошууңуз суралат. Эгерде сиз телефон номериңизди Facebook аккаунтуңузга байланыштырган болсоңуз, ал бул баракта пайда болот. "Азыр эмес" баскычын басып, бул кадамды өткөрүп жибере аласыз.
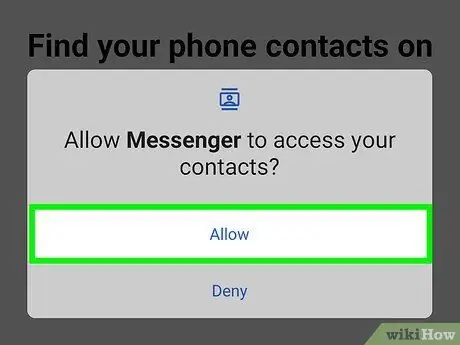
Кадам 10. Колдонмого телефонуңуздан байланыштарды жүктөгүңүз келсе, чечиңиз (милдеттүү эмес)
Facebook Messenger түзмөгүңүздүн байланыш тизмесине кирүүнү суранат, андыктан колдонмо сиз кошкон кишилер Messengerди бөлүшсө, сизге кабарлап коет. Сиз "Азыр эмес" баскычын басуу менен бул кадамды өткөрүп жибере аласыз.
Мобилдик байланыштарды жүктөө менен, Messenger туруктуу байланыш тизмесинин өтмөгүн көрсөтө алат жана Messenger каттоо эсебине байланышкан башка байланыштарды автоматтык түрдө кошо алат. Түзмөгүңүзгө жаңы байланышты кошкондо, Messenger байланыштын номери көбүнчө Messenger каттоо эсеби менен байланышкандыгын текшерет. Андай болсо, байланыш автоматтык түрдө Messenger досторуңуздун тизмесине кошулат
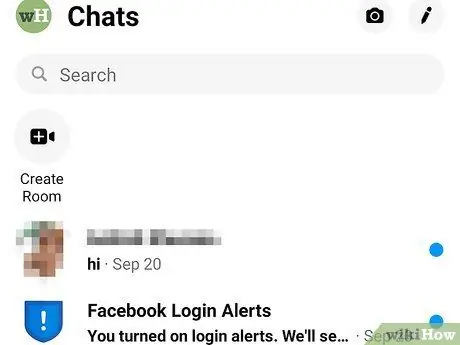
Кадам 11. Facebook Messengerди колдонуңуз
Каттоо эсебиңизге киргенден кийин, сиз Фейсбуктан бардык баарлашууларды көрөсүз. Messenger колдонмосун Facebook достору менен баарлашуу үчүн колдонсоңуз болот. Көбүрөөк маалымат алуу үчүн Facebook Messengerди кантип колдонуу керектигин окуңуз.
4 -метод 3: Windows Phone

Кадам 1. Windows дүкөнүн ачыңыз
Facebook Messenger Windows дүкөнүнөн бекер жеткиликтүү.
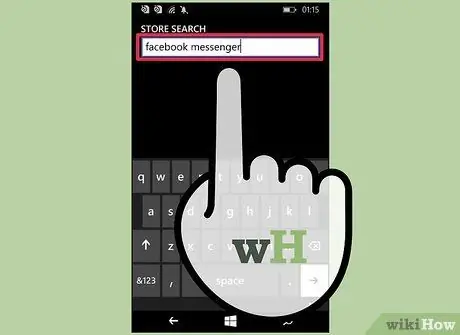
Кадам 2. "Facebook Messenger" изде
Тийиштүү жыйынтыктардын тизмеси кийин көрсөтүлөт.
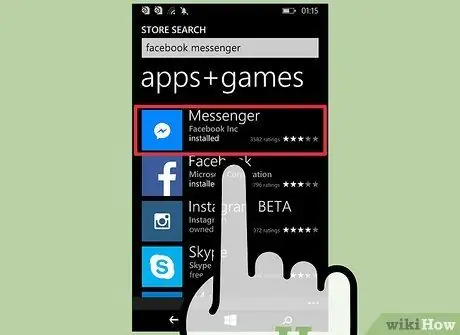
Кадам 3. Издөө жыйынтыктарынын тизмесиндеги "Messenger" ге тийип коюңуз
"Facebook Inc." тарабынан чыгарылган колдонмону тандап алыңыз.
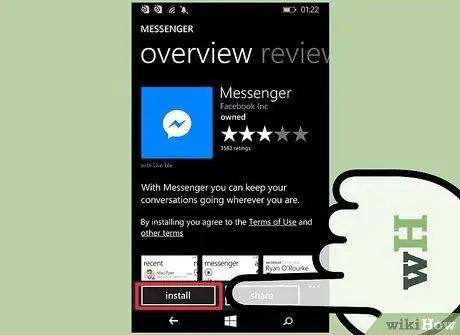
Кадам 4. Messenger'ди жүктөө үчүн "Орнотууну" басыңыз
Колдонмо кийинчерээк түзмөккө жүктөлүп алынат.
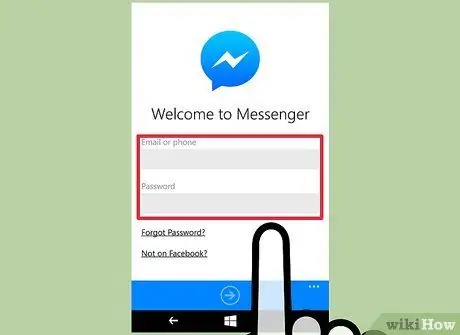
Кадам 5. Facebook Messenger каттоо эсебиңизге кириңиз
Эгерде сиздин Windows телефонуңузга Facebook тиркемеси орнотулган болсо, ошол эле Facebook аккаунту аркылуу Messengerге тез кире аласыз. Эгер башка каттоо эсебин колдонгуңуз келсе, "Аккаунттарды которуу" баскычын басып, башка эсеп менен кириңиз.
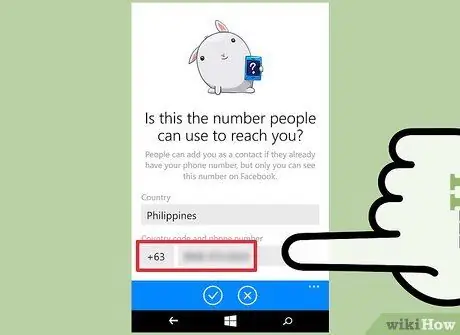
Кадам 6. Телефон номерин кошуңуз (милдеттүү эмес)
Башка колдонуучулар сизди оңой таба алышы үчүн Messenger колдонмосу телефон номериңизди киргизүүнү суранат. Кааласаңыз, бул кадамды өткөрүп жиберсеңиз болот.
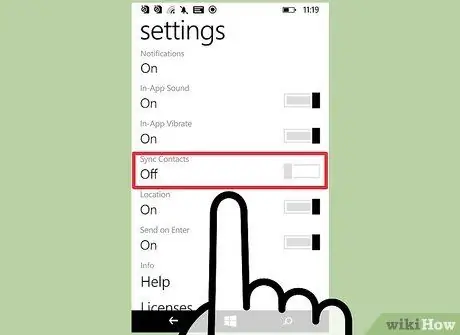
Кадам 7. Messenger түзмөктүн байланыш тизмесин сканерлей аларын аныктаңыз
Messenger түзмөгүңүздөгү байланыштар бар өтмөктү көрсөтө алат жана Messenger колдонуучусу кошулганын сизге кабарлайт. Кааласаңыз, бул кадамды өткөрүп жиберсеңиз болот.
Мессенжер кошулган жаңы байланыштарды автоматтык түрдө текшерет жана номер Messenger каттоо эсебине байланышкан болсо, ошол байланыштарды кошот
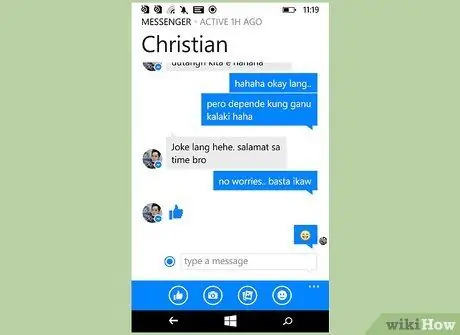
Кадам 8. Чат үчүн Messengerди колдонуңуз
Каттоо эсебиңизге киргенден кийин, Facebook досторуңуз менен баарлашуу үчүн Messenger колдоно аласыз. Messenger тиркемесинин Windows Phone версиясы колдонмонун iOS жана Android версияларынан артта калганын жана эки версияда тең өнүккөн көптөгөн функциялары жок экенин эстен чыгарбаңыз.
Метод 4 4: Desktop Messenger сайты
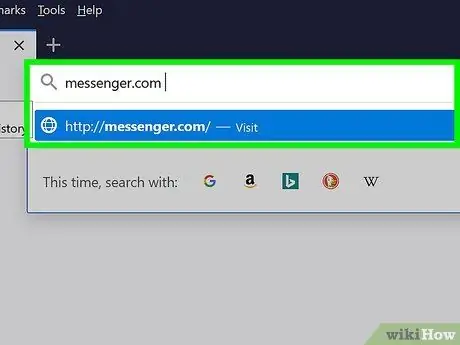
Step 1. Visit
messenger.com веб браузер аркылуу.
Фейсбук билдирүүлөрүнө компьютериңизден кирүү үчүн Messenger веб -сайтын колдоно аласыз.
Messenger.com сайты - Messenger'ге компьютерден кирүүнүн жалгыз жолу. Башка бирөө жараткан Messenger программасын жүктөп алууга аракет кылбаңыз, анткени ал расмий эмес программа жана сиздин эсебиңиздин коопсуздугуна коркунуч келтирет
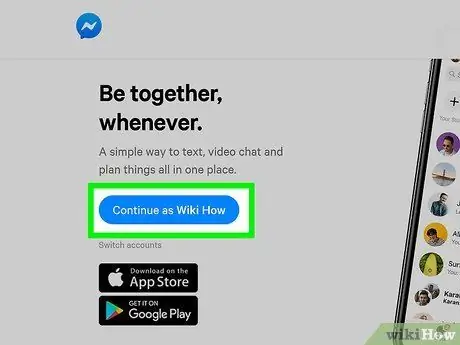
Кадам 2. Facebook каттоо эсебиңизди колдонуп кириңиз
Эгерде сиз бир эле браузер сессиясында Facebook каттоо эсебиңизге кирген болсоңуз, анда "Атыңыз катары улантуу" баскычын көрөсүз. Башка Facebook эсебин колдонуп киргиңиз келсе, "Аккаунтту которуу" баскычын басыңыз.
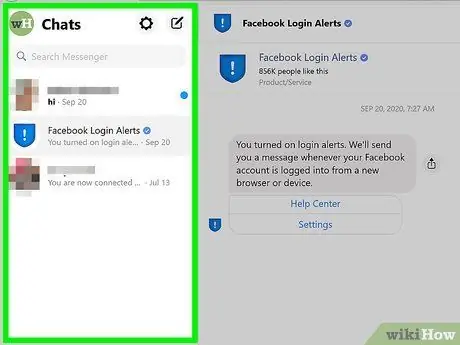
Кадам 3. Messenger веб -сайтын колдонуңуз
Сиз Messengerдин веб -версиясы аркылуу мобилдик Messenger колдонмосунун ар кандай мүмкүнчүлүктөрүн колдонуп көрсөңүз болот. Чат экрандын сол жагында көрсөтүлөт. Орто алкакты чат терезеси менен толтуруу үчүн чатка басыңыз. Байланыш маалыматтары экрандын оң жагында көрсөтүлөт.






