Бул wikiHow сизге Android түзмөгүңүз аркылуу ал адамга чалганда башка бирөөнүн телефонунда пайда болгон телефон номерин кантип жашырууну же өзгөртүүнү үйрөтөт. Эгер операторуңуз уруксат берсе, Android түзмөгүңүздөгү терүү жөндөөлөрү аркылуу телефон номериңизди жашыра аласыз. Эгер уруксат берилбесе, Dingtone деп аталган чалуучунун ID алмаштыруучу тиркемесин колдонуңуз, аны Play Storeдо бекер алууга болот.
Кадам
Метод 1 2: Орнотууларды Android түзмөгүндө колдонуу
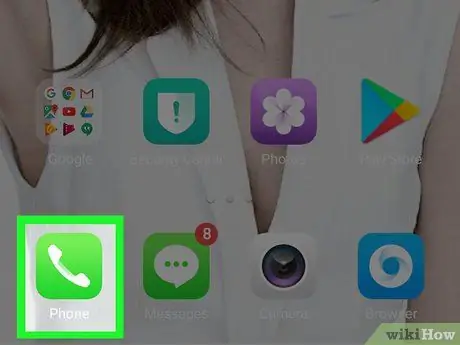
Кадам 1. Android түзмөгүндө Тел колдонмосун ачыңыз
Жашыл же көк фондо шаардык телефонго окшогон Телефон сөлөкөтүн таптаңыз.
Бардык операторлор чалуучунун IDсин түзмөктүн жөндөөлөрү аркылуу жашырууга мүмкүндүк бербейт. Эгер муну кыла албасаңыз, макаланын ылдыйында сүрөттөлгөн башка ыкмаларды колдонуп көрүңүз
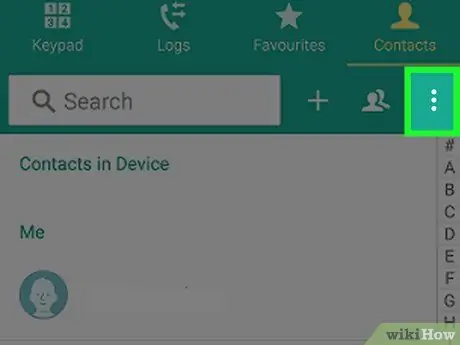
Кадам 2. КӨБҮРӨӨК тийип коюңуз же ⋮.
Ал жогорку оң бурчта. Ачылуучу меню көрсөтүлөт.
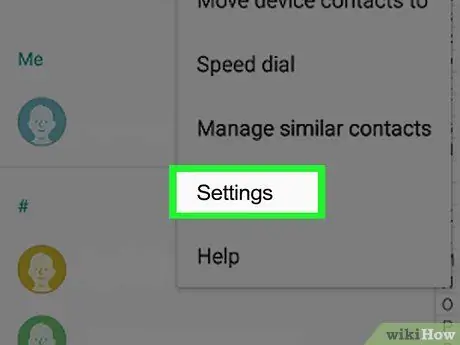
Кадам 3. Touch Орнотуулар
Бул параметр ачылуучу менюда. Бул чалуучунун жөндөөлөрүн ачат.
Кээ бир Samsung телефондору тийүүнү талап кылат чалуу улантуу үчүн.
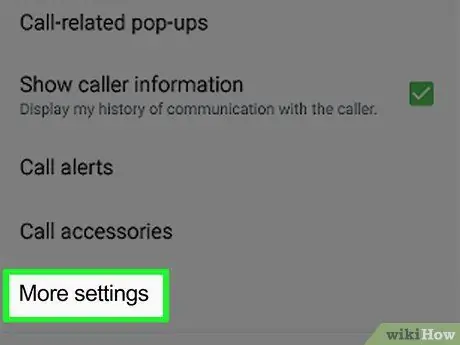
Кадам 4. Экранды ылдый жылдырып, андан кийин Көбүрөөк орнотууларга тийип коюңуз
Сиз аны барактын ылдый жагында таба аласыз.
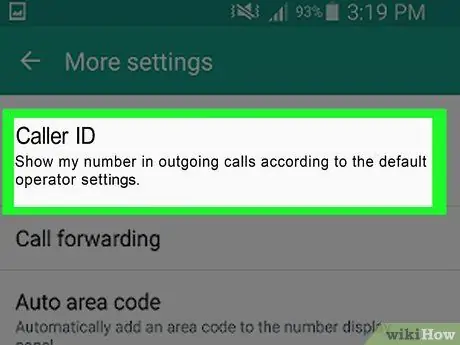
Кадам 5. Touch Менин чалуучунун ID көрсөтүү
Бул барактын жогору жагында. Бул калкыма меню же ачылуучу менюну алып келет.
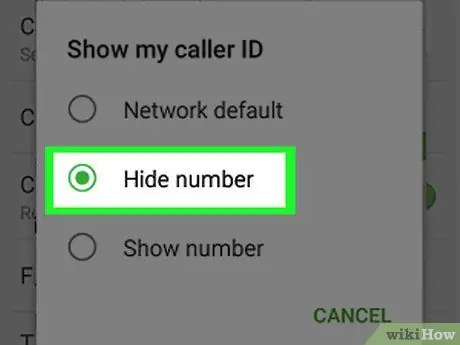
Кадам 6. Калкып чыкма менюда Номерди жашыруу боюнча таптаңыз
Муну менен, сиздин чалуучунун идентификатору операторуңуз жана/же аймагы уруксат бергенче жашырылат.
Эгер бул параметр көрүнбөсө, операторуңуз чалуучунун идентификаторун жашырууга уруксат бербейт. Бул функцияны колдонгуңуз келсе, мобилдик операторуңузга кайрылыңыз, анткени көпчүлүк Android түзмөктөрү бул мүмкүнчүлүктү колдойт. Бирок, аны алуу үчүн акы төлөшүңүз керек болот
Метод 2 2: Dingtone колдонуу
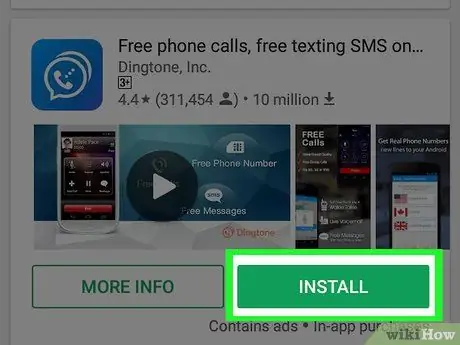
Кадам 1. Dingtone жүктөп алыңыз
Бул Google Play дүкөнүнөн жүктөлүп алынуучу бекер тиркеме, бирок белгиленген мөөнөттөн кийин чалсаңыз, кошумча убактыңыз үчүн төлөшүңүз керек болот. Чалуу убактысы 15 кредиттен турат. Бул кадамдарды аткаруу менен колдонмону жүктөп алыңыз:
-
ачык Google Play дүкөнү
- Тийүү издөө талаасы
- кене " үн обону ".
- Тийүү Dingtone
- Тийүү ОРНОТУУ
- Тийүү КАБЫЛ АЛ суралганда.
- Тийүү АЧЫК пайда болууда.
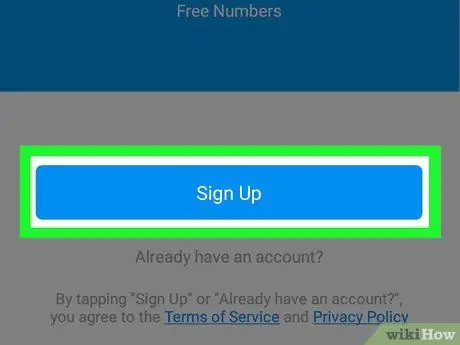
Кадам 2. Touch Up to Sign
Бул экрандын ылдый жагындагы көк баскыч.
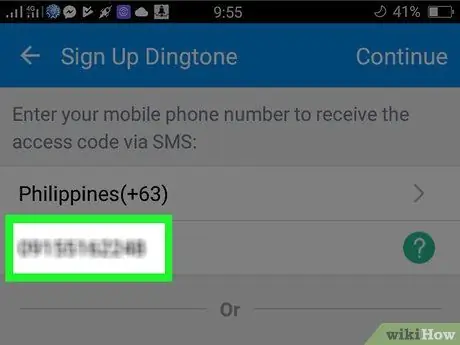
Кадам 3. Телефон номериңизди териңиз
"Телефон номериңизди киргизүү үчүн таптаңыз" талаасын таптаңыз, андан кийин учурда колдонуп жаткан телефон номериңизди териңиз.
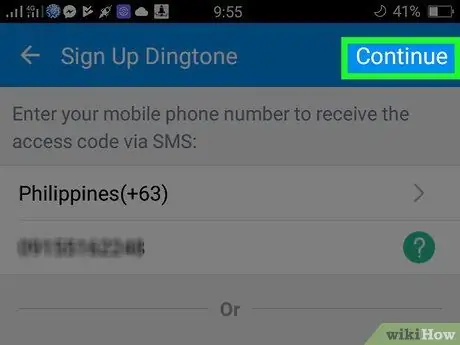
Кадам 4. Улантууга тийиңиз
Бул баскыч жогорку оң бурчта.
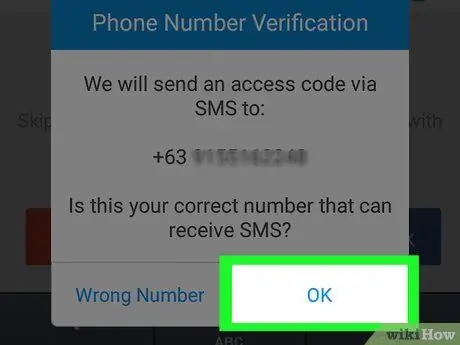
Кадам 5. Сунуш кылынганда, OK басыңыз
Dingtone телефон номериңизге текшерүү коду менен SMS жөнөтөт.
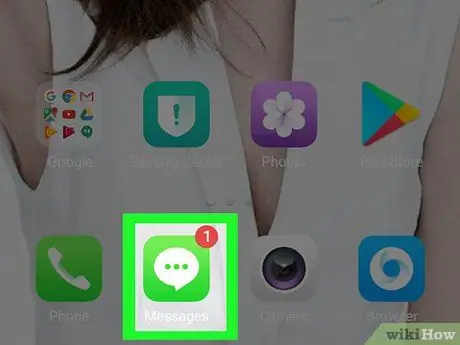
Кадам 6. Android түзмөгүндө Open Messages колдонмосу
Муну кылып жатканда Dingtone жабылбасын.
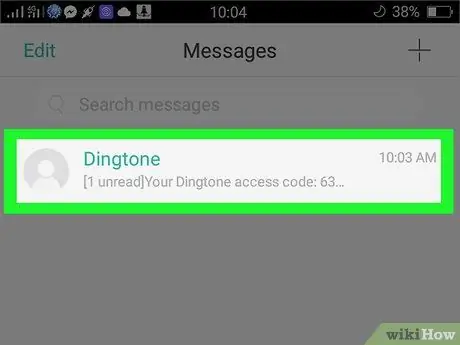
Кадам 7. Dingtone жөнөткөн текст билдирүүсүн ачыңыз
Dingtone'дон "Сиздин Dingtone мүмкүндүк алуу кодуңуз:" фразасы менен башталган текст билдирүүсүнө тийип коюңуз.
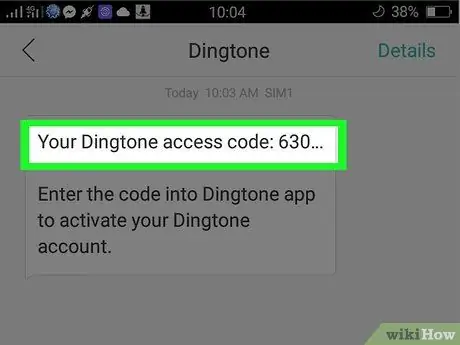
Кадам 8. Текшерүү номерин жазыңыз
Тексттик билдирүүдө табылган төрт орундуу сан-бул телефон номериңизди текшерүү жана Dingtone эсебин түзүү коду.
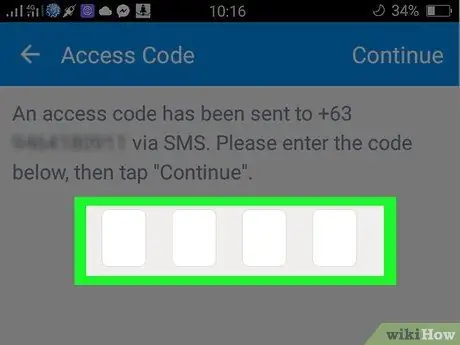
Кадам 9. Dingtone'го кайтыңыз, анда текшерүү номерин териңиз
Экрандын жогорку сол бурчундагы кутучаны таптап, текшерүү номерин териңиз.
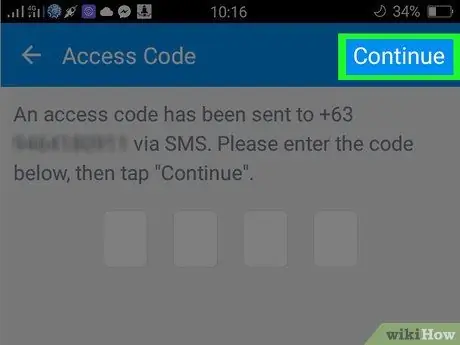
Кадам 10. Улантууга тийиңиз
Ал жогорку оң бурчта.
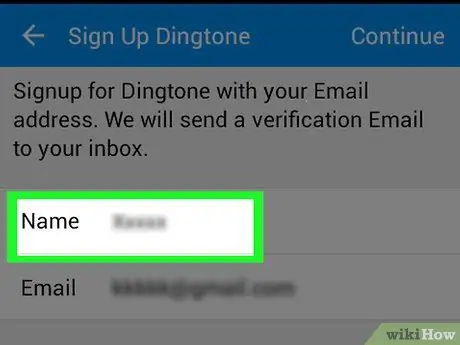
Кадам 11. Керектүү атты киргизиңиз, андан кийин Улантууга тийиңиз
Экрандын жогору жагындагы текст талаасына колдонгуңуз келген ысымды териңиз.
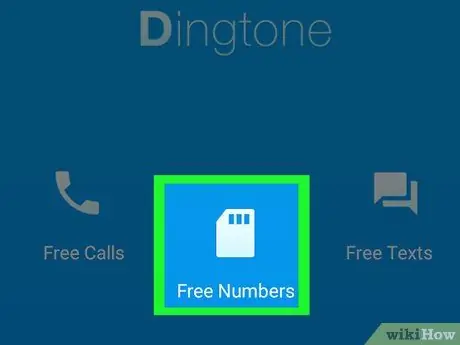
Кадам 12. Суралганда АКЫСЫЗ телефон номерин алууну таптаңыз
Калкыма меню көрсөтүлөт.
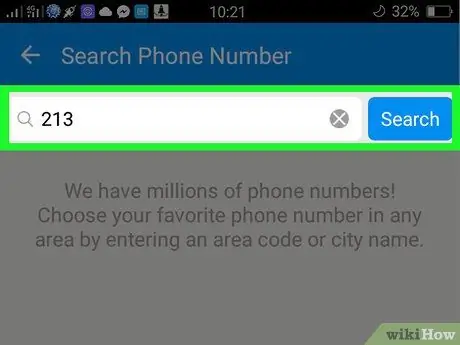
13 -кадам. Аймак кодун киргизиңиз жана Издөөнү басыңыз
Муну экрандын жогору жагында кылыңыз. Киргизилген аймак коду сиз колдонгуңуз келген телефон номерине тиешелүү шаардан же аймактан болушу керек.
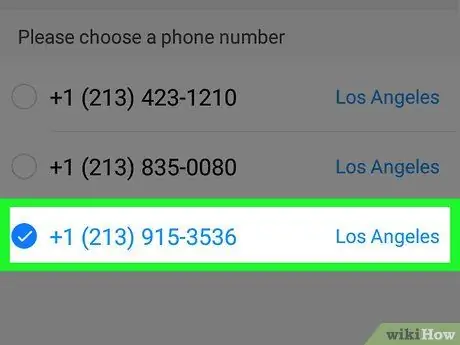
Кадам 14. Керектүү номерди тандап, андан кийин Улантууга тийиңиз
Сиз тандаган телефон номери Dingtone чалуучусунун IDси катары коюлат.
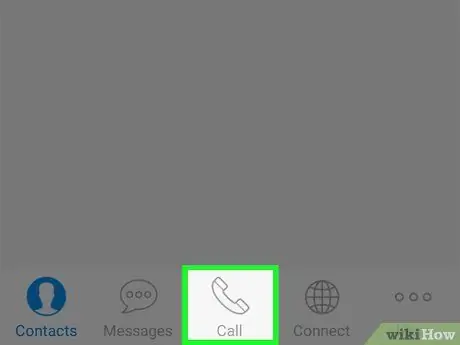
Кадам 15. Аяктоого тийиңиз, анан тийип Чалуу.
Муну менен Dingtoneдо инфографикалык баракча ачылат.
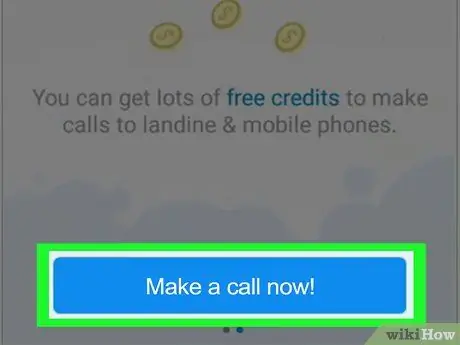
Кадам 16. Түзмөктүн экранын оңдон солго сүрүңүз, андан кийин Азыр чалуу таптаңыз
Бул Dingtone чалуучу колдонмосун ачат.
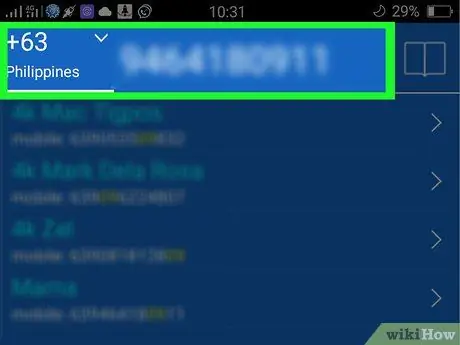
Кадам 17. Каалаган адамга чалыңыз
Чалгыңыз келген адамдын номерин териңиз, анан чалуу үчүн жашыл телефон баскычын басыңыз. Сиз чыныгы номериңизди эмес, Dingtoneдун телефон номерин колдоносуз.






