Бардык оюндарыңыздын камдык көчүрмөсүн сактоо үчүн өзгөртүлгөн консолдун жардамы менен оюндарды дисктен USB дискке жулуп салсаңыз болот. Биз Wii камдык көчүрмөлөрүн дисктерге жаздырууну сунуштайбыз, анткени күйгөн дисктер жаңы Wii консолунда иштебейт. Эгерде сиз Wii оюнун өрттөгүңүз келсе, сүрөт файлын жана ISO күйүүчү программасын даярдаңыз. Күйгөн дисктерди ойнотуу үчүн USB Loader программасы менен өзгөртүлгөн Wii керек.
Кадам
4 -бөлүктүн 1 -бөлүгү: Wii. Console өзгөртүү
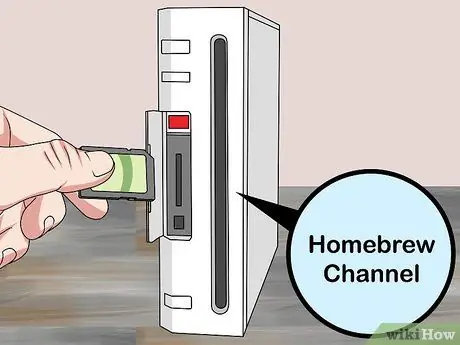
1 кадам. Homebrew каналын орнотуу жыртып, оюнду ойноо үчүн.
Эгерде сиз Wii же PC колдонуп оюндарды тыткыңыз келсе, консолу дагы рип оюндарын ойноо үчүн өзгөртүлүшү керек. Сиз "Letterbomb" деп аталган атайын эксплуатацияны колдонуп Homebrew Channel программаларын орното аласыз.

Кадам 2. Wii'ди акыркы версиясына жаңыртыңыз
Сизге 2010 -жылдын сентябрында чыгарылган Wii программалык камсыздоонун акыркы версиясы (4.3) керек. Бул кадам эксплуатациянын иштеши үчүн керек.
- Wii орнотуулары менюсунан "Wii" баскычын тандаңыз.
- "Wii Орнотууларын", андан кийин "Wii Система Орнотууларын" (Wii системасынын орнотуулары) тандаңыз.
- Үчүнчү беттен "Wii System Update" тандаңыз.
- Тутумдун жаңыртуусун жүктөөнү жана орнотууну баштоо үчүн "Ооба", анан "Кабыл алам" дегенди тандаңыз.
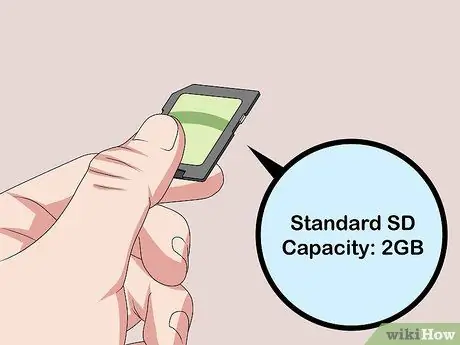
Кадам 3. 2 ГБ же андан аз SD картасын даярдаңыз
Консолду ийгиликтүү өзгөртүү үчүн сизге 2 ГБ же андан аз SD карт керек болот. Бул карта SDHC же SDXC эмес, стандарттык SD карта болушу керек.
SD картанын тизмесин текшериңиз wiibrew.org/wiki/SD/SDHC_Card_Compatibility_Tests картаңыздын шайкештигине күмөн санасаңыз

Кадам 4. Компьютерде SD картаны форматтаңыз
SD картаны компьютердин карта окугучуна салыңыз. Эгерде сиздин компьютерде карта окуучу жок болсо, анда сизге USB окурман керек болот. Картаны FAT32ге төмөнкүчө форматтаңыз:
- Windows - Windows Explorerди ачыңыз (Win+E). SD картты оң баскыч менен чыкылдатып, "Форматты" тандаңыз. "Файл системасы" менюсунан "FAT32" тандап, "Форматты" чыкылдатыңыз.
- Mac - Utilities папкасынан Disk Utility программасын ачыңыз. SD картаны тандап, "Тазалоо" баскычын чыкылдатыңыз. "Формат" менюсунан "FAT" тандаңыз.

Кадам 5. Wii консолунун MAC дарегин аныктаңыз
Бул сиздин Wii уникалдуу дарегиңиз. MAC дарегин Wii Орнотуулар менюсунда тапса болот:
- Wii Options менюсун ачуу үчүн башкы Wii менюсунда "Wii" баскычын чыкылдатыңыз.
- "Wii Орнотууларын" тандап, экинчи беттен "Интернетти" тандаңыз.
- "Консолдун чоо -жайын" тандап, консолдун MAC дарегин белгилеңиз.

Step 6. Visit
please.hackmii.com компьютер браузеринде.
Бул сайт сиздин Wii үчүн атайын Letterbomb эксплуатациясын жаратат.
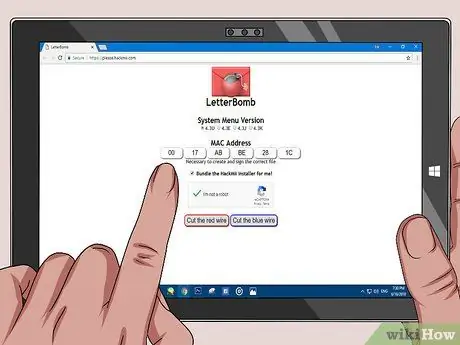
Кадам 7. Текст кутучасына Wiiнин MAC дарегин киргизиңиз
Ар бир текст кутучасы MAC дареги үчүн эки белгини алат.
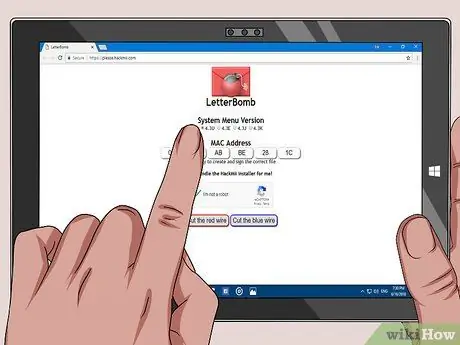
Кадам 8. "System Menu Version" бөлүмүндө аймакты тандаңыз
Эгер ишенбесеңиз, консолуңуздун иштеп жаткан версиясын "Wii Орнотуулар" менюсуна кайтып, оң жактагы жогорку бурчтан карап текшере аласыз.
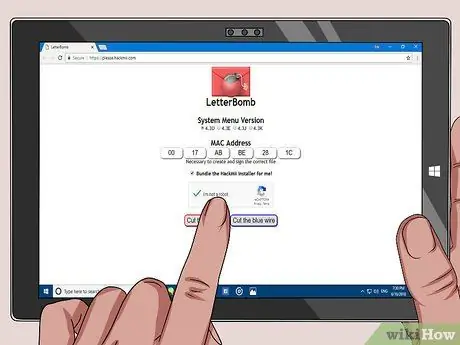
Кадам 9. "Мен робот эмесмин" дегенди басыңыз, анан жүктөө баскычтарынын бирин басыңыз
"Кызыл зымды кес" же "көк зымды кес" дегенди тандасаңыз, мааниси жок, экөө тең ZIP файлын жүктөп алышат.
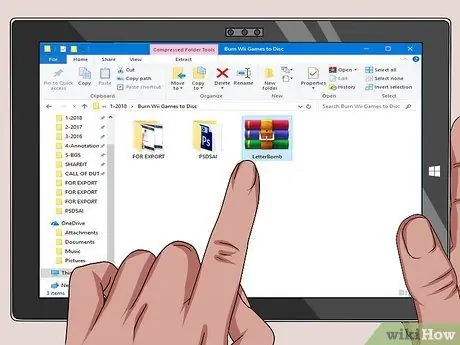
Кадам 10. Анын мазмунун ачуу үчүн ZIP файлын эки жолу чыкылдатыңыз
Сиз "купуя" папканы жана "boot.elf" файлын көрөсүз.

Кадам 11. Папкаларды жана файлдарды ZIP файлынан SD картага көчүрүү
"Жеке" папканы жана "boot.elf" файлын SD картага сүйрөп барып таштаңыз. Ошентип, экөө тең картада тийиштүү жеринде болушат.

Кадам 12. ЭЭМден SD картаны алып, Wiiге салыңыз
Сиз SD карта портун Wiiнин алдыңкы жагында, бүктөлүүчү панелдин артында таба аласыз.

Кадам 13. Wii башкы менюсунда Кабарлар баскычын чыкылдатыңыз
Сиз ичине бомба салынган кызыл конвертти көрөсүз. Негизги Wii баскычын басуу керек болушу мүмкүн. Сиз үстүндө бомба бар кызыл конвертти көрөсүз. Аны табуу үчүн 1-2 күн артка кайтуу үчүн "-" баскычын басыңыз.
Letterbomb көрүнбөсө, "купуя" папкасы менен "boot.elf" файлы SD картасынын түбүндө экенин эки жолу текшериңиз
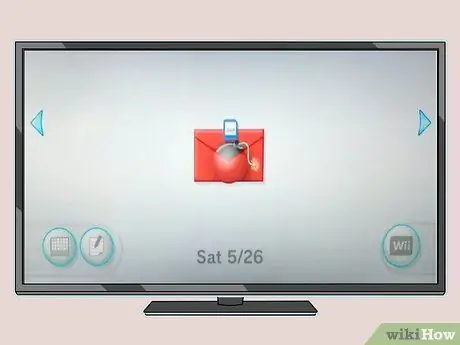
Step 14. Letterbomb эксплуатациясын баштоо үчүн кызыл тамганы тандаңыз
Сиз Windowsтун командалык жолуна окшош кара түстөгү текстти көрөсүз.

Кадам 15. Орнотуу процессин баштоо сунушталганда Wii контроллериндеги "1", андан кийин "А" баскычын басыңыз
Эгерде HackMii орнотуу башталганда Wii контроллери өчүп калса, бул сиздин Wii контроллериңиз өтө жаңы экенин билдирет. Жаңы контролер бузулганын аныктаганда өчүрүлөт. Сизге 2009 -жылга чейин жасалган контроллер керек
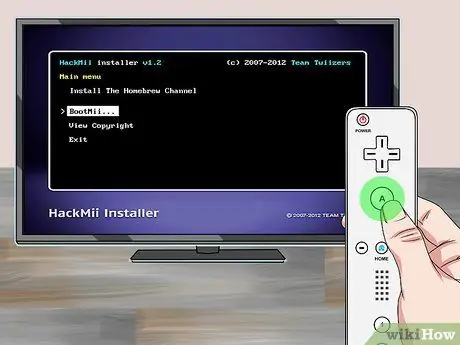
Кадам 16. "BootMii" тандап "A" баскычын басыңыз
" Ошентип, сиз BootMiiди Homebrew каналын жүктөө үчүн конфигурациялай аласыз.

Кадам 17. "SD картаны даярдагыла" тандап, анан "Ооба, улантуу"
Ошентип, файл BootMii программасынын SD картасына кошулат.

Кадам 18. "BootMii'ди IOS катары орнотуңуз. BootMii программасын ырастоо жана орнотуу үчүн "Ооба, улантууну" эки жолу тандаңыз.
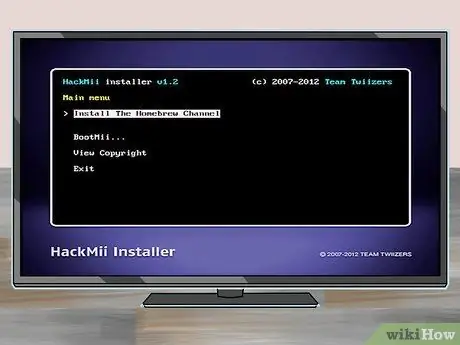
Кадам 19. Негизги менюга кайтып, "Homebrew Channel орнотуу" дегенди тандаңыз
Ырастоо үчүн "Ооба, улантууну" тандаңыз.
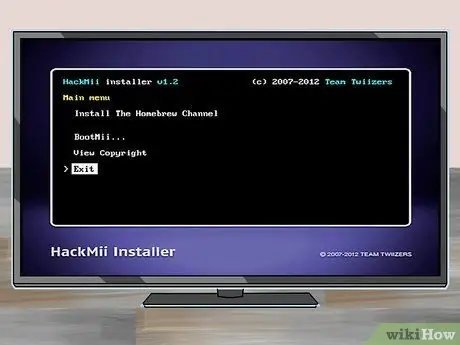
Кадам 20. Homebrew Channel жүктөө үчүн орнотуу кийин "Чыгуу" тандоо
Эгерде Homebrew Channel бир аздан кийин жүктөлсө, Wii ийгиликтүү өзгөртүлдү. Андан кийин оюнду бузуп, күйгөн USB дисктен же DVDден камдык көчүрмөнү ойнотуу үчүн керектүү программаны орнотушуңуз керек.
4 ичинен 2 -бөлүк: Камдык программаны орнотуу
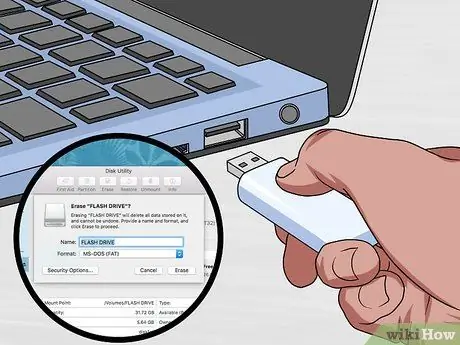
Кадам 1. Дискти же флешканы FAT32 катары форматтаңыз
Бул формат Wii жана GameCube оюндарын сактоого мүмкүндүк берет. Жыртылган же жүктөлгөн оюндар бул дискте сакталат.
- Windows - FAT32 форматын ridgecrop.demon.co.uk/index.htm?guiformat.htm дарегинен жүктөп алыңыз. Windows тутумун форматтоо куралын колдоно алсаңыз да, форматталышы мүмкүн болгон сыйымдуулук 32 ГБ менен чектелген. Эгерде сиздин диск жетишерлик чоң болсо, анда FAT32 Формат куралы дискти форматтоого мүмкүндүк берет. Утилитаны иштетип, тышкы дискти тандап, "Старт" баскычын чыкылдатыңыз. Ошентип, дисктин бардык мазмуну өчүрүлөт.
- Mac - Тышкы дискти орнотуп, Disk Utility программасын ачыңыз. Сиз муну Utilities папкасынан таба аласыз. Тышкы дискти тандап, "Тазалоо" баскычын басыңыз. "Формат" менюсунан "FAT32" тандаңыз.

Кадам 2. IOS236 v6 орноткучун жүктөп алыңыз
Бул башка homebrew системалык программаларын (IOS файлдары) орнотуу үчүн керектүү тутумдук программаларды орното турган homebrew тиркемеси.
Сиз орнотуучуларды интернеттен оңой таба аласыз. Google издөө тутумуна "ios236 v6 орноткучу" ачкыч сөзүн киргизиңиз. Бул орнотуучу ZIP файлы катары жүктөлөт
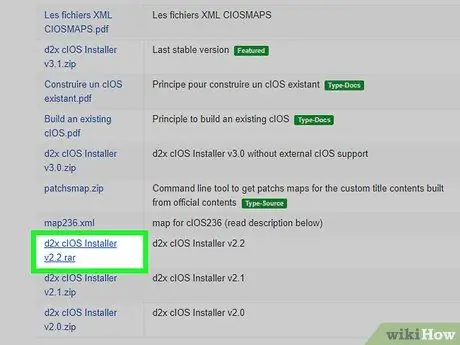
Кадам 3. d2x cIOS орноткучун жүктөп алыңыз
Бул программа консолдун сактоо мейкиндигине кирүүсүн өзгөрткөн тутумдук программаны орнотот, ошондо сиз USB жүктөгүч программасын колдоно аласыз.
Акыркы версиясын code.google.com/archive/p/d2x-cios-installer/downloads дарегинен жүктөп алыңыз
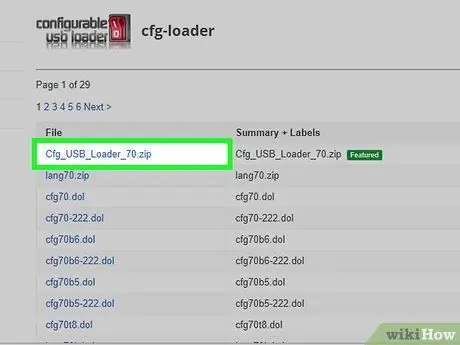
Кадам 4. Configurable USB Loader (CFG) орнотуучусун жүктөп алыңыз
Бул оюндун камдык көчүрмөлөрүн башкаруучу жана дисктен оюнду жулуп салууга мүмкүнчүлүк берген үй программасы. Сиз аны Wii жана GameCube оюндарын бузуу үчүн колдоно аласыз.
Cfg_USB_Loader_70 файлын code.google.com/archive/p/cfg-loader/downloads сайтынан жүктөп алыңыз

Кадам 5. CFG файлын SD картага чыгаруу
Башка эки ZIP файлдары колдоно турган папка түзүмүн түзүү үчүн алгач бул файлды картка чыгарыңыз.
- Wii тартып SD картаны компьютерге салыңыз.
- Cfg_USB_Loader_70.zipди эки жолу чыкылдатып, "inSDroot" папкасына өтүңүз. Сиз эки папканы таба аласыз: "колдонмолор" жана "USB жүктөгүч".
- Эки папканы SD картанын түбүнө сүйрөңүз.
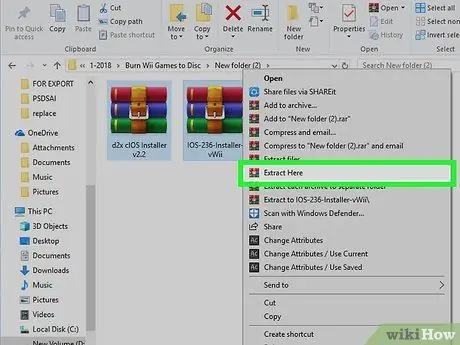
Кадам 6. iOS236 v6 жана d2x cIOS орнотуучусун жаңы "колдонмолор" папкасына бөлүп алыңыз
CFG жүктөөчү файлдар көчүрүүнү аяктагандан кийин, сиз каалаган башка жүктөлгөн ZIP файлдарын эки жолу чыкылдатып, SD картасындагы жаңы "колдонмолор" папкасына сүйрөй аласыз.
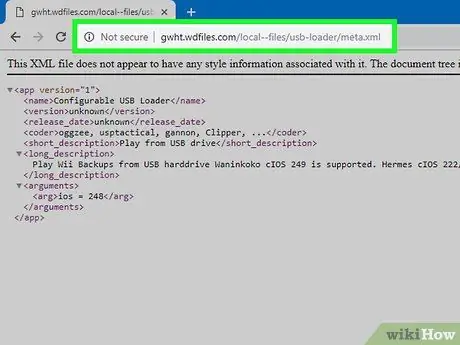
Кадам 7. CFG жүктөгүч үчүн алмаштыруучу XML файлын жүктөп алыңыз
Браузерде gwht.wdfiles.com/local--files/usb-loader/meta.xml дарегине өтүңүз. Ctrl/⌘ Cmd+S басып, файлды "meta.xml" катары сактаңыз.
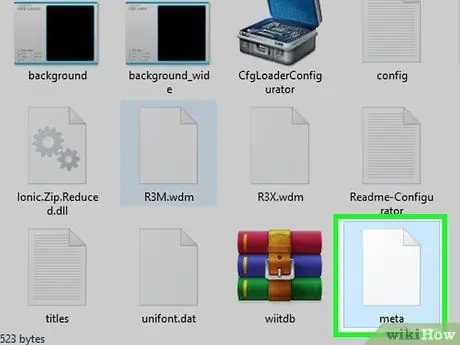
Кадам 8. SD картадагы USB Loader каталогундагы meta.xml файлын алмаштырыңыз
SD картадагы каталогду ачыңыз жана ага жаңы meta.xml файлын сүйрөңүз. Файлдын үстүнөн жазууну же алмаштырууну тандаңыз.
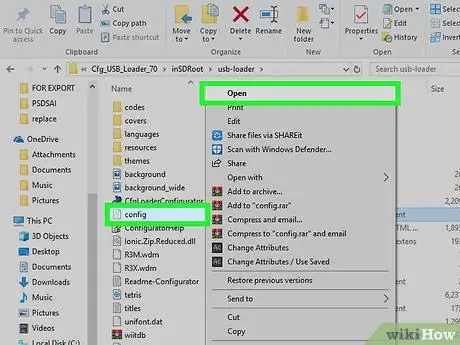
Кадам 9. Браузерде файлды ачуу үчүн "sample_config.txt" файлын ачыңыз
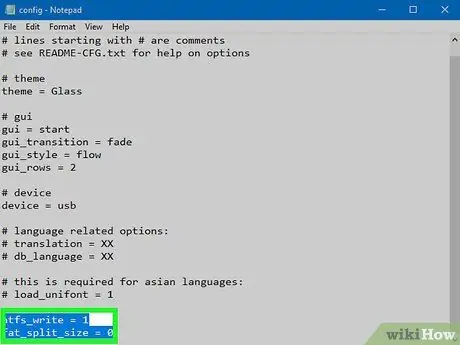
Кадам 10. Файлдын түбүнө төмөнкү эки сапты кошуңуз
Төмөндөгү ар бир жаңы сапка бул эки вариантты киргизиңиз:
- ntfs_write = 1
- fat_split_size = 0
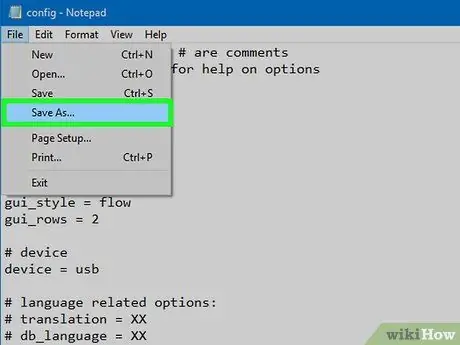
Кадам 11. Файлды чыкылдатыңыз, "Сактоо катары" тандаңыз (катары сактаңыз), анын атын "config.txt
Файлды жандандыруу жана USB Loader сиздин жаңы жөндөөлөрүңүздү колдонуп жатканына ынануу үчүн.

Кадам 12. SD картаны Wiiге кайра киргизип, Homebrew каналын баштаңыз
Ошентип, SD карта окулат жана Homebrew каналындагы орнотуучу пайда болот.
- Бардык орнотулган GameCube эстутум карталары алынып салынганын текшериңиз.
- Сиздин Wii интернетке туташып турганын текшериңиз, андыктан сизге керектүү файлдарды жүктөй алат.
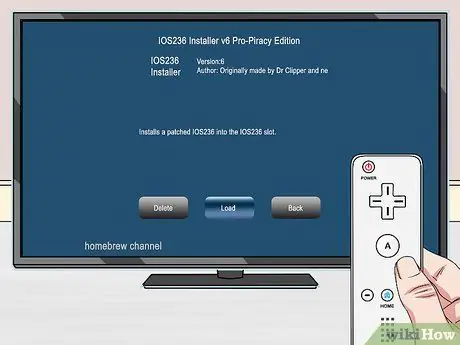
Кадам 13. "IOS236 Installer v6" вариантын тандап, "Жүктөө" баскычын басып орнотуучуну баштаңыз жана экранда ар кандай тексттерди алып келиңиз

Step 14. Жупташууну баштоо үчүн Wii контроллериндеги "1" баскычын басыңыз
IOS236 орнотууну баштайт.
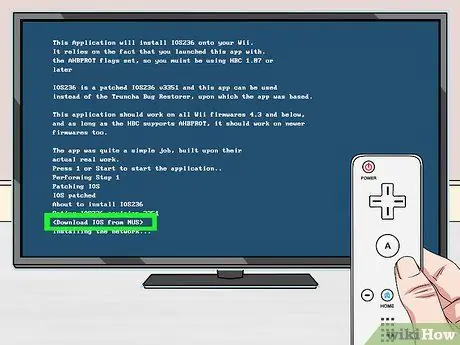
Кадам 15. Керектүү файлдарды жүктөө суралганда "NUSтан IOSту жүктөө>" тандаңыз.

Кадам 16. Жупташууну баштоо суралганда "А" баскычын басыңыз
Файлдарды орнотуу башталат жана адатта бир аз убакыт талап кылынат.

Step 17. Орнотууну аяктоо үчүн "2" баскычын басыңыз
Сен эмне кылсаң, жок "1" баскычын басуу
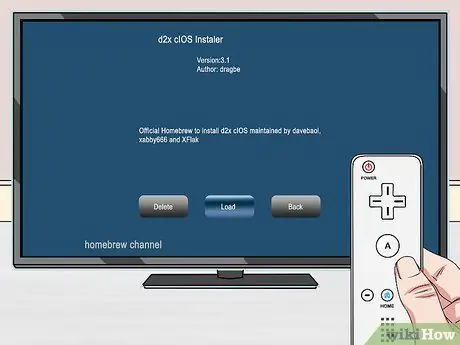
Кадам 18. Homebrew каналына кайтып, "D2X cIOS Installer" тандаңыз
" Аны баштоо үчүн "Ишке" басыңыз.
Улантуу үчүн жоопкерчиликтен баш тартуу экранындагы каалаган баскычты басыңыз
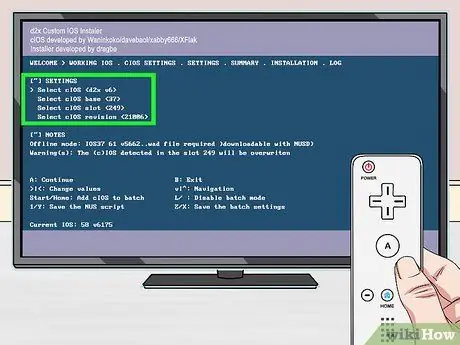
Кадам 19. Орноткучтун менюну орнотуңуз
Орнотуунун параметрлерин аныктоо үчүн экрандын жогору жагындагы текст менюну колдонуңуз:
- "Select cIOS" менюсунан "" тандаңыз.
- "Select cIOS base" менюсунан "" тандаңыз.
- "Select cIOS slot" менюсунан "" тандаңыз.
- "Select cIOS revision" менюсунан "тандаңыз.

Кадам 20. Орнотууну баштоо үчүн "А" баскычын басыңыз, андан кийин Slot 248ди баса белгилеп, "А" баскычын кайра басыңыз
Ошентип, d2x киргизилген жөндөөлөрдү колдонуу менен орнотулат. Сиз орнотуу үчүн дагы бир аз күтүшүңүз керек болот.
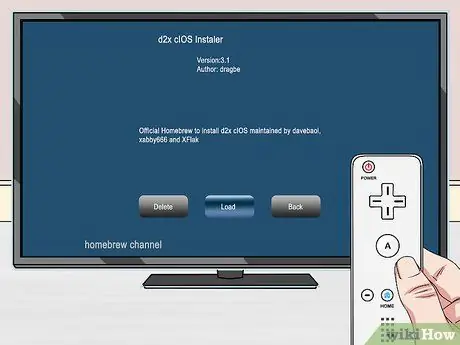
21 -кадам. "D2X cIOS Installer" программасын Homebrew каналынан кайра жүктөңүз
Сиз аны бир аз башка орнотуулар менен кайра орнотушуңуз керек болот.
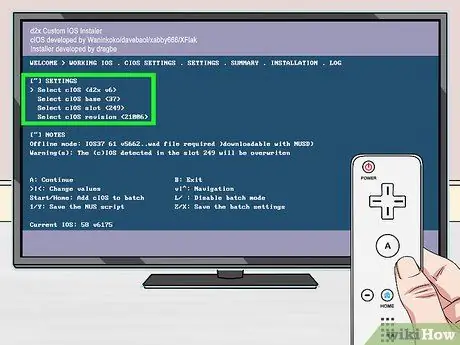
22 -кадам. Орноткучтун менюну баштапкы абалга келтирүү
Бир аз башкача болгондон кийин киргизиңиз:
- "Select cIOS" менюсунан "" тандаңыз.
- "Select cIOS base" менюсунан "" тандаңыз.
- "Select cIOS slot" менюсунан "" тандаңыз.
- "Select cIOS revision" менюсунан "тандаңыз.
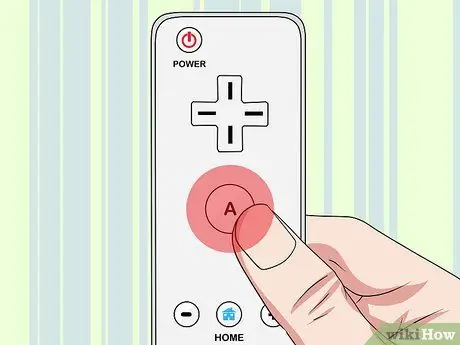
23 -кадам. Орнотууну баштоо үчүн "А" баскычын басыңыз, андан кийин 247 -слотту баса белгилеп, "А" баскычын кайра басыңыз
Ошентип, d2x 247 -слотко кайра орнотулат. USB жүктөгүчтү колдонуудан мурун аны эки уячасына тең орнотушуңуз керек.
4 ичинен 3 -бөлүк: Оюндун камдык көчүрмөлөрүн түзүү жана ойнотуу

Кадам 1. Wiiге форматталган тышкы дискти же USB салыңыз
Биринчи жолу CFG USB жүктөгүчүн иштетүүдөн мурун дисктин ичине салыңыз. USB портун колдонуңуз төмөн Wii артында.
Эгерде сизге Wii дискти форматтоону сунуштаса, "Жокко чыгарууну" тандаңыз. Эгер кокустан "Форматты" чыкылдатып койсоңуз, кайра артка кайтып, аны кайра FAT32ге кайра форматтай аласыз
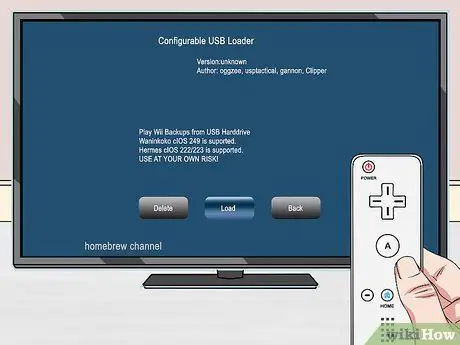
Кадам 2. Homebrew каналын ачыңыз жана "Configurable USB Loader" тандаңыз
" Программаны баштоо үчүн "Жүктөө" тандаңыз.
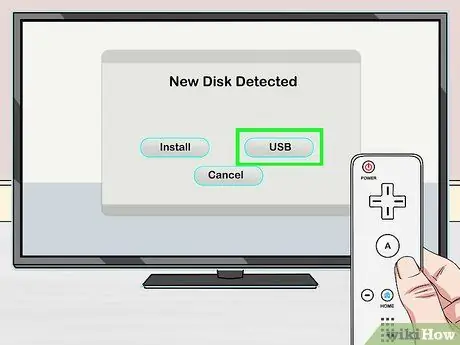
Кадам 3. Суралганда "USB" тандаңыз
Ошентип, CFG камдык көчүрмөсүн USB дисктен жүктөө үчүн орнотулат.
Бөлүмдү тандоо суралганда, сизде бир гана тандоо бар. Улантуу үчүн тандаңыз
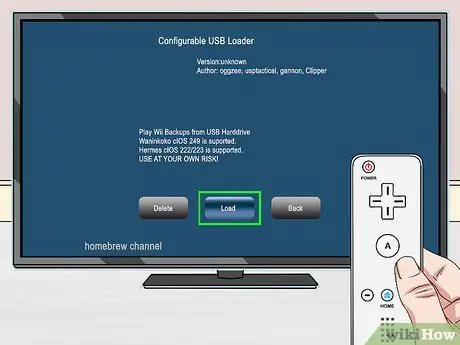
Кадам 4. IOS 248 тандалганын текшерип, программаны баштаңыз
Ошентип, USB жүктөгүч сиздин орнотууларыңыз менен башталат.
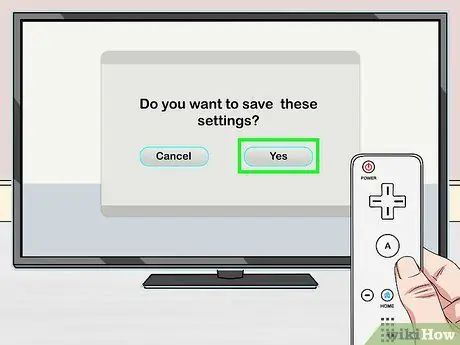
Кадам 5. Орнотууларды сактоо
Сизден түзмөгүңүздү жана iOS жөндөөлөрүңүздү сактоо суралат, андыктан алар сиз баштаган сайын суралбайт:
- Менюну ачуу үчүн экрандын ылдый жагын караңыз.
- "Орнотуулар" жана "Система" тандаңыз.
- "Орнотууларды сактоо" тандоо (орнотууларды сактоо).

Кадам 6. Wii'ге көчүргүңүз келген дискти салыңыз
Сиз Wii же GameCube оюндарын CFG USB Loader аркылуу көчүрө аласыз. Дискти салыңыз жана аны Loader программасына алып келиңиз.
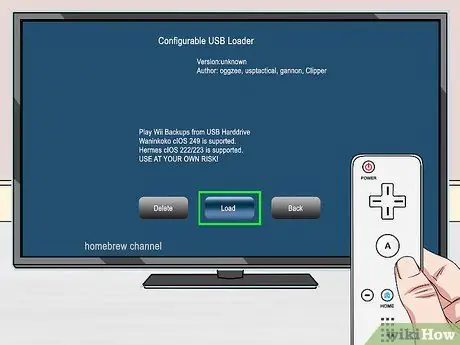
Кадам 7. Ачык Конфигурациялануучу USB жүктөгүч, эгер болбосо
Wii дисктеринен жана GameCubeдан USB дисктерине оюндарды жулуп алуу үчүн homebrew программасын колдоно аласыз.
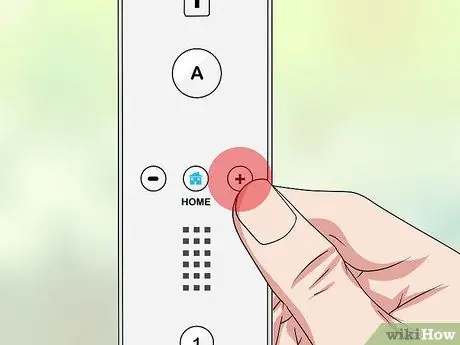
Кадам 8. CFG башкы менюсунда "+" баскычын басыңыз
Бул кадам киргизилген оюндун орнотуу экранын ачат.
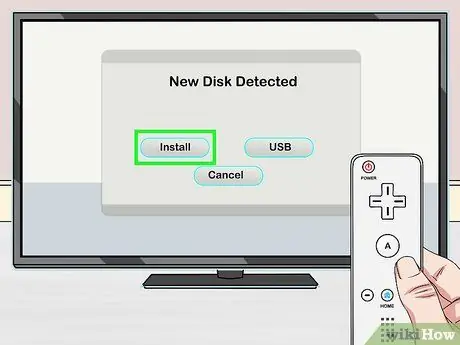
Кадам 9. Оюнду USB дискке көчүрүп баштоо үчүн "Орнотууну" басыңыз
Бир аз күтүшүңүз керек болот, өзгөчө чоң жаңы оюндар үчүн.

Кадам 10. CFG Loaderде орнотулган оюнду тандаңыз
Орнотулган оюндар CFG Loader негизги терезесинде пайда болот. Чоо -жайын көрсөтүү жана баштоо үчүн бирин тандаңыз.
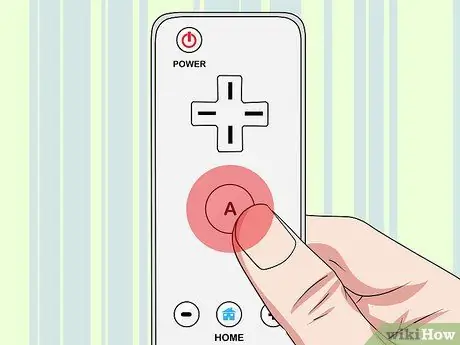
Кадам 11. Оюнду баштоо үчүн "А" баскычын басыңыз
Оюнду тандап алгандан кийин, ойнотууну баштоо үчүн "А" баскычын басыңыз. Оюн башталардан мурун жүктөлгөн текстти көрөсүз.
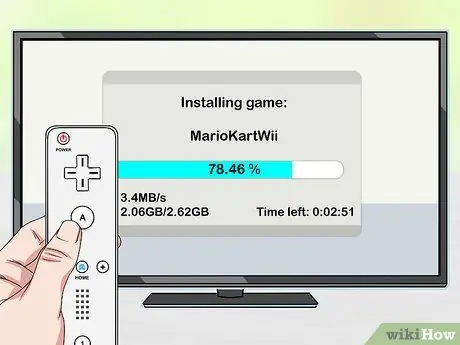
Кадам 12. Оюнду орнотууну улантыңыз
Сиз оюнду каалаган дисктен, оригиналдуу же күйгөн жерден орното берсеңиз болот. Бардык оюндар USB дискке кошулат жана оюнду ойноо үчүн сизге диск керек эмес.
4 -жылдын 4 -бөлүгү: Оюнду дисктерге күйгүзүү

Кадам 1. Оюнду күйгүзүүнүн ордуна USB жүктөгүчтү колдонууну карап көрүңүз
USB Loader жана тышкы дисктер тарабынан берилген ыңгайлуулукка карабастан, жаңы Wii DVD-R дисктерин окуй албайт. Бул күйгөн дисктер 2008 Wii же андан кийинкиси үчүн пайдасыз экенин билдирет.
Эгер оюнду жүктөсөңүз, анын көчүрмөсүн USB Loader колдонгон USB дискке көчүрсө болот жана CFG Loader программасынын китепканасында пайда болот. Аны Wiiге жулуп салуу үчүн аны күйгүзүүнүн кажети жок

Кадам 2. Кээ бир Wii оюн файлдарын алыңыз
Эгерде сиз USB Loader колдонуунун ордуна оюнду дискке жазгыңыз келсе, анда оюн үчүн сүрөт файлы керек болот. Аны алуунун бир нече жолу бар:
- Wii ISO жана GameCube ISO файлдарын көптөгөн торрент сайттарынан жүктөп алууга болот. Торренттерди табуу жана жүктөө боюнча чоо -жайын билүү үчүн бул макаланы окуңуз. Кээ бир аймактарда торрент аркылуу оюндарды жүктөө мыйзамсыз экенин билиңиз.
- Эгерде сиз жогорудагы кадамдарды аткарсаңыз, CFG Loader менен USB дискте орнотулган оюндарды колдоно аласыз. USB дискти компьютерден сууруп, "оюндар" каталогун ачыңыз. Оюн GAMEIDдин атынан аталат, андыктан Google бул ID анын чыныгы атын билүү үчүн. Файлды компьютериңизге сүйрөңүз жана ал көчүрүлүп бүткүчө күтө туруңуз.
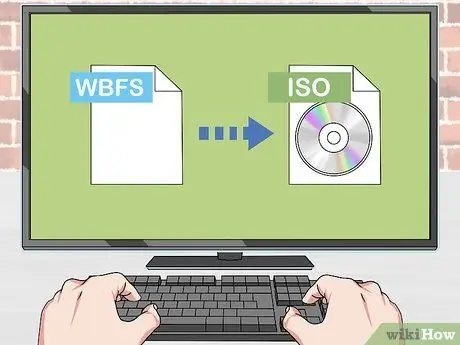
Кадам 3. USB дисктен сүрөт файлын өзгөртүү
Эгер оюнду Wii аркылуу жулуп алып, файлды компьютериңизге көчүрсөңүз, файл WBFS форматында экенин көрөсүз. Бул файлды күйгүзүүдөн мурун ISOга айландыруу керек:
- Wbfstoiso.com сайтына кирип, бекер программаны жүктөп алыңыз. Жүктөлүп алынгандан кийин орноткучту иштетип, көрсөтмөлөрдү аткарыңыз. Эч кандай жарнак программасы орнотулбайт.
- WBFSти ISOга ачыңыз жана WBFS файлын тандаңыз. Аны көрүү үчүн "Ачуу" баскычын чыкылдатыңыз.
- Файлды конверсиялоону баштоо үчүн "Convert" чыкылдатыңыз. Балким, анын бүтүшүн күтүш керек. ISO файлын WBFS файлы менен бир жерден тапса болот.
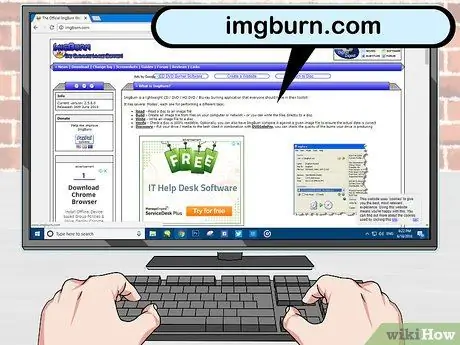
Кадам 4. Visit imgburn.com жана ImgBurn жүктөп алуу
Бул дискти күйгүзүү программасы ISO файлдарын бош DVD-/+R жаздырууга мүмкүндүк берет. ImgBurn сайтынан акыркы версиясын жүктөп алыңыз.
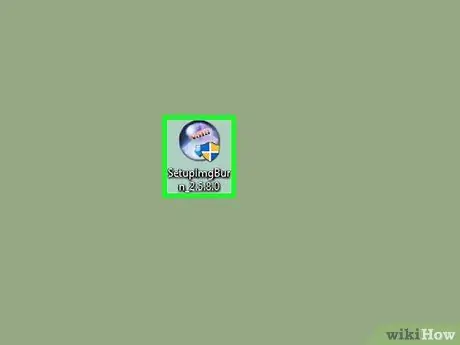
Кадам 5. ImgBurn орнотуу жараянын баштоо
Орнотууну баштоо үчүн орнотуучуну эки жолу чыкылдатыңыз.
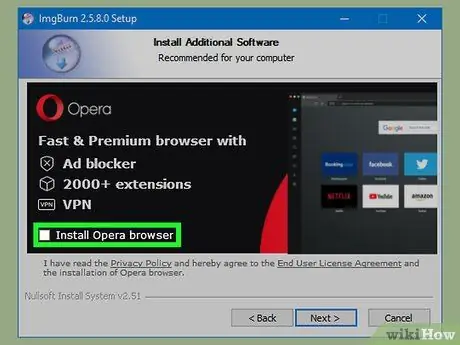
Кадам 6. Орнотуу учурунда Toolbar жарнактарын сурап белгисин алып салуу
ImgBurn орното турган жерди тандап алгандан кийин, суроо куралдар панели үчүн экранды көрөсүз. Улантуудан мурун бардык кутучалардын белгисин алып салганыңызды текшериңиз.
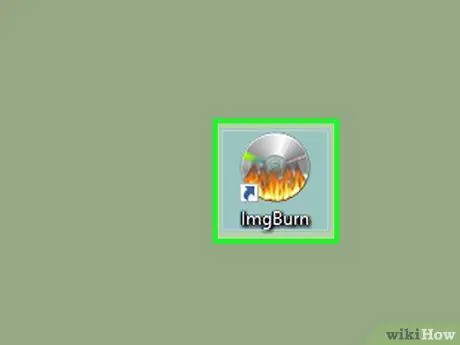
Кадам 7. Ишке ImgBurn орнотуу бүткөндөн кийин
Программаны орнотуу аяктагандан кийин, ImgBurnду рабочийдеги жарлыктан ачыңыз.
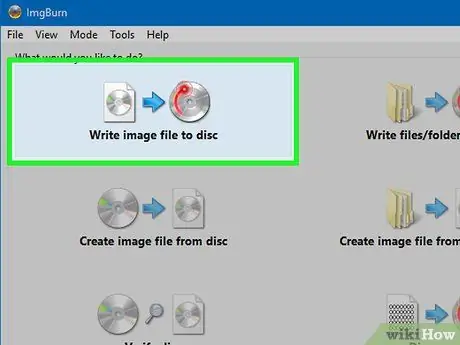
Кадам 8. Диск жазуучу куралын ачуу үчүн ImgBurn менюсунан "Дискке сүрөт файлын жазууну" тандаңыз

Кадам 9. DVD жаздыргычка бош DVD +/- R салыңыз
ImgBurn иштеши үчүн сизге DVD жазгыч керек. Эгер Wii версияңыз 2008 -жылдан ашса, жаздырылган дисктер иштебей турганын эске алыңыз
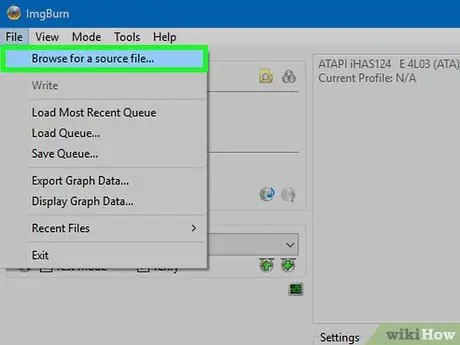
Кадам 10. Булак катары Wii ISO файлын тандаңыз
Аны издөө үчүн Browse баскычын чыкылдатыңыз же терезеге жылыңыз.
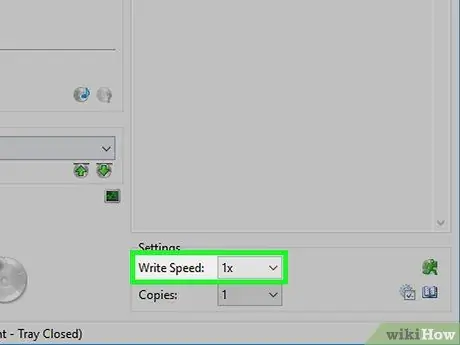
Кадам 11. Төмөн жазуу ылдамдыгын тандаңыз
Жылмакай күйүү процессин камсыз кылуу үчүн жай күйүү ылдамдыгын тандаңыз, мисалы 1X. Күйүү убактысы көбөйөт, бирок дисктин иштөө мүмкүнчүлүгү жогору болот.
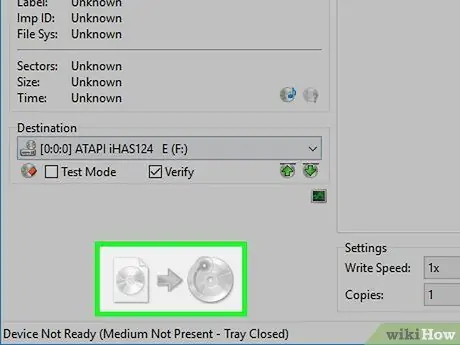
Кадам 12. Файлды дискке жазууну баштоо үчүн төмөнкү сол бурчтагы Burn баскычын басыңыз

Кадам 13. Күйүп бүтүшүн күтө туруңуз
Сиз күтүшүңүз керек, өзгөчө оюндун көлөмү чоң болсо. Процесс аяктагандан кийин диск чыгарылат.

Кадам 14. Оюнду USB жүктөгүчкө жүктөңүз
Диск күйүп бүткөндөн кийин, аны USB жүктөгүчкө жүктөй аласыз. Ошентип, сиз аны эч кандай кошумча хактарды орнотпостон ойной аласыз. Чоо -жайын билүү үчүн мурунку бөлүмдү окуңуз.






