Браузериңизди көпкө колдонгондон кийин, кыстармаларыңыздын тизмеси оңолбой жаткандай сезилиши мүмкүн же сиз жөн гана түзөткүңүз келет. Сиз Firefox терезесинен бир кыстарманы же кыстармалар китепканасы аркылуу бир нече кыстармаларды оңой эле жок кыла аласыз ("Bookmarks Library").
Кадам
Метод 1дин 2: Бир Кыстарманы жок кылуу
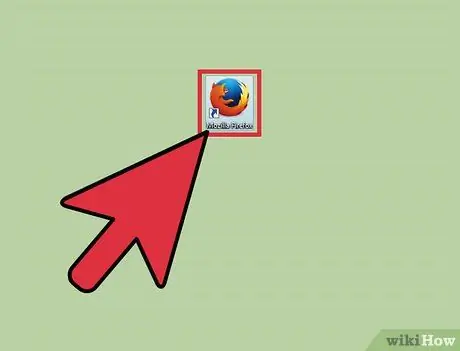
Кадам 1. Open Mozilla Firefox браузери
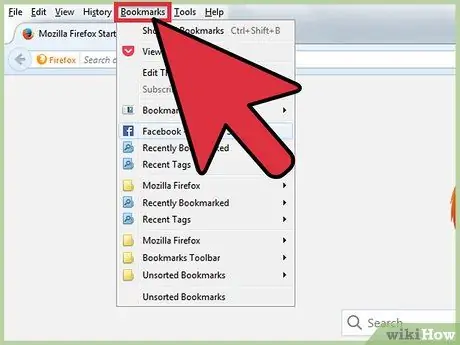
Кадам 2. Меню тилкесинен "Bookmarks" баскычын тандаңыз
Андан кийин, жок кылгыңыз келген кыстармаңызга баш багыңыз.
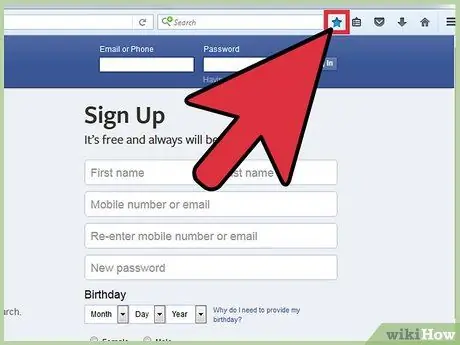
Кадам 3. жылдыз сөлөкөтүн тандоо
Бул браузериңиздин жогорку оң бурчунда, издөө тилкесинин оң жагында. "Кыстармаларыңызды түзөтүү" деп аталган меню көрсөтүлөт.
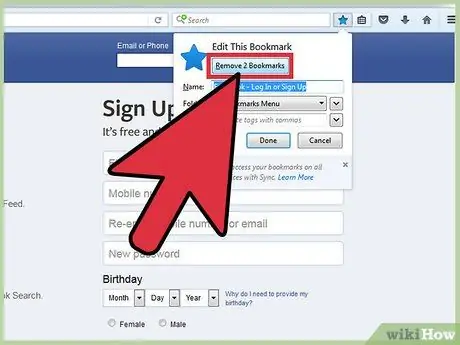
Кадам 4. "Кыстарманы алып салуу" деп белгиленген кутучаны басыңыз
Кыстармалар алынып салынганын билүү үчүн, браузериңизди кайра ачыңыз жана куралдар тилкесиндеги "Кыстармалар" сүрөтчөсүнүн астынан кыстармаларды издеңиз.
Метод 2 2: Бир нече кыстармаларды бир убакта жок кылуу
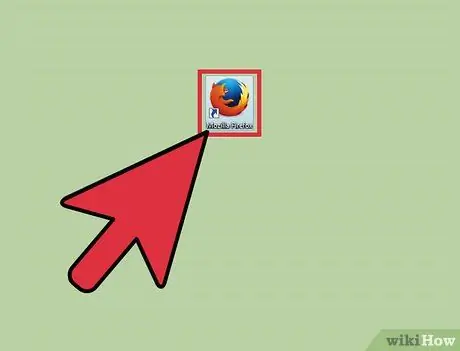
Кадам 1. Open Mozilla Firefox браузери
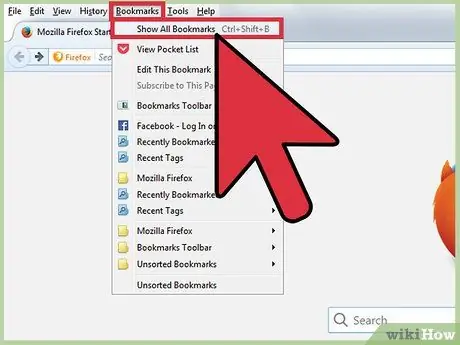
Кадам 2. Куралдар тилкесиндеги "Кыстармалар" баскычын чыкылдатыңыз
Бул жерден, ачылуучу меню көрсөтүлөт жана сиз "Бардык кыстармаларды көрсөтүү" параметрин тандай аласыз. Андан кийин, кыстармалар китепканасынын терезеси ачылат.
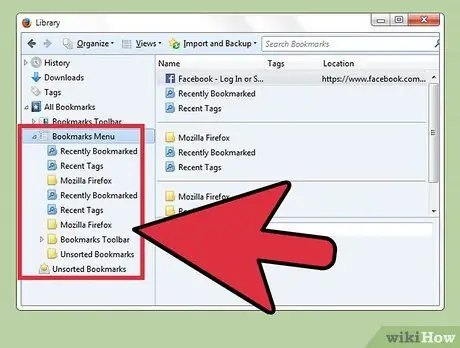
Кадам 3. Сиз түзөткүңүз келген папканы басыңыз
Сол панелден папканы тандаңыз. Мазмун терезенин оң жагында көрсөтүлөт.
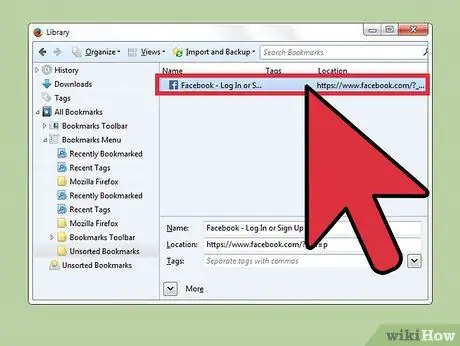
Кадам 4. Жок кылгыңыз келген кыстармаларды тандаңыз
Жок кылгыңыз келген кыстарма файлын чыкылдатыңыз же жок кылгыңыз келген башка кыстармаларды тандап жатканда Command басып туруңуз.
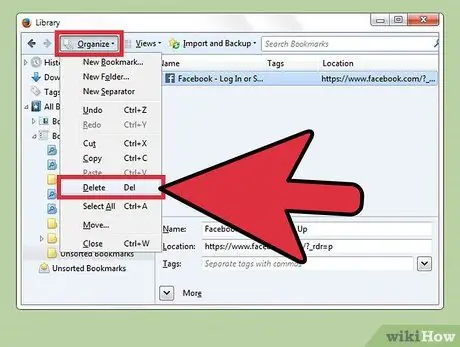
Кадам 5. тиштүү сөлөкөтүн тандоо
Ал терезенин жогорку сол бурчунда. Андан кийин ачылуучу меню пайда болот. Ачылган менюдан "Жок кылууну" тандаңыз.
Кеңештер
- Эгерде сиз кокустан кыстарманы өчүрүп салсаңыз, кыстармалар менеджеринин терезесин ача аласыз ("Кыстармаларды уюштуруу") жана "контролдоо" жана "z" баскычтарынын айкалышын басыңыз.
- Компьютериңиз интернетке туташпаса дагы, Mozilla Firefoxтон кыстармаларды алып салсаңыз болот.






