ITunes'теги 3194 катасы, сиз Appleдин камтылган программасынын кол тамгасын текшерүү серверине туура туташпаганыңызда пайда болот. Адатта, бул сиздин түзмөгүңүздү бузуп, iTunesтин текшерүү серверине туташуусун өзгөрткөнүңүздөн улам болот. Бул хосттор файлын түзөтүү менен оңдолушу мүмкүн. Ошондой эле, ал кайра иштеши үчүн, түзмөгүңүздү алыстан фабрикага кайтара аласыз.
Кадам
2 ичинен 1 -бөлүк: Хосттор файлын түзөтүү
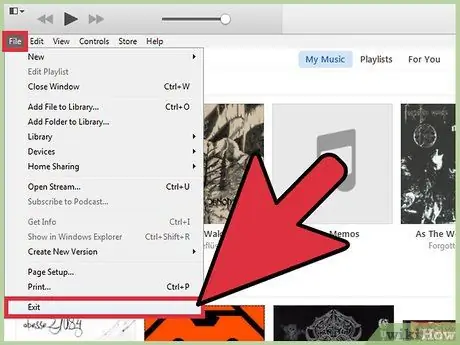
Кадам 1. iTunesти жабыңыз
Улантуудан мурун, өзгөртүүлөрүңүз күчүнө кириши үчүн, iTunesти толугу менен жабыңыз.
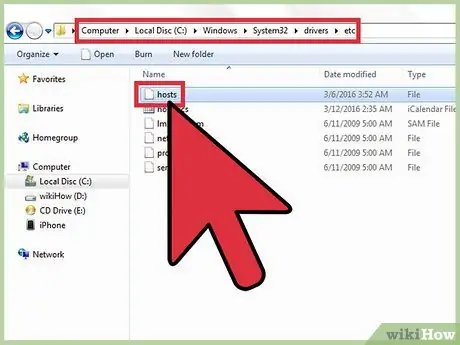
Кадам 2. Компьютерде хосттор файлын ачыңыз
Ката 3194 көбүнчө iOS түзмөгүңүздү iTunes аркылуу жаңыртууга же калыбына келтирүүгө аракет кылганда пайда болот, анда iTunes Apple текшерүү серверлерине туташа албайт. Эгер сиз түзмөктү джейл сындырсаңыз же iOS версияңызды төмөндөтүүгө аракет кылсаңыз, бул көп учурда ушундай болот.
- Windows - C: / Windows / System32 / drivers / etc ге өтүңүз жана хост файлын эки жолу чыкылдатыңыз. Берилген программалардын тизмесинен "Блокнотту" тандаңыз.
- Mac - Utilities каталогунан Терминалды ишке киргизиңиз, sudo nano /etc /hosts деп териңиз, анан Return баскычын басыңыз. Хосттор файлы текстти түзөтүү программасында ачылат.
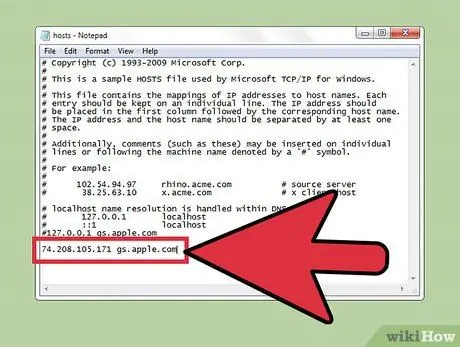
Кадам 3. Хосттор файлынын түбүн караңыз
Тизменин ылдый жагында Apple дарегин издеңиз. Хосттор файлындагы ар бир саптын алдында дайыма # бар.
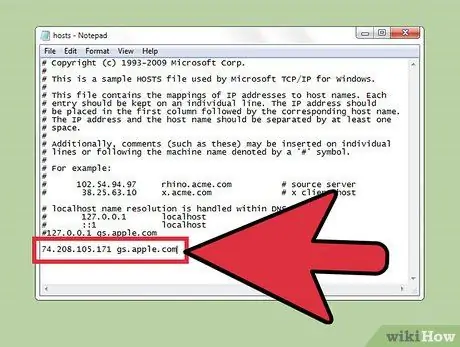
Кадам 4. Жазууну издеңиз
74.208.105.171 gs.apple.com.
Бул колду текшерүү процессин Cydia серверине багыттайт. Бул ката текшерүү процессинин жазылышы же кайра багытталбагандыгынан улам пайда болот. Мындан ары эмне кылуу керектиги төмөнкү линиянын бар же жоктугуна жараша болот:
- Эгерде сиз файлдын ылдый жагында 74.208.105.171 gs.apple.com деп жазылган сапты көрсөңүз, жазуунун алдына # кошуңуз.
- Эгерде сиз бул линияны таба албасаңыз, 74.208.105.171 gs.apple.com хосттор файлынын эң түбүнө кошуңуз.
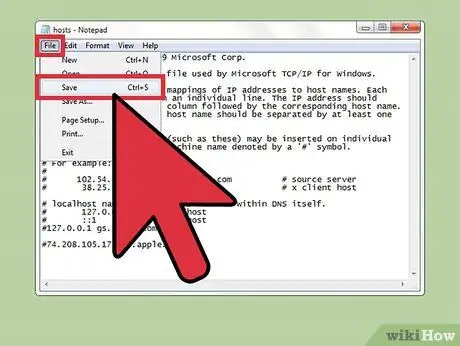
Кадам 5. Өзгөртүүлөрдү сактаңыз
Бул аракет менен сиздин iPhone туура туташа алат.
- Windows - Файл менюсун, андан кийин "Сактоо" баскычын чыкылдатыңыз.
- Mac - Сактоо үчүн Ctrl+O баскычтарын басыңыз жана чыгуу үчүн Ctrl+X басыңыз.
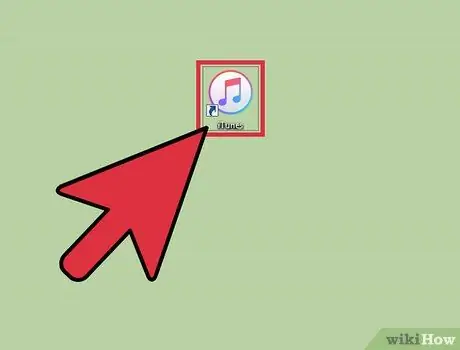
Кадам 6. Itunesту ишке киргизиңиз жана түзмөгүңүздү жаңыртып же кайра калыбына келтирип көрүңүз
Адатта, сиз хост файлына өзгөртүүлөрдү киргизүү менен кийинки кадамга өтө аласыз.
Эскертүү: Эгер сиз iOSтун мурунку версиясына түшкүңүз келсе, анда сиз жүктөп алган камтылган версиясын колдоно албайсыз. Itunes аркылуу түздөн -түз жүктөлгөн камтылган программаны колдонуу менен кадимкидей калыбына келтирүүгө аракет кылыңыз

Кадам 7. iOS түзмөгүңүздү Device Firmware Update (DFU) режимине салыңыз
ITunes дагы эле туташа албаса, бул аракет жасалышы керек. Сизден iPhone'уңузду калыбына келтирүү суралат жана андагы бардык маалыматтар жок кылынат.
- IOS түзмөгүн компьютерге туташтырып, аны толугу менен өчүрүңүз.
- Күч жана Үй баскычтарын 10 секунд басып туруңуз.
- 10 секунддан кийин, Кубат баскычын коё бериңиз, бирок Башкы бет баскычын коё бербеңиз. iTunes сизден iPhone'ду калыбына келтирүүнү суранган билдирүүнү көрсөтөт.
2 -бөлүк 2: Алыстан iOS түзмөгүн баштапкы абалга келтирүү
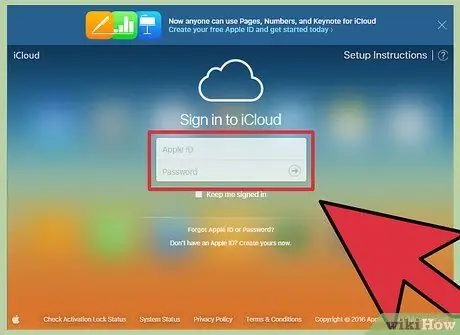
Кадам 1. iCloud сайтына кириңиз же башка аппаратты колдонуп "iPhone'умду тап" тиркемесин ачыңыз
Эгерде сиз хосттор файлын түзөткөнүңүздөн кийин дагы жаңыртуу процесси иштебей калса, iCloud аркылуу iOS түзмөгүңүздү алыстан тазалап көрүңүз. Тазалагыңыз келген түзмөктүн интернетке кириши жана "iPhone'умду тап" иштетилген болушу керек. Тазалангандан кийин, сиз каалаган iTunes же iCloud камдык көчүрмөсүнөн аппаратты калыбына келтире аласыз.
Icloud.com сайтына кирип, сиз каалаган компьютерден iCloud каттоо эсебиңизге кире аласыз. IOS түзмөгүңүз менен байланышкан Apple ID аркылуу кириңиз
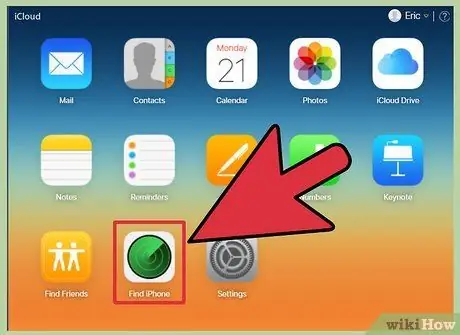
Кадам 2. Open Менин iPhone кызматын iCloudто ачыңыз
Сиздин катталган iOS түзмөктөрүңүздү камтыган карта ачылат.
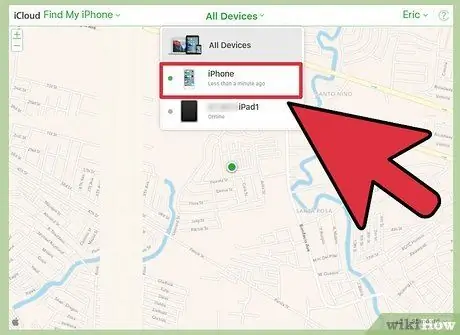
Кадам 3. Үстүнкү менюдан iOS түзмөгүңүздү тандаңыз
"Бардык түзмөктөр" менюну чыкылдатыңыз, андан кийин калыбына келтиргиңиз келген iOS түзмөгүн тандаңыз.
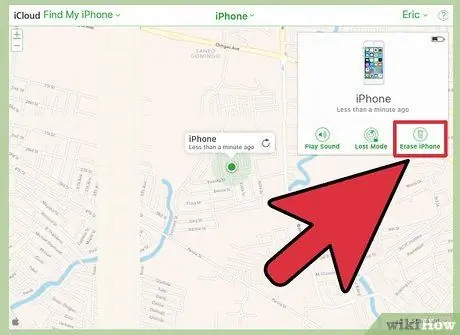
Кадам 4. iOS түзмөгүнүн картасындагы "Тазалоо" баскычын чыкылдатыңыз
Ырастагандан кийин, iOS түзмөгү автоматтык түрдө заводдук жөндөөлөргө кайтарыла баштайт. Бул бир аз убакыт талап кылынышы мүмкүн.
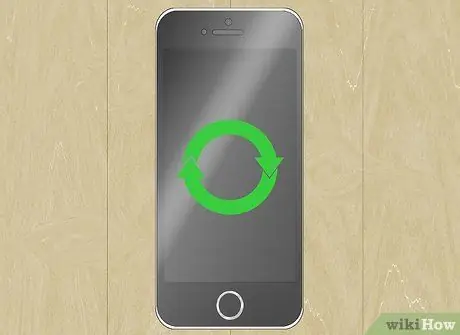
Кадам 5. iOS түзмөгүңүздө орнотууну аткарыңыз жана маалыматтын камдык көчүрмөсүн калыбына келтириңиз
IOS түзмөгүндө орнотуу процессин жаңы телефон болгондой иштетиңиз. Сизде iTunes же iCloud камдык көчүрмөсүн тандоо же жаңы орнотуу үчүн кадамдарды улантуу мүмкүнчүлүгү бар.






