IPod өчүрүлгөндө, түзмөк толугу менен кулпуланган. Түзмөктү кайра колдонуунун бирден -бир жолу - iCloud же iTunes аркылуу калыбына келтирүү. Эгерде сиз өзүңүздүн маалыматыңыздын камдык көчүрмөсүн сактап калсаңыз, аны калыбына келтире аласыз, бирок муну менен iPodдо сакталган бардык маалыматтар жок кылынат. Өчүрүлгөн iPodду иштетүүнүн башка жолу жок.
Кадам
4 -метод 1: iTunesти колдонуу
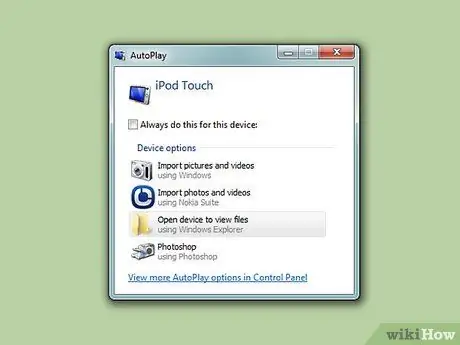
Кадам 1. iPod'ду компьютерге туташтырыңыз
Майып iPodдун кулпусун ачуунун бирден -бир жолу - бул аппаратты аарчып, толугу менен баштапкы абалга келтирүү. Эгерде сизде камдык көчүрмө болсо, аны калыбына келтирсеңиз болот, анткени бардык маалыматтар жоголот. Туура кодду колдонмойунча же аны өчүрмөйүнчө, өчүрүлгөн iPodдун кулпусу ачылбайт.
Эгерде компьютериңизде iTunes орнотулбаса, iCloud веб -сайтын колдонуп, iPodду калыбына келтирүү боюнча кийинки бөлүмдү караңыз
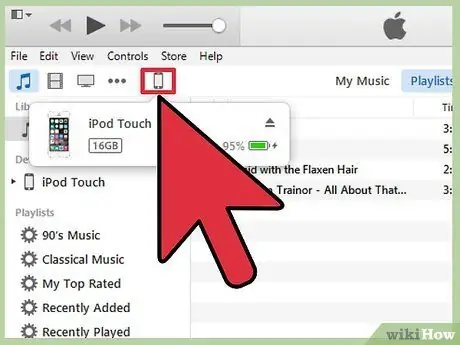
Кадам 2. Ишке ITUNES анан iPod тандоо
Сиздин iPod экрандын жогору жагында пайда болот.
Эгерде сиз iPodду компьютериңизге туташтыргандан кийин сизден код талап кылынса, же iPodуңузду компьютерде iTunes менен эч качан шайкештештире элек болсоңуз, төмөндөгү Калыбына келтирүү режимин кантип колдонуу керектигин караңыз
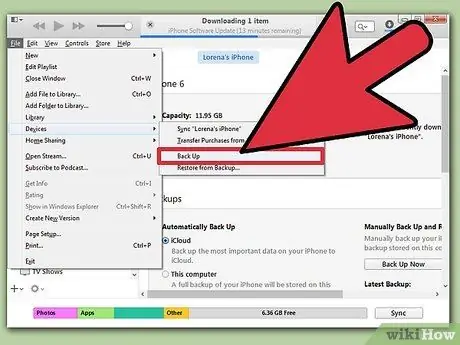
Кадам 3. iPod'дун камдык көчүрүү үчүн "Азыр камдык көчүрүү" дегенди басыңыз
Бул параметр iPod'ду баштапкы абалга келтиргенден кийин маалыматтарды калыбына келтирүү үчүн колдонулушу мүмкүн.
Толук жергиликтүү камдык көчүрүү үчүн "Бул компьютерди" тандаганыңызды текшериңиз
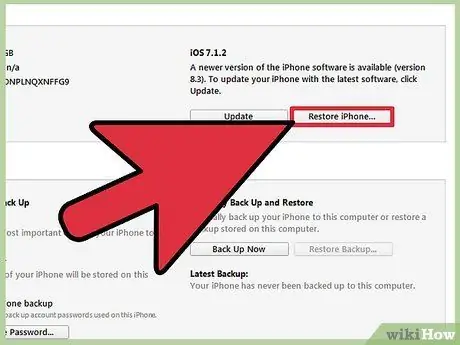
Кадам 4. Калыбына келтирүү процессин иштетүү үчүн "iPod'ду калыбына келтирүү" баскычын басыңыз
Аяктоо үчүн бир нече мүнөт кетиши мүмкүн. Кайра коюу процесси аяктагандан кийин, iPod үчүн баштапкы орнотуу процесси башталат.
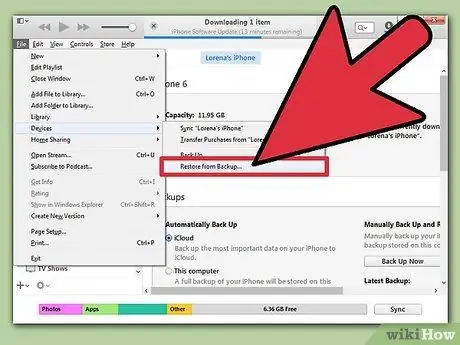
Кадам 5. Орнотуу процесси иштеп жатканда "iTunes камдык көчүрмөсүнөн калыбына келтирүүнү" тандаңыз
Сиз жасаган камдык көчүрүлөт, андыктан бардык маалыматтарды калыбына келтирүүгө болот.
Метод 2ден 4: iCloud сайтын колдонуу
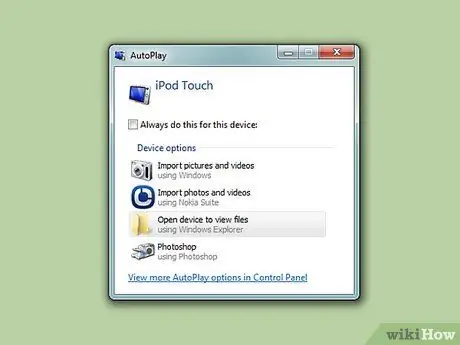
Кадам 1. Эгерде сиз компьютерди колдоно албасаңыз, бул ыкманы колдонуңуз
IPod'ду Apple ID менен катталган жана iCloud менюсунан iPod'умду иштетип койгондо, iPhone'умду табуу сайтын колдонуп, iPod'уңузду баштапкы абалга келтире аласыз. Бул сиздин iPod учурда зымсыз тармакка туташкан учурда гана жасалышы мүмкүн.
Сиз жаңы камдык көчүрмөнү түзө албайсыз, анткени бул аракет алыстан аткарылган. Бул бардык маалыматтар жоголот дегенди билдирет, бирок сиз буга чейин жасаган резервдик көчүрмөлөрдү жүктөй аласыз
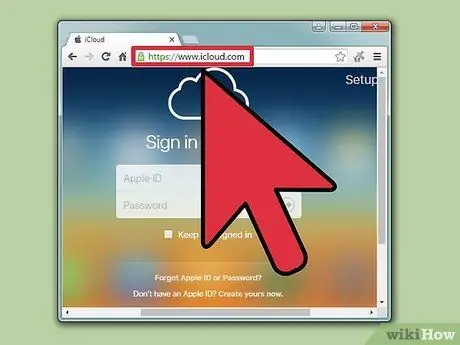
Step 2. Visit
icloud.com/find башка аппаратты же компьютерди колдонуу.
Каалаган компьютерде же түзмөктө веб -браузерди колдонуңуз же башка iOS түзмөгүндө iPhone'умду табуу колдонмосун колдонуңуз.
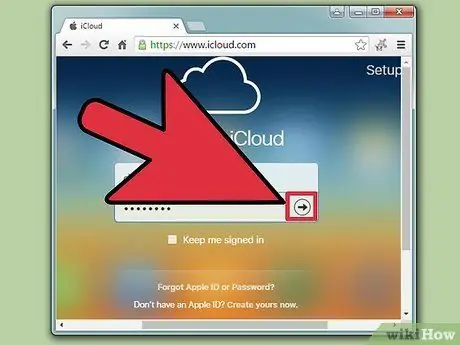
Кадам 3. Apple ID менен кирүү
IPod'до колдонгон Apple ID менен кириңиз.
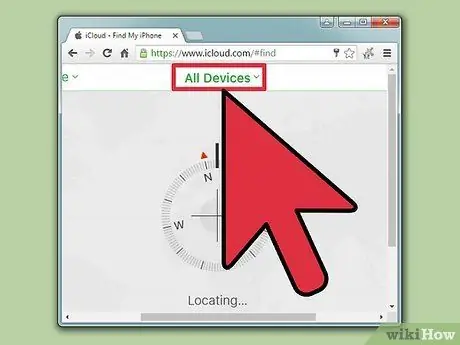
Кадам 4. Терезенин жогору жагындагы "Бардык түзмөктөр" баскычын чыкылдатыңыз
Сиздин Apple IDге туташкан бардык Apple түзмөктөрү көрсөтүлөт.
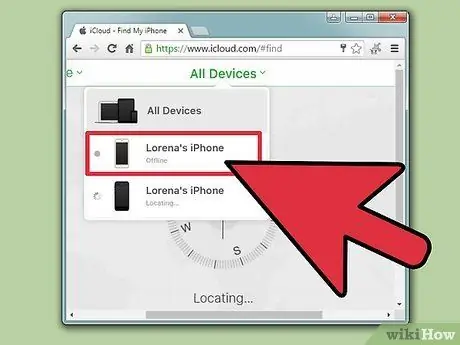
Кадам 5. Тизмеден iPod тандаңыз
Карта түзмөктү борборго жайгаштырат жана деталдар картада көрүнөт.
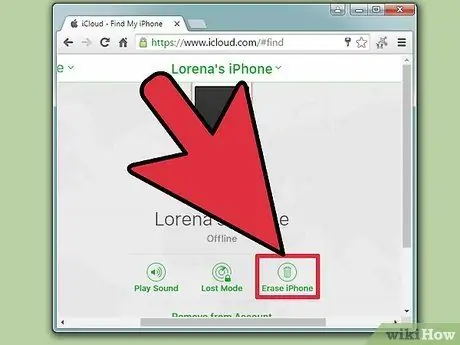
Кадам 6. "Тазалоо" баскычын чыкылдатып, ырастаңыз
Калыбына келтирүү процессин жүргүзүү үчүн iPodго сигнал жөнөтүлөт. Бул көпкө созулбайт.
Эгерде iPhone'умду табуу iPodго жете албаса, бул макаланын башка ыкмаларын колдонуп көрүңүз
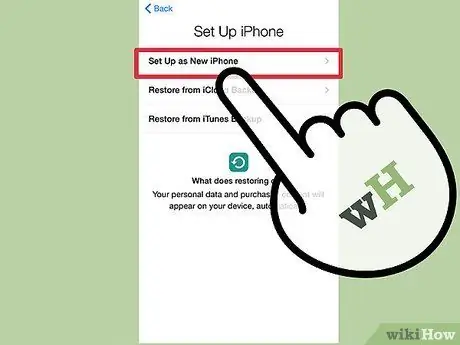
Кадам 7. Орнотууну сиздин iPod жаңы түзмөк болгондой аткарыңыз
Баштапкы абалга келтирүү аяктагандан кийин, iPodду жаңы түзмөк сыяктуу орнотуңуз. Камдык көчүрмөсүн түзүү мүмкүнчүлүгү берилет. Эгерде камдык көчүрмө жок болсо, iPod чындыгында жаңы аппаратка окшош жана музыка менен кайра жүктөлүшү керек.
Метод 3 3: Калыбына келтирүү режимин колдонуу
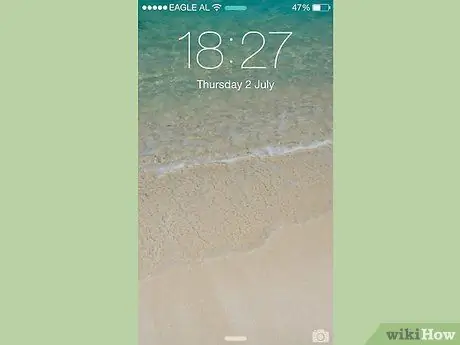
Кадам 1. ITunes сизден кодду киргизүүнү суранса, бул ыкманы колдонуңуз
Эгерде жогорудагы iTunes ыкмасы iPodду калыбына келтире албаса, анткени сиз кодду киргизишиңиз керек, же сиз iPodду iTunes менен мурда колдоно элек болсоңуз, iPodду калыбына келтирүү режимине коюшуңуз керек болот. Бул аны кодду киргизбестен калыбына келтирүүгө мүмкүндүк берет.
Калыбына келтирүү режимин колдонгондуктан, iPodду калыбына келтирүүдөн мурун анын камдык көчүрмөсүн сактай албайсыз. IPodдогу бардык маалыматтар жоголот
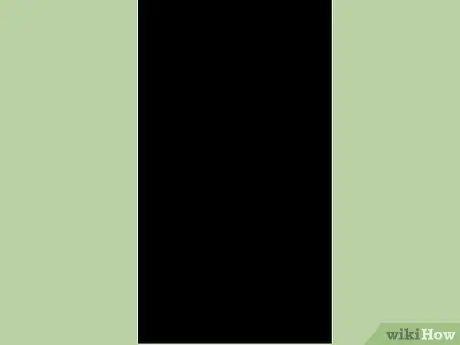
Кадам 2. iPodду толугу менен өчүрүү
Бул процедураны iPodду толугу менен өчүрүү менен баштоо керек. Күч баскычын басып кармап туруңуз, андан кийин түзмөгүңүздү өчүрүү үчүн Power слайдерин сүрүңүз.
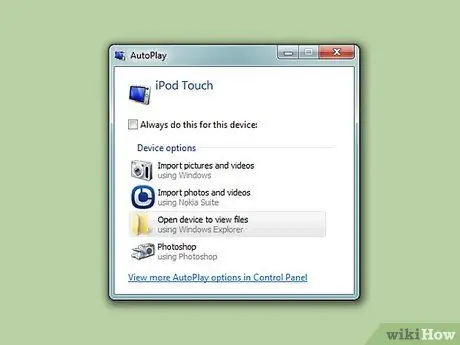
Кадам 3. iPod'ду компьютерге туташтырыңыз
Калыбына келтирүү режими түзмөктү компьютерге туташтыруу жана iTunesти колдонуу менен гана башталат. Сиздин iPod компьютериңиз менен алдын ала шайкештештирилбейт.
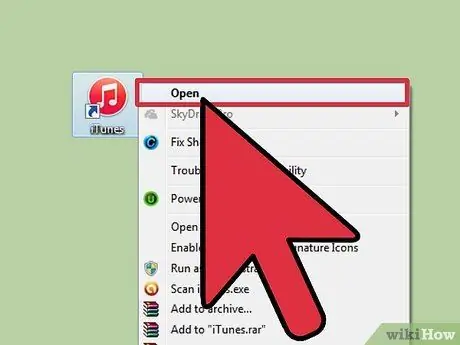
Кадам 4. Itunesту ишке киргизиңиз
Эгерде сизде iTunes орнотулбаса, программаны apple.com/itunes/download дарегинен бекер жүктөп алыңыз.

Кадам 5. Пресс жана Power жана Home баскычтарын кармап туруу
Apple логотиби пайда болгондо эки баскычты коё бербеңиз. ITunes логотиби iPod экранында пайда болгонго чейин эки баскычты тең кармап туруңуз.
Эгерде iPod'уңуздагы Home баскычы иштебесе, firmwareumbrella.com сайтына TinyUmbrella жүктөп алыңыз, программаны иштетип, "Калыбына келтирүү режимине кирүү" баскычын басыңыз
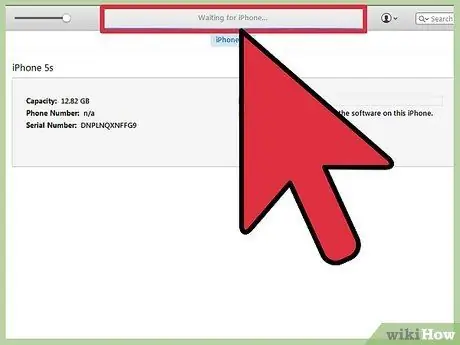
Кадам 6. Itunes пайда терезеде "Калыбына келтирүү" баскычын чыкылдатуу
Сиздин iPod үчүн калыбына келтирүү процесси башталат.
Кийинки бөлүмдү караңыз, эгер сиздин iPod дагы эле ушундай жол менен калыбына келтирилбесе
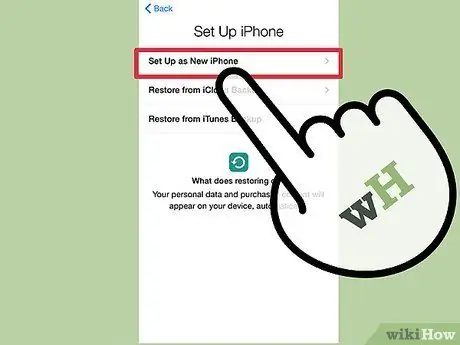
Кадам 7. Орнотуу сиздин iPod
Калыбына келтирүү процесси аяктагандан кийин, iPodуңузду жаңы аппарат сыяктуу орнотуңуз. Эгерде сизде маалыматтын камдык көчүрмөсү болсо, анда камдык көчүрмөнү жүктөй аласыз.
Метод 4 4: DFU режимин колдонуу
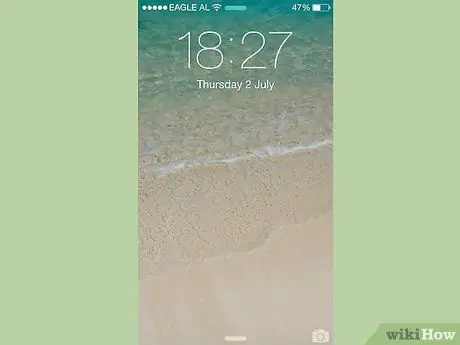
Кадам 1. Калыбына келтирүү режими ишке ашпаса, бул ыкманы колдонуңуз
DFU (Device Firmware Update) режими Калыбына келтирүү режимине окшош жана көптөгөн колдонуучулар Калыбына келтирүү режими иштебегенде бул ыкма жакшы иштээрин айтышат. Калыбына келтирүү режиминдегидей эле, iPod түзмөгү калыбына келтириле электе, маалыматтын камдык көчүрмөсүн сактай албайсыз.
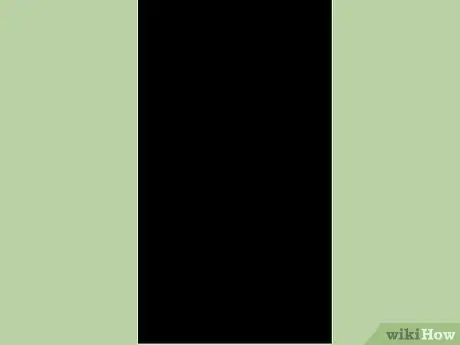
Кадам 2. iPodду толугу менен өчүрүү
Сиз DFU режимине кирүү үчүн iPodду толугу менен өчүрүшүңүз керек. Күч баскычын басып кармап туруңуз, андан кийин түзмөгүңүздү өчүрүү үчүн Power слайдерин сүрүңүз.
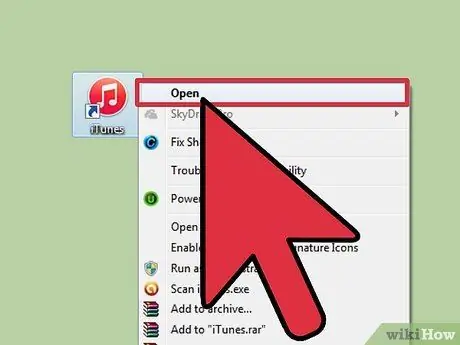
Кадам 3. iPod'ду компьютерге сайыңыз жана iTunesти иштетиңиз
Түзмөктү DFU режиминде калыбына келтирүү үчүн iTunes орнотулган болушу керек. Бирок, iPodду компьютер менен алдын ала синхрондоштуруунун кажети жок.
Эгерде iPod'уңуздагы Home баскычы иштебесе, firmwareumbrella.com сайтына TinyUmbrella жүктөп алыңыз. Бул программаны иштетип, процессти улантуу үчүн "DFU режимине кирүү" баскычын чыкылдатыңыз
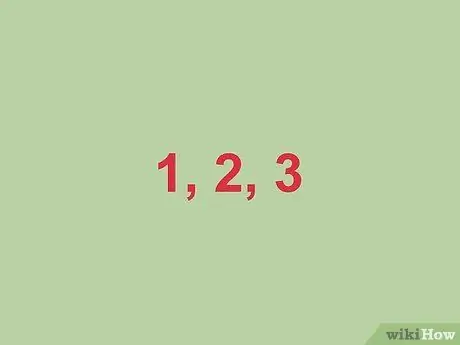
Кадам 4. Күч баскычын үч секунддун ичинде басып кармап туруңуз
Убактыңызды өткөрүп жибербөө үчүн үчкө чейин катуу санаңыз.

Кадам 5. Кубат баскычын кармап туруңуз жана Башкы бет баскычын басып баштаңыз
Күч баскычын үч секунда кармап тургандан кийин Башкы бет баскычын басып баштаңыз.

Кадам 6. Эки баскычты он секунд кармап туруңуз, андан кийин Power баскычын коё бериңиз
Күч баскычын коё бергенден кийин Башкы бет баскычын кармап турууну улантыңыз.
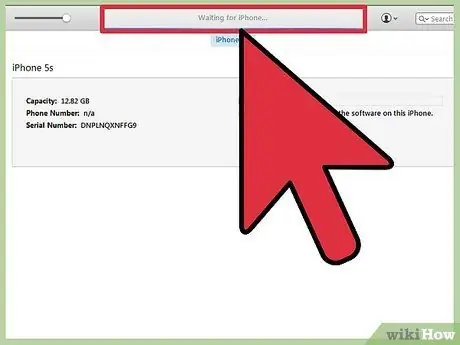
Кадам 7. Башкы баскычты он секунд кармап туруңуз
Түзмөгүңүздүн экраны кара бойдон кала берет, бирок iTunes сиздин iPod калыбына келтирүү режиминде таанылганын кабарлайт. Сиз азыр Башкы бет баскычын коё аласыз.
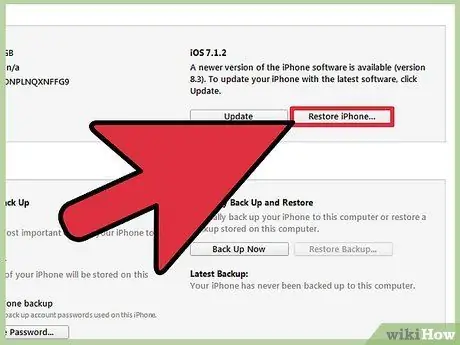
Кадам 8. Калыбына келтирүү процессин иштетүү үчүн "Калыбына келтирүү" баскычын басыңыз
Сиздин iPod калыбына келе баштайт, жакында эмес.
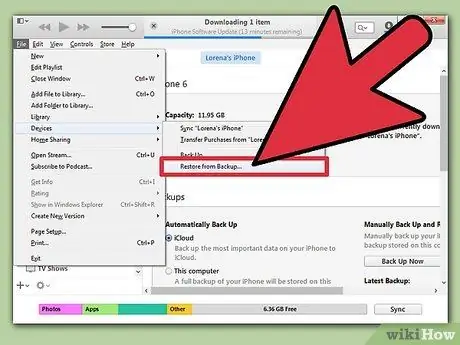
Кадам 9. Орнотуу сиздин iPod
Калыбына келтирүү аяктагандан кийин, iPodду жаңы түзмөк сыяктуу орнотуңуз. Эгерде сизде маалыматтын камдык көчүрмөсү болсо, аны жүктөй аласыз. Болбосо, учурдагы бардык маалыматтар жоголот.
Окшош wikiHow макалалары
- Кулпуланган өзгөчөлүктөрү бар iPodду кантип бузуу керек
- IPhone кодун кантип бузуу керек
- IPod Nano кантип калыбына келтирилет
- IPodду кантип өчүрүү керек






