Бул wikiHow сизге Adobe Photoshopто сүрөттүн артында көлөкө түзүүнү үйрөтөт.
Кадам
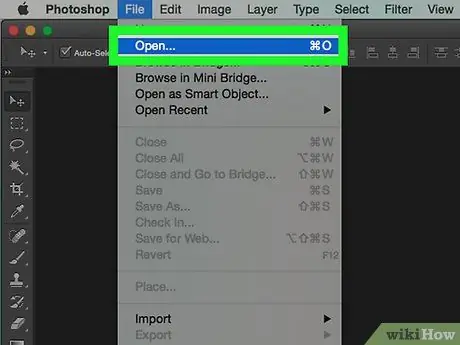
Кадам 1. Photoshopту ачуу үчүн "Ps" белгисин эки жолу басыңыз
Photoshop ачылгандан кийин, чыкылдатыңыз Файл экрандын жогору жагындагы меню тилкесинде, анан чыкылдатыңыз Ачуу жана түзөткүңүз келген сүрөттү тандаңыз.
Тунук фон менен түпнуска сүрөттөр түзөтүү үчүн идеалдуу. Түзөткүңүз келген сүрөттү фонунан бөлүп кароо керек болушу мүмкүн
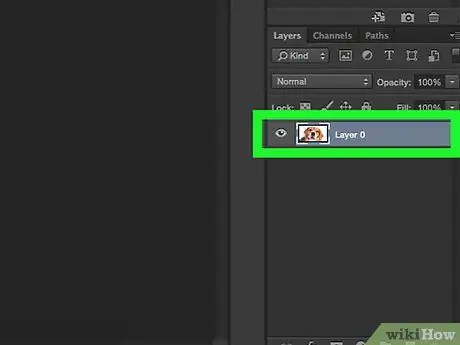
Кадам 2. Көлөкө кылгыңыз келген сүрөттү камтыган катмарды басыңыз
Катмарлардын тизмеси экрандын ылдыйкы оң жагындагы "Катмарлар" терезесинде пайда болот.
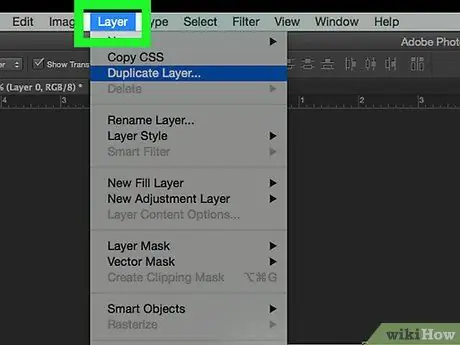
Кадам 3. Меню тилкесиндеги Катмарларды басыңыз
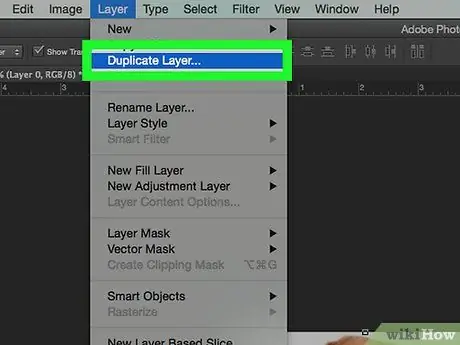
Кадам 4. Click Duplicate Layer… ачылуучу менюда.
Сиз кайталанган катмарды атасаңыз болот. Аты аталбаса, жаңы катмар "[биринчи катмардын аты] көчүрмөсү" деген атка ээ болот
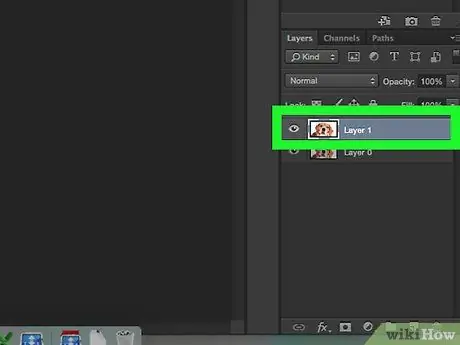
Кадам 5. Click "Duplicate Layer"
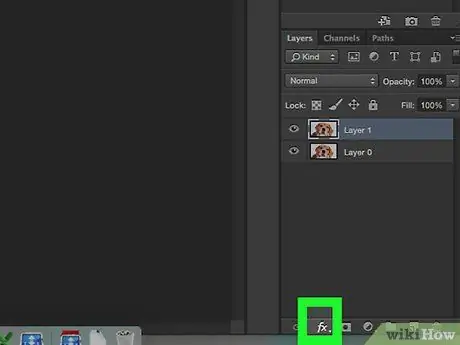
Кадам 6. Катмарлар терезесинин ылдый жагындагы "fx" баскычы түрүндөгү "Layer Style" сөлөкөтүн басыңыз
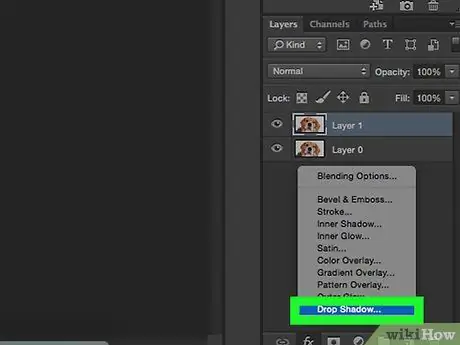
Кадам 7. Көлөкө түшүрүү… басыңыз
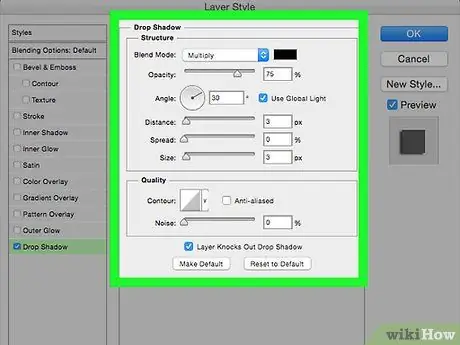
Кадам 8. Көлөкөлөрдү тууралаңыз
Ыңгайлаштыруу үчүн диалог кутусундагы куралдарды колдонуңуз:
- Жарыктык деңгээли
- Жарык көз караш
- Формадан көлөкө алыстыгы
- Shadow жайылышы же градиент
- Көлөкө өлчөмү






