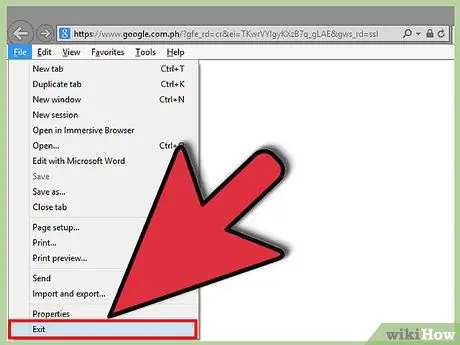Покки компьютериңизге зыян келтире турган үчүнчү жактын программаларын камтышы мүмкүн болгондуктан, сиз Поккиди жана ага тиешелүү мазмунду алып салгыңыз келиши мүмкүн. Бул макаланын аягындагы "Покки кеңейтүүлөрүн жана толуктоолорду алып салуу" жана "Покки папкасын алып салуу" бөлүмдөрүн текшерип, бардык байланышкан файлдар сиздин компьютериңизден чыгып кеткенин текшериңиз. Потенциалдуу зыяндуу файлдарды табуу жана жок кылуу үчүн зыяндуу программаларды аныктоо программасын колдонууну да каалашыңыз мүмкүн.
Кадам
5 -метод 1: Windows 8ден алып салуу
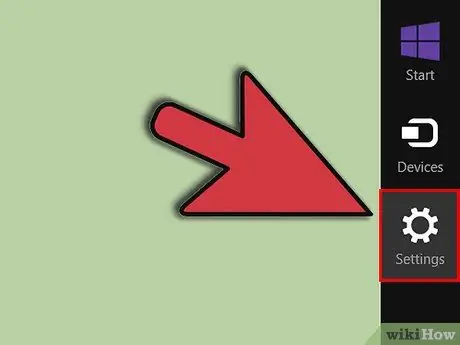
Кадам 1. Чармалар тилкесин ачуу үчүн Windows + C баскычын басыңыз, андан кийин “Орнотуулар
”
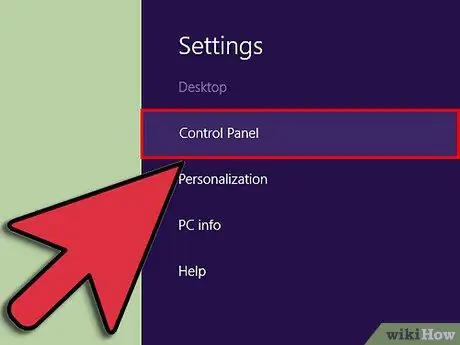
Кадам 2. "Control Panel" чыкылдатып, жана "Дагы Орнотуулар" табуу үчүн жылдырып
”
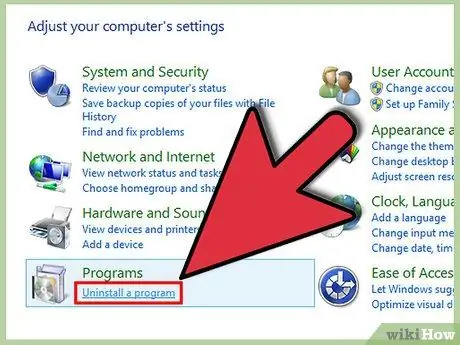
Кадам 3. "Программалар" астынан, "Программаны алып салуу
”
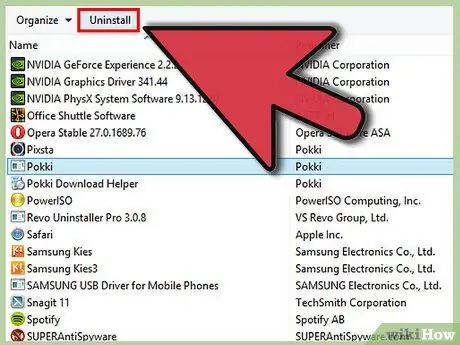
Кадам 4. Орнотулган программалардын тизмесинен Поккиди тапкыла, андан кийин “Орнотууну
”
Эгерде Покки менен байланышкан башка программалар болсо, мисалы "Host App Service" же "Start Menu", ошол программаларды алып салуу үчүн жогорудагы кадамдарды кайталаңыз
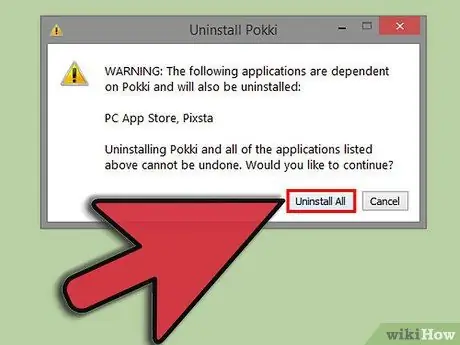
Кадам 5. Эгерде сиз программаны алып салуу үчүн ырастоону сурансаңыз, "Ооба" дегенди басыңыз
Программа компьютериңизден жок кылынат.
Эгерде сиз дагы эле Поккиди компьютериңизден алып салууда көйгөйгө туш болуп жатсаңыз, анда программа браузериңизге кошумча файлдарды орноткон болушу мүмкүн. Бул макаланын аягындагы "Покки кеңейтүүлөрүн жана толуктоолорду алып салуу" жана "Покки папкасын алып салуу" бөлүмдөрүн текшерип, бардык байланышкан файлдар сиздин компьютериңизден чыгып кеткенин текшериңиз
5 -метод 2: Windows 7ден алып салуу
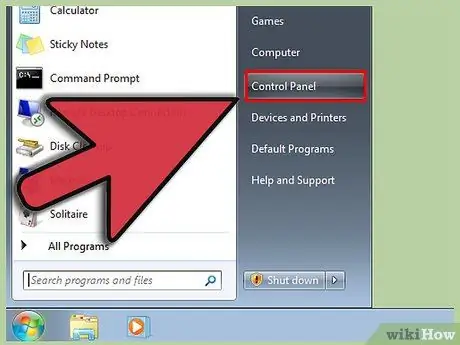
Кадам 1. Windows баскычын басыңыз, андан кийин менюдан "Control Panel" тандаңыз
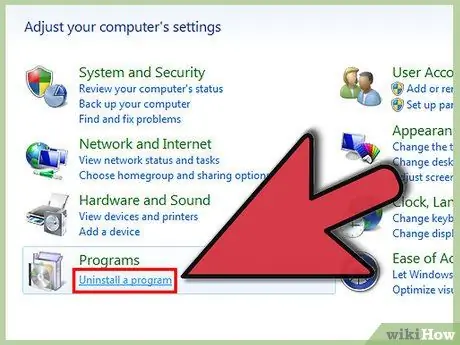
Кадам 2. Control Panel терезесинде, "Программалар" астындагы "Программаны алып салуу" дегенди басыңыз
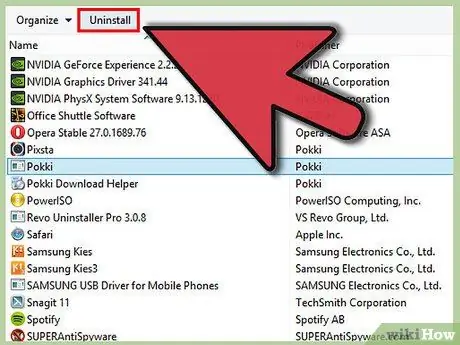
Кадам 3. Табуу жана программалар тизмесинен "Покки" чыкылдатуу
Терезенин жогору жагындагы "Чыгарууну" чыкылдатыңыз же программаны оң баскыч менен чыкылдатыңыз жана "Чыгарууну" чыкылдатыңыз.
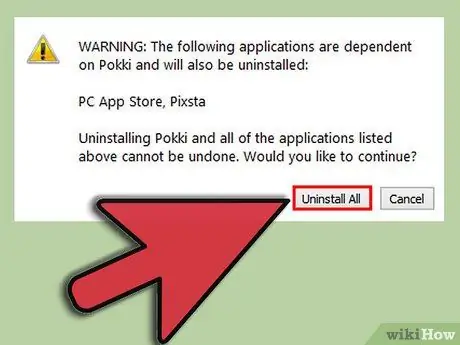
Кадам 4. Эгерде сизден программаны алып салуу үчүн ырастоо суралса, "Ооба" дегенди басыңыз, же компьютер өчүрүү жөнүндө эскертүү берсе "Чыгарууну" басыңыз
Программа компьютериңизден жок кылынат.
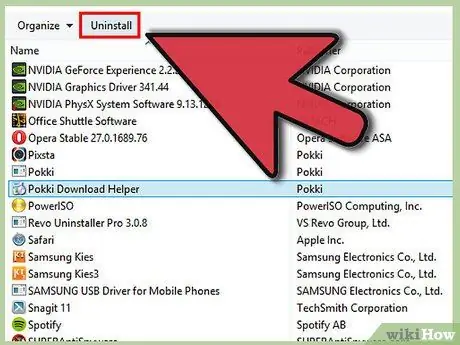
Кадам 5. Поккиди толугу менен жок кылуу үчүн, Windows программасынын менеджериндеги "Покки жүктөө менеджерин" ошол эле жол менен алып салуу керек
Эгерде сиз дагы эле Поккиди компьютериңизден алып салууда көйгөйгө туш болуп жатсаңыз, анда программа браузериңизге кошумча файлдарды орноткон болушу мүмкүн. Бул макаланын аягындагы "Покки кеңейтүүлөрүн жана толуктоолорун алып салуу" жана "Покки папкасын алып салуу" бөлүмдөрүн текшерип, бардык байланышкан файлдар сиздин компьютериңизден чыгып кеткенин текшериңиз
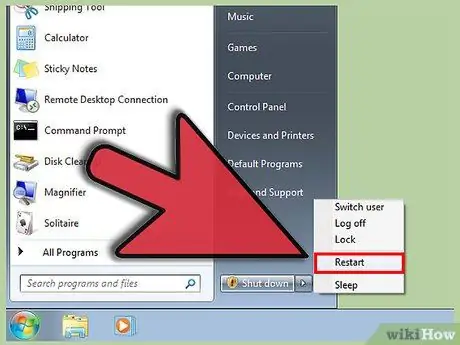
Кадам 6. Өзгөртүүлөрдү сактаңыз жана компьютерди өчүрүп күйгүзүңүз
5 -метод 3: Windows XPден алып салуу
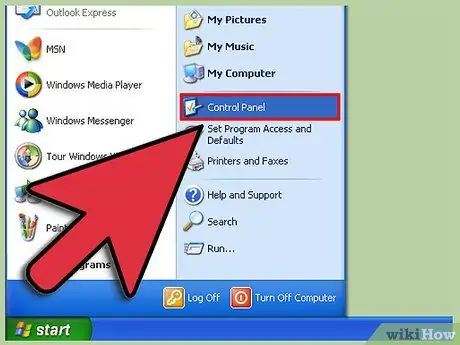
Кадам 1. "Старт" чыкылдатып, "Control Panel
”
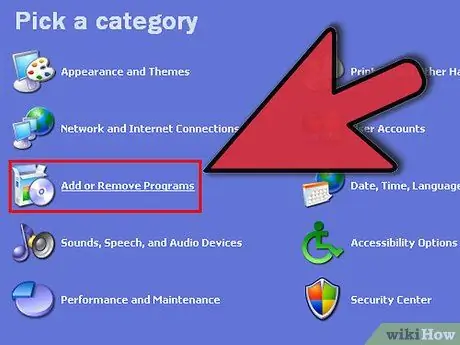
Кадам 2. "Программаларды кошуу же алып салуу" дегенди басыңыз
”
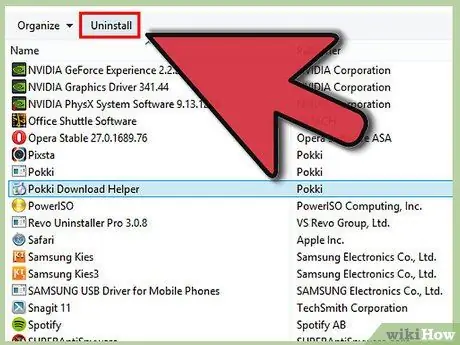
Кадам 3. Программалар тизмесинен Поккиди тапкыла, андан кийин “Алып салуу
”
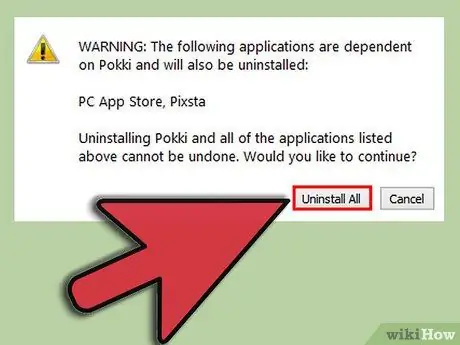
Кадам 4. "Ооба" баскычын чыкылдатыңыз "Pokki'ни чыгарып салгыңыз келеби?
көрүнөт. Программа компьютериңизден жок кылынат.
Эгерде сиз дагы эле Поккиди компьютериңизден алып салууда көйгөйгө туш болуп жатсаңыз, анда программа браузериңизге кошумча файлдарды орноткон болушу мүмкүн. Бул макаланын аягындагы "Покки кеңейтүүлөрүн жана толуктоолорун алып салуу" жана "Покки папкасын алып салуу" бөлүмдөрүн текшерип, бардык байланышкан файлдар сиздин компьютериңизден чыгып кеткенин текшериңиз
Метод 4 5: Pokki Папканы жок кылуу
Эгерде сиз Поккиди жогоруда көрсөтүлгөн ыкма менен жок кылууда кыйналып жатсаңыз, папканы төмөнкү жол менен жок кылууга аракет кылыңыз.
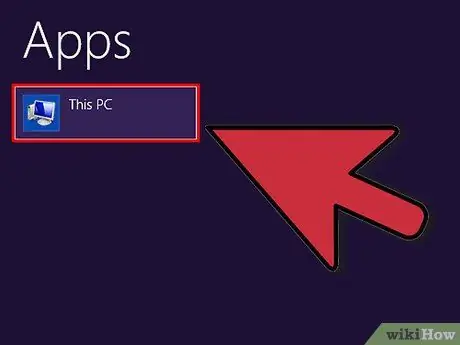
Кадам 1. "Старт" чыкылдатып, андан кийин "Компьютер
Windows 8.1де бул меню "Бул компьютер" болуп өзгөрөт. Аны ачуу үчүн Windows + C баскычтарын басыңыз, андан кийин "Издөө" баскычын басыңыз. Windows 8де "компьютерди" же Windows 8.1де "бул компьютерди" киргизиңиз. Андан кийин, сол панелдеги тиешелүү программаны тандаңыз
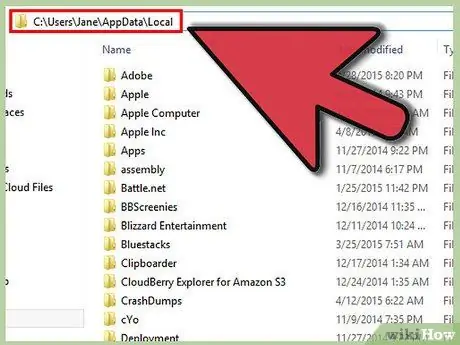
Кадам 2. "Компьютер" деп жазылган жана жебеси бар жогорку тилкеге "%localappdata%" киргизиңиз
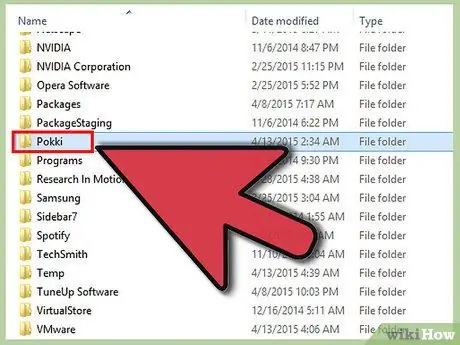
Step 3. Press "Enter", андан кийин "Pokki" папкасын чыкылдатуу
"Pokki Download Helper" ден башка бардык файлдарды жок кылыңыз.
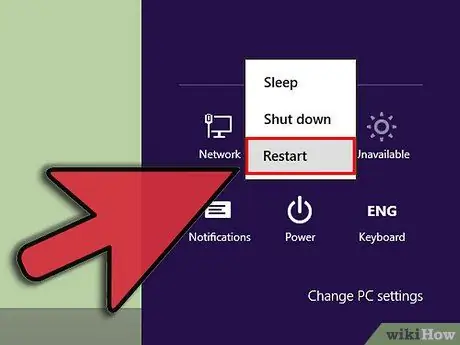
Кадам 4. Компьютерди өчүрүп күйгүзүңүз, андан кийин "Pokki Download Helper" папкасын жок кылуу жана Pokki системаңыздан толугу менен алып салуу үчүн ошол эле кадамдарды кайталаңыз
Метод 5 5: Покки кошумча жана кеңейтүүлөрдү алып салуу
Эгерде сиз Pokki'ди алып салсаңыз, бирок программанын өзгөрүүлөрүн көрүп жатсаңыз, Pokki орноткон плагиндерди/кеңейтүүлөрдү алып салууңуз керек болот.
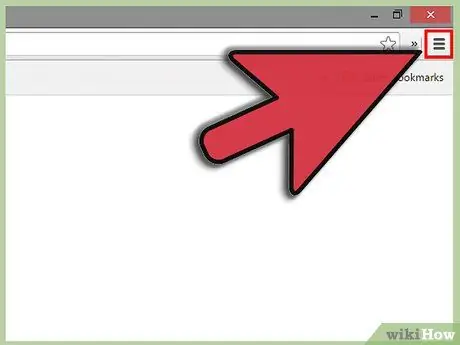
Кадам 1. Google Chrome'до 3 горизонталдык сызыктын сүрөтчөсүн чыкылдатыңыз (көбүнчө терезенин жогорку оң бурчунда)
Чычканды "Дагы Куралдар" үстүнө жылдырып, андан кийин пайда болгон менюдан "Кеңейтүүлөрдү" чыкылдатыңыз. Покки кеңейтүүсүн таап, андан кийин таштанды кутусунун сүрөтчөсүн чыкылдатып, аны компьютериңизден алып салыңыз.
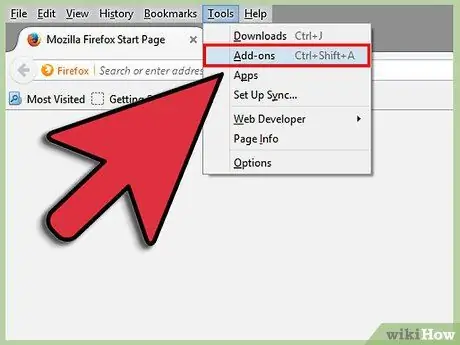
Кадам 2. Firefoxто браузердин жогору жагындагы 3 горизонталдык сызыктын сүрөтчөсүн чыкылдатыңыз
"Кошумчаларды" чыкылдатыңыз, андан кийин "Кеңейтүүлөрдү" чыкылдатыңыз. Pokki кеңейтүүсүн табыңыз, андан кийин файлды жок кылуу үчүн Remove дегенди басыңыз.
Кадам 3. Internet Explorerде, экрандын жогорку оң бурчундагы Tools баскычын чыкылдатыңыз, андан кийин "Кошумчаларды башкарууну" чыкылдатыңыз
Покки кеңейтүүсүн таап, андан кийин кеңейтүүнү чыкылдатыңыз. Төмөнкү панелде "Көбүрөөк маалымат" баскычын чыкылдатыңыз. Кошумчаны толугу менен алып салуу үчүн "Алып салуу" баскычын чыкылдатыңыз.