Бул wikiHow сизге OpenDNS коопсуздук системасы тарабынан бөгөттөлгөн интернет сайттарына кирүүнү үйрөтөт. Эң оңой нерсе - бул онлайн прокси кызматын колдонуу. Бирок, эгер сиздин компьютериңиз бардык прокси сайттарды бөгөп жатса, анда OpenDNS коопсуздук тутумун айланып өтүү үчүн Tor браузеринин портативдүү версиясын колдоно аласыз.
Кадам
3 методу 1: Жалпы оңдоолорду колдонуу
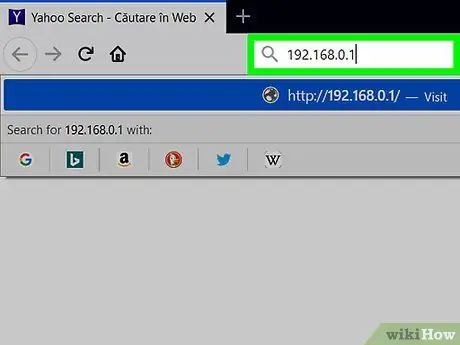
Кадам 1. Эмне кыла албастыгыңызды билиңиз
Көптөгөн интернет коопсуздук blockchain системалары веб -сайттын мобилдик дарегин же жалпы даректин ордуна веб -сайттын IP дарегин колдонуу менен алданса болот. Бирок, OpenDNS коопсуздук системасы бул тактиканы өчүрө алат, андыктан аны айланып өтүүнүн башка жолдорун сынап көрүү керек болот.
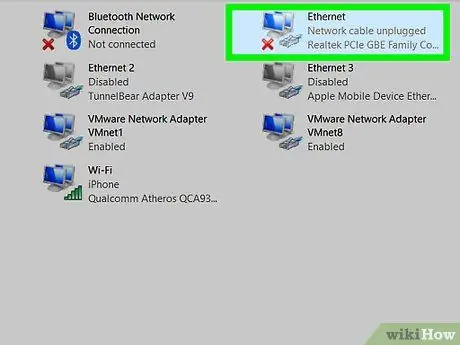
Кадам 2. түзмөктү модемге туташтыруу
Эгерде сиз компьютериңизди интернет модемине ethernet аркылуу туташтыра алсаңыз, анда OpenDNS тарабынан коюлган тармактык чектөөлөрдү айланып өтсөңүз болот. Жумушка же мектеп компьютерине бул кадамды жасоо интернетке уруксатсыз кирүүнүн бир түрү экенин жана олуттуу кылмыш катары каралышы мүмкүн экенин эске алыңыз.
- Модем адатта роутерден өзүнчө болот. Эгерде сиздин интернет туташууңуз роутерди/модемди бириктирсе, анда бул ыкма сиз үчүн иштебеши мүмкүн.
- Бул ыкма OpenDNSтен ата -эненин көзөмөлдөө функциялары менен жабдылган үй интернет байланышы үчүн эффективдүү.
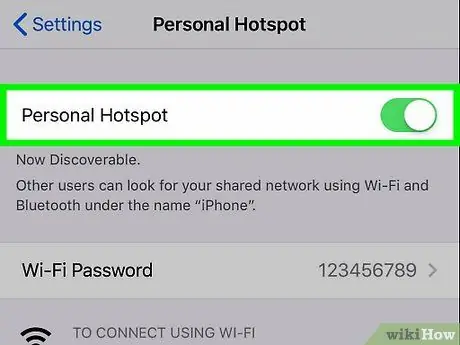
Кадам 3. Мобилдик маалымат байланышын колдонуңуз
Эгерде сизде колдоого алынган iPhone же Android смартфонуңуз болсо, телефонуңуздун уюлдук маалымат байланышын WiFi тармагы катары колдоно аласыз. Бул процесс "модем" деп аталат, бирок бардык эле уюлдук кызмат провайдерлери бул процессти колдобойт.
- Шилтемеленген макалада ноутбуктарда модемди колдонуу жөнүндө сөз болот. Бирок, ошол эле көрсөтмөлөрдү рабочий компьютерлер үчүн да аткарса болот.
- Эгерде сиз OpenDNS коопсуздук тутумун айланып өтүү үчүн колдонгуңуз келген компьютер сиздин жеке тармагыңызды тандоого мүмкүндүк бербесе, аны модем үчүн колдоно албайсыз.
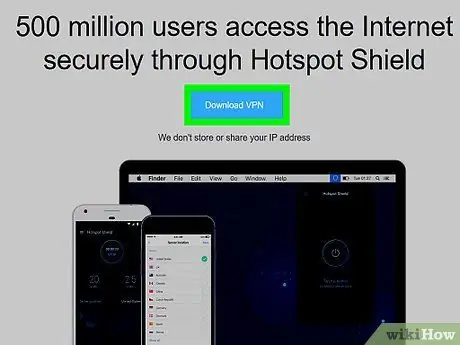
Кадам 4. VPN колдонуңуз
Виртуалдык жеке тармак же виртуалдык жеке тармак (VPN) интернет трафигин дүйнө жүзү боюнча ар кандай серверлерге багыттоо үчүн кызмат кылат. Бул процесс тармак активдүүлүгүн OpenDNS жана ушул сыяктуу коопсуздук тутумдарынан жашыра алат. Бирок, VPN кызматтарынын көбү акы төлөнүүчү жазылуулар жана эгерде аларда чектөөлөр болсо, анда сиз компьютериңизге администратор деңгээлинде өзгөртүүлөрдү киргизе албай калышыңыз мүмкүн.
-
Бекер VPN тандоолордун бири Hotspot Shield болуп саналат. Эгерде сиз Hotspotту чектөөлөрү бар компьютерге орното алсаңыз, анда бөгөттөлгөн сайттарга кире аласыз.
Сиз Hotspot Shield орнотуу файлын USB флеш -дискке сактап, ошол диск аркылуу компьютериңизге тиркей аласыз
Метод 2 3: Онлайн прокси колдонуу
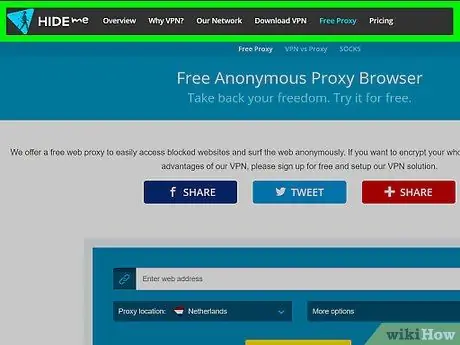
Кадам 1. Каалаган прокси кызматын ачыңыз
Төмөнкү прокси сайттардын бирине баш багыңыз:
- Hide. Me -
- ProxySite -
- ProxFree -
- Ким -
- Жашыруу -
- OpenDNS тарабынан бөгөлбөгөн прокси табуудан мурун бир нече прокси сайттарды сынап көрүүңүз керек болот.
- Эгерде сизде жеткиликтүү сайт варианттары жок болсо, издөө системасына мыкты онлайн прокси 2018 (же окшош нерсени) ачкычын терүү менен прокси издеп көрүңүз.
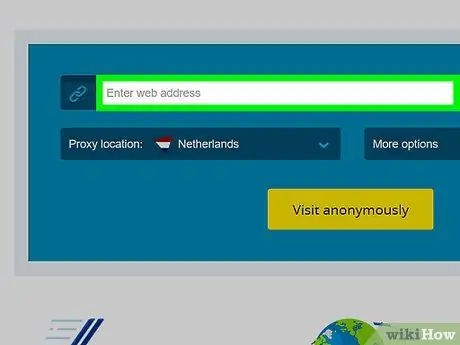
Кадам 2. Прокси сайт издөө тилкесин басыңыз
Бул текст талаасы адатта барактын ортосунда көрсөтүлөт. Сиз ProxFree колдонсоңуз, аны беттин ылдый жагында таба аласыз.
Бул издөө тилкеси браузердин камтылган дарек тилкеси сыяктуу иштейт
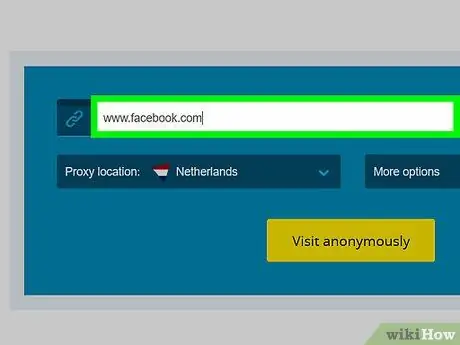
Кадам 3. Бөгөттөлгөн сайттын дарегин киргизиңиз
Сиз киргиңиз келген бөгөттөлгөн сайттын дарегин териңиз (мис. Www.facebook.com).
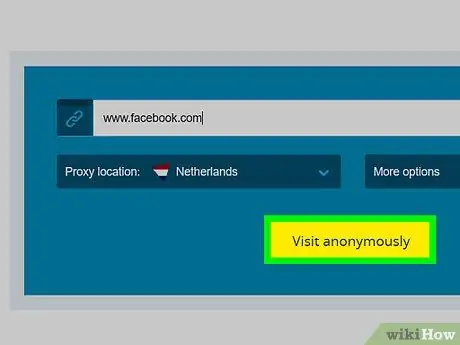
Кадам 4. Go баскычын чыкылдатыңыз
Бул баскычтын көрүнүшү тандалган прокси кызматына жараша айырмаланат (мисалы, " Анонимдүү түрдө серептеңиз "). Бирок, адатта, баскыч текст талаасынын астында же оң жагында пайда болот.
- Эгерде сиз ProxFree прокси кызматын колдонуп жатсаңыз, чыкылдатыңыз " PROXFREE "Бул көк.
- Сиз ошондой эле Enter баскычын бассаңыз болот.
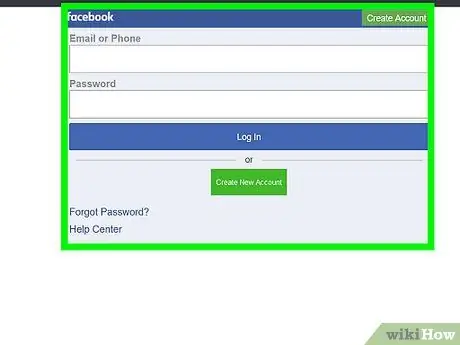
Кадам 5. Сайтты адаттагыдай карап чыгуу
Сайт чексиз компьютерди карап чыккандай эле, кадимкидей жүктөлөт. Бирок, прокси сервердин жайгашкан жери өзгөргөндүктөн, жүктөө узакка созулушу мүмкүн.
3 -метод 3: Портативдүү браузерди колдонуу
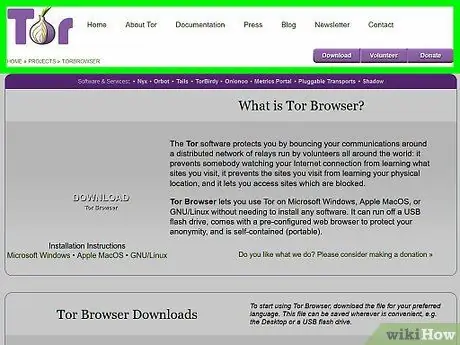
Кадам 1. Керектүү өбөлгөлөргө жооп бергениңизди текшериңиз
Чектөөлөрү бар компьютерде Tor браузерин колдонуу үчүн, браузерди компьютерге туташтырыла турган USB флеш -дискке орнотушуңуз керек болот. Мындан тышкары, аткарылышы керек болгон дагы бир нече шарттар бар:
- Чектелген компьютерлерде жок дегенде бир USB порт болушу керек.
- Сиздин компьютер сизге USB флеш -дискинен файлдарды ачууга уруксат бериши керек.
- Портативдүү браузерлер дискте эле эмес, флешкага орнотулушу керек.
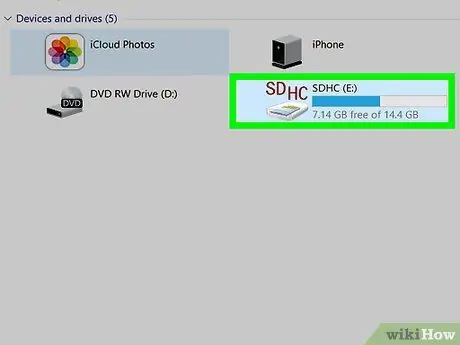
Кадам 2. Флешканы компьютерге туташтырыңыз
Диск компьютердин USB портторунун бирине сайылышы керек.
Бул процесс үчүн үй компьютерин колдонуу керек болушу мүмкүн
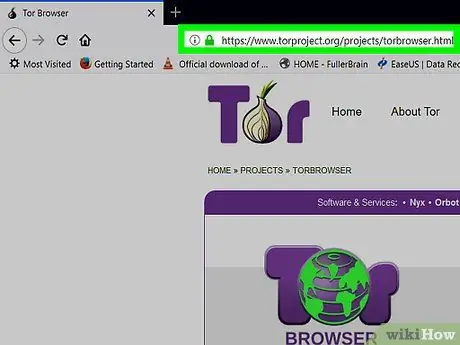
Кадам 3. Tor жүктөө барагына өтүңүз
Браузерден https://www.torproject.org/download/download-easy.html.en дарегине баш багыңыз. Бул сайттан сиз прокси орнотулган Tor браузерин жүктөй аласыз.
Көпчүлүктүн ишенимине карама -каршы, Tor мыйзамсыз түрдө эч нерсе кылбасаңыз (кадимки браузер сыяктуу) жүктөө жана колдонуу зыянсыз
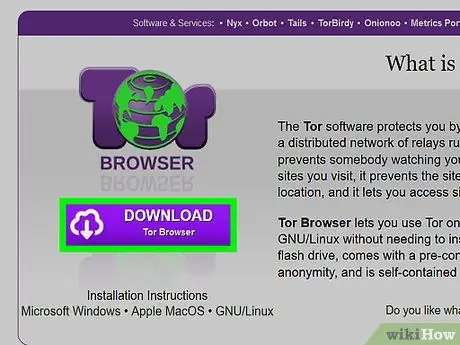
Кадам 4. ЖҮКТӨӨ дегенди басыңыз
Бул барактын ортосунда кызгылт көк баскыч. Андан кийин, Tor орнотуу файлы компьютериңизге жүктөлөт.
Эгерде сизден жүктөөчү жерди тандоо суралса, USB флэш -дискинин атын чыкылдатып, кийинки кадамды өткөрүп жибериңиз
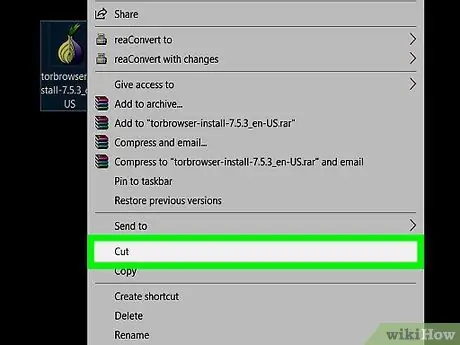
Кадам 5. Tor орнотуу файлын USB флешкага жылдырыңыз
Tor орнотуу файлы сакталган папкага кирип, андан кийин төмөнкү кадамдарды аткарыңыз:
- Файлды тандоо үчүн чыкылдатыңыз.
- Файлды көчүрүү жана аны баштапкы жерден жок кылуу үчүн Ctrl+X (Windows) же Command+X (Mac) баскычтарынын комбинациясын басыңыз.
- Файлды карап чыгуу терезесинин сол жагындагы USB флэш -дискинин атын чыкылдатыңыз.
- Диск терезесиндеги бош тилкени басыңыз.
- Файлды дискте чаптоо үчүн Ctrl+V (Windows) же Command+V (Mac) баскычтарын басыңыз.
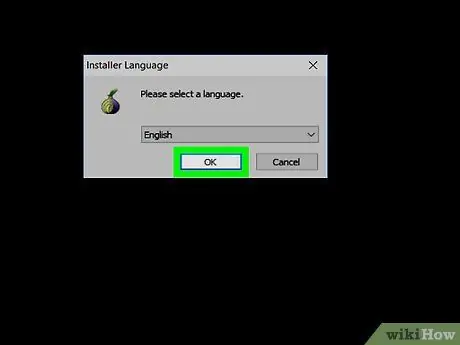
Кадам 6. Торду флешкага орнотуңуз
USB флэш -дискин Tor орнотуу орду катары тандаңыз. Браузерди орнотуу үчүн:
- Windows - Tor EXE файлын эки жолу чыкылдатыңыз, тилди тандап, " Макул ", чыкылдатыңыз" Серептөө… ", USB флеш -дискинин атын тандап, чыкылдатыңыз" Макул " Чыкылдатыңыз " Орнотуу ", Эки кутучаны тең белгини алып салыңыз жана" Аяктоо 'деп сураганда.
- Mac-Tor DMG файлын эки жолу чыкылдатыңыз, керек болсо жүктөөнү текшериңиз жана экрандын кошумча көрсөтмөлөрүн аткарыңыз.
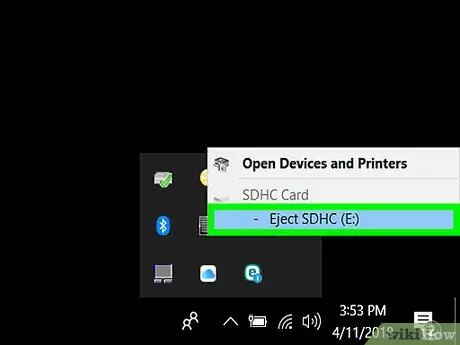
Кадам 7. Флеш -дискти алып салыңыз
Tor орнотулгандан кийин, флешканы компьютериңизден алып салсаңыз болот. Эми Tor дискте орнотулган жана аны каалаган компьютерде эч кандай көйгөйсүз, чектөөлөр менен иштете аласыз.
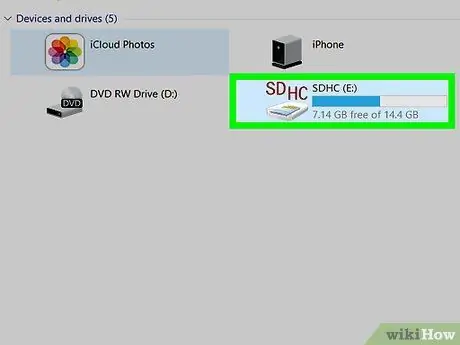
Кадам 8. Флешканы чектелген компьютерге туташтырыңыз
Бул компьютер сизди белгилүү сайттарга кирүүгө чектөө койгон OpenDNS коопсуздук системасы бар компьютер.
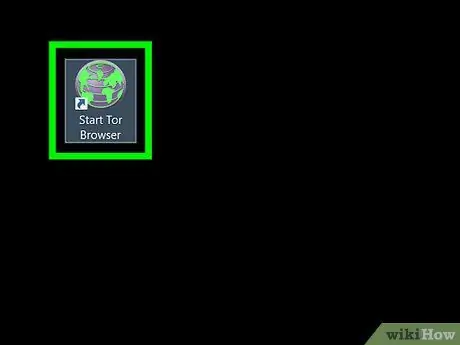
9 -кадам. Торду ачыңыз
Флешка папкасына баш багыңыз, "Tor Browser" папкасын эки жолу чыкылдатыңыз жана жашыл жана кызгылт көк "Start Browser" сөлөкөтүн эки жолу чыкылдатыңыз. Эми, сиз Tor ишке киргизүүчү терезени көрүшүңүз керек.
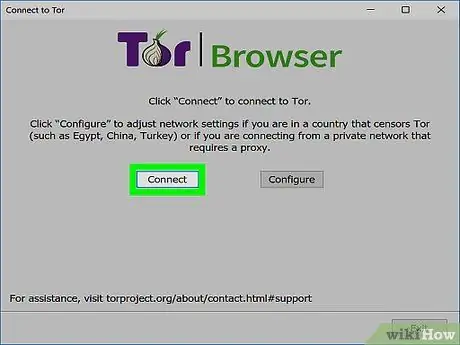
Step 10. Connect баскычын чыкылдатыңыз
Бул ишке киргизүүчү терезенин ылдый жагында. Андан кийин, Tor терезеси ачылат.
Tor Firefoxтун эски версиясына окшош
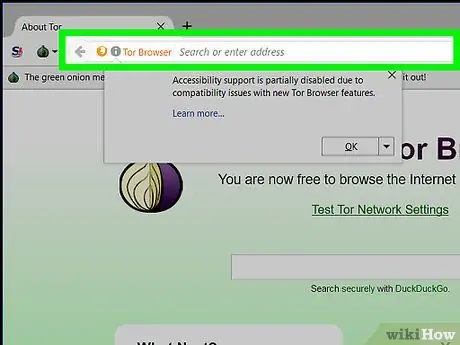
Кадам 11. Бөгөттөлгөн сайтка баш багыңыз
Сайтка кирүү үчүн Tor баштоо барагынын ортосундагы текст талаасын колдонуңуз. Tor камтылган прокси менен иштегендиктен, каалаган сайтка кире аласыз.
Браузердин трафиги башка серверге багытталгандыктан, сайтты жүктөө көп убакытты аларын унутпаңыз
Кеңештер
Миңдеген ишенимдүү акысыз прокси кызматтары бар, андыктан OpenDNSтин аларды бөгөө мүмкүнчүлүгү абдан аз. Биринчи варианттар иштебесе, туура прокси кызматын издөөнү улантыңыз
Эскертүү
- OpenDNS кызматы жалпы интернетти бөгөө кызматына салыштырмалуу бөгөттөө процессинде кыйла комплекстүү. Вебсайттын мобилдик версиясын колдонуу же башка DNS дарегине өтүү сыяктуу көп колдонулган ыкмалар көбүнчө бөгөттөлгөн сайттарга кирүү үчүн жетишсиз.
- Прокси колдонсоңуз, жеке же купуя маалыматты киргизүүдө этият болуңуз. Прокси хост киргизилген маалыматты көрө алгандыктан, социалдык камсыздандыруу картасынын номерлери жана электрондук почтага кирүү маалыматы сыяктуу маалыматты киргизүүдөн баш тартыңыз.






