Бул макалада сиз кайра -кайра кире албагандан кийин өчүрүлгөн iPhone'ду кантип жандандырууну үйрөтөт (кирүү).
Кадам
2 -метод: iTunes камдык көчүрмөсүнөн калыбына келтирүү
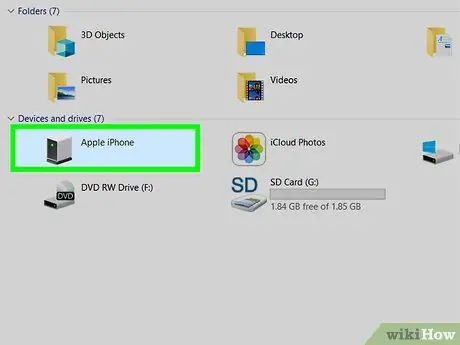
Кадам 1. ITunes орнотулган компьютериңизге iPhone'уңузду сайыңыз
Эгерде "iPhone өчүрүлгөн. Itunes -ке туташыңыз" деген билдирүү чыкса, iPhone'уңуздун камдык көчүрмөсүн колдонгон компьютериңизге сайыңыз.
Бул ыкма сиз iPhone'дун дайындарын iTunesке камдык сактасаңыз жана паролду билсеңиз гана иштейт
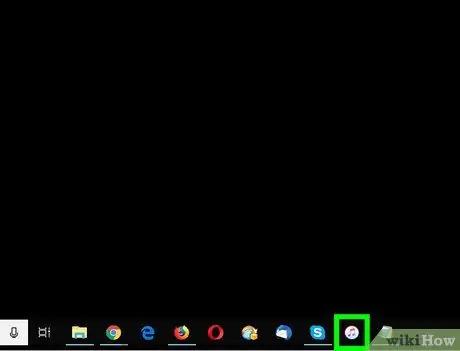
Кадам 2. Itunesту ишке киргизиңиз
Эгерде iPhone'ду туташтырганда iTunes автоматтык түрдө башталбаса, док (Mac компьютерлери) же iTunes Бардык колдонмолор Баштоо менюсунда (Windows компьютерлери).
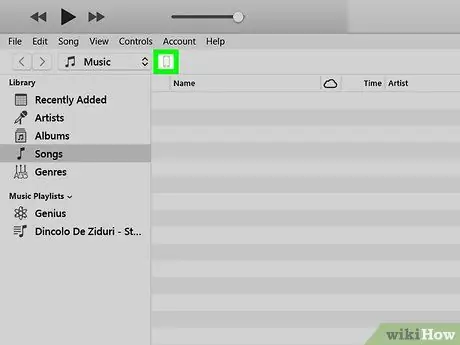
Кадам 3. iPhone сөлөкөтүн чыкылдатыңыз
Бул iTunes терезесинин жогорку сол бурчунда.
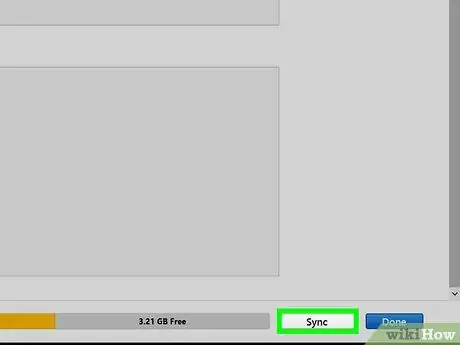
Кадам 4. Click Шайкештирүү
iTunes сизден кодду киргизүүнү суранат.
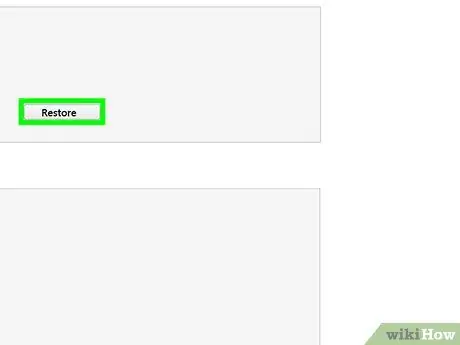
Кадам 5. Өткөрүүчү кодду киргизиңиз, анан Калыбына келтирүүнү басыңыз
Бул сиздин iPhone'ду акыркы iTunes камдык көчүрмөсү менен калыбына келтирет.
Метод 2 2: Калыбына келтирүү режимин колдонуу
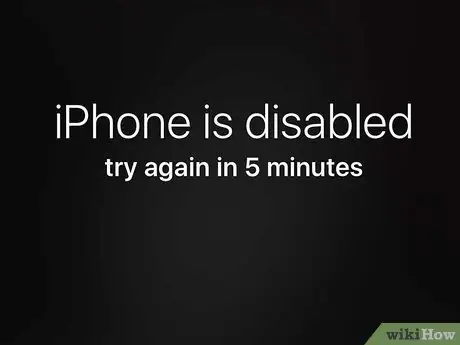
Кадам 1. Билдирүүдө көрсөтүлгөн мүнөттөрдүн санын караңыз
Билдирүүдө көрсөтүлгөн мүнөттөрдүн саны өткөндөн кийин, сиз кайра гана кире аласыз.
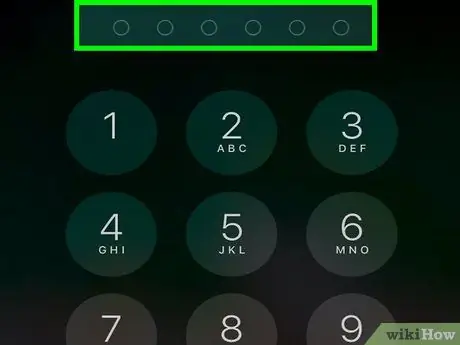
Кадам 2. Өткөрүүчү кодду туура териңиз
Эгерде сиз паролду унутуп калсаңыз, бул ыкманы колдонуңуз.
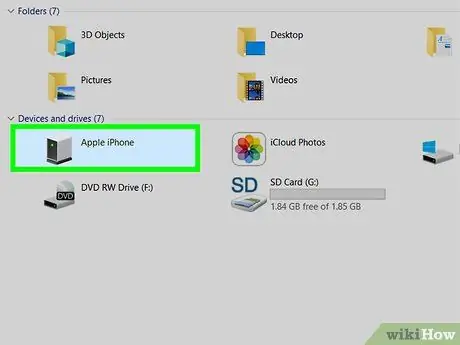
Кадам 3. ITunes орнотулган компьютериңизге iPhone'уңузду сайыңыз
Сиз iPhone'дун камтылган USB кабелин же башка ылайыктуу кабелин колдоно аласыз.

Кадам 4. мажбурлап кайра iPhone
Түзмөктүн моделине жараша, муну кантип жасоо ар кандай болот:
-
iPhone X, iPhone 8 жана 8 Plus:
Ыкчам басуу жана үн баскычын бошотуу, андан кийин үн баскычын басуу, андан кийин телефондун калыбына келтирүү экранына кайра күйгүзүлгөнгө чейин аппараттын оң жагында жайгашкан баскычты басып кармап туруңуз.
-
iPhone 7 же 7 Plus:
Күчтү жана баскычты бир убакта басып туруңуз. Телефон кайра башталып, калыбына келтирүү экранына кирмейинче, эки баскычты тең коё бербеңиз.
-
iPhone 6 же андан мурунку:
Телефон калыбына келтирүү экранына кайра жүктөлмөйүнчө, Башкы жана Кубат баскычтарын бир убакта басып туруңуз.
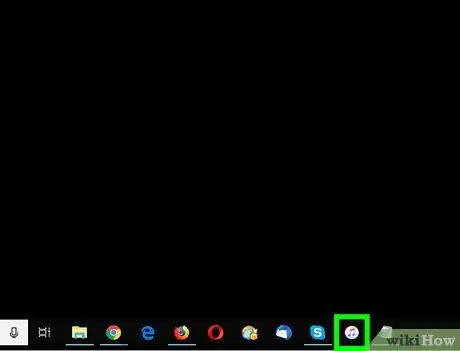
Кадам 5. Itunesту ишке киргизиңиз
Эгер телефонуңузду туташтырганда iTunes автоматтык түрдө башталбаса, док (Mac компьютерлери) же iTunes Бардык Aps Баштоо менюсунда (Windows компьютерлери). Эгерде iTunes ачык болсо, бул колдонмо Калыбына келтирүү режиминин экранын көрсөтөт.
Вариант болсо Жаңыртуулар Калыбына келтирүү режими экранында, экран телефонуңузга кайтып келерин көрүү үчүн параметрди басыңыз. Эгерде бул жаңыртуу иштебесе, процессти ушул ыкма менен улантыңыз.
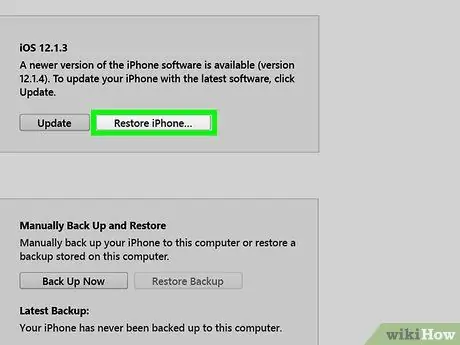
Кадам 6. Click iPhone калыбына келтирүү…
Бул ырастоо билдирүүсүн алып келет, кийинки кадам - iPhone'ду заводдук жөндөөлөргө кайтаруу.
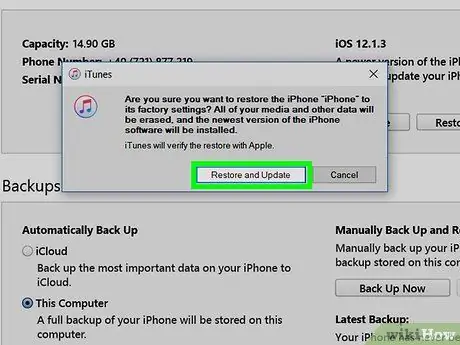
Кадам 7. Калыбына келтирүүнү басыңыз
Мындай кылуу менен iPhone фабрикалык жөндөөлөргө кайтарылат. Андан кийин, сиз телефонду нөлдөн баштап орнотуп, жаңы кодду коё аласыз.






