Сиз iPod Touch батареясын экрандын жарыктыгын төмөндөтүү жана түзмөк колдонулбай турганда экранды кулпулоо сыяктуу жөнөкөй ыкмалар менен үнөмдөй аласыз. Ошондой эле, түзмөгүңүздүн кубаттуулугун жуткан айрым же бардык колдонмолорду өчүрө аласыз. iPod Touch батареянын иштөө мөөнөтү анын колдонулушуна жараша айырмаланат. Эгер музыка угуу үчүн гана колдонулса, батарея 40 саатка чейин иштей алат. Бирок, эгер сиз iPod Touchту башка максаттар үчүн колдонсоңуз (мисалы, интернетке кирүү), тиркемени колдонуудан жана маалыматтарды жаңыртуудан улам, түзмөктүн кубаттуулугу кыйла төмөндөшү мүмкүн.
Кадам
Метод 1дин 9: Жалпы техникаларды колдонуу
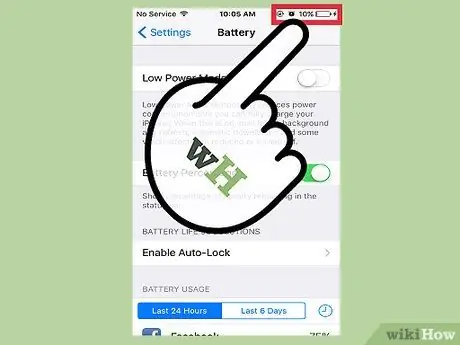
Кадам 1. Мүмкүнчүлүк болгондо iPod Touchду кубаттаңыз
Түзмөктүн кубаттуулугу 50%дан төмөн болгондо, аны 20-30 мүнөттө кубаттоо жакшы. Түзмөктүн батарейкасына зыян келтирбестен же коркунуч келтирбестен, дайыма заряддалып жатканын текшерүү жана дайыма кубаттоо.
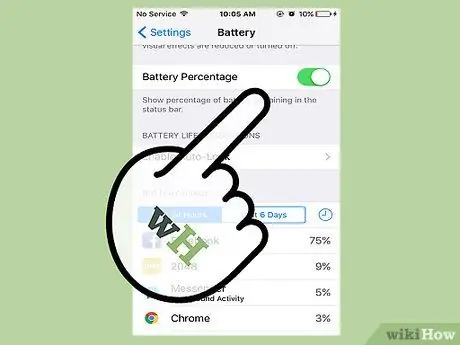
Кадам 2. Куралдын кубатын бош калтырбаңыз
Кээде мындай болуп турганда, батарейканы бош калтыруу же түзмөктү узак убакытка өчүрүү (мисалы, бир күн же андан көп) батарейканы бузуп, түзмөк колдонулуп жана кайра заряддалып жатканда толук кубаттуулукту “кармай албайт”. башка убакта
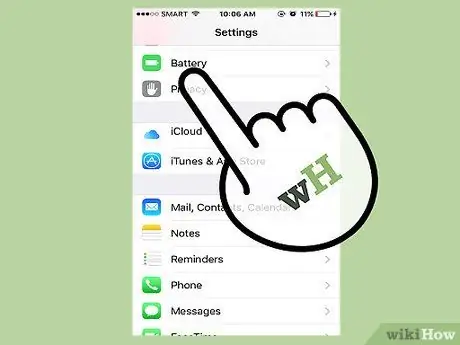
Кадам 3. Аппаратты айына бир жолу 100% кубаттаңыз
Ушундай жол менен, системанын батареясынын эс тутуму кайрадан калибрленет, ошондо батарейка узак убакытка чейин толук кубатталат.
Толук кубаттоо (100%) айына бир жолу батарейканы бузбайт. Бирок, аппаратты кубаттаган сайын толук кубаттап турууну адатка айландырбаш керек
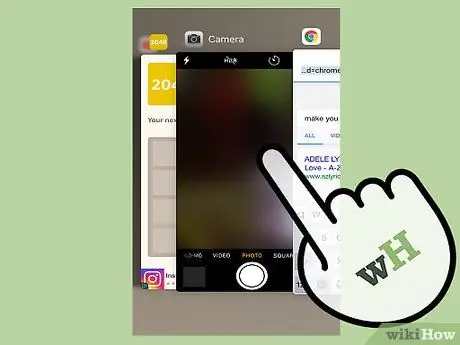
Кадам 4. Колдонулбаган колдонмолорду жабыңыз
Колдонмону колдонууну бүтүргөнүңүздө, кайра иштетүү кубатын жана батареяны колдонууну азайтуу үчүн аны дайыма жабышыңыз керек.
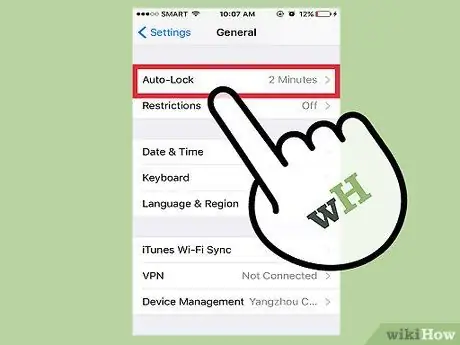
Кадам 5. iPod'ду колдонбогондо экранды кулпулаңыз
Экранды каалаган убакытка күйгүзүү батареяны бат эле түгөнтө алат. Ошондуктан, батарейканы үнөмдөө үчүн аппаратты колдонбогондо экранды кулпулаңыз.
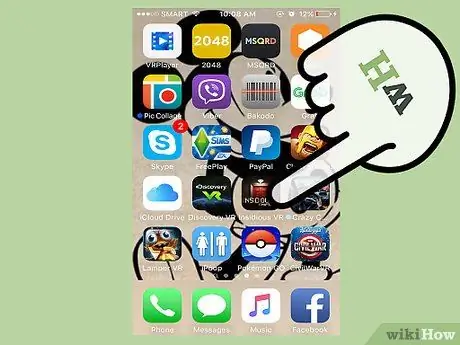
Кадам 6. Оюн ойноодон же жогорку өндүрүмдүү колдонмолорду колдонуудан баш тартыңыз
Почта, Сафари жана башка көңүл ачууга негизделген программалар iPod Touch батарейкасын бат эле түгөтө алат.
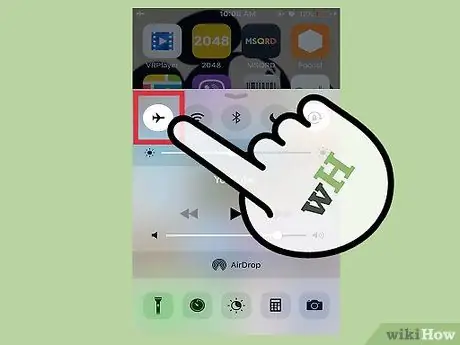
Кадам 7. WiFi, мобилдик дайындарды жана Bluetooth колдонууну тез өчүрүү үчүн учак режимин күйгүзүңүз
Бул режимди экрандын ылдыйын өйдө карай сүйрөп, анан учактын сөлөкөтүн таптоо менен иштете аласыз. Учак режими менен сиз билдирүүлөрдү, колдонмо дайындарын жана башка ар кандай медианы жөнөтө же ала албайсыз.
Метод 2ден 9: Bluetooth радио жана AirDrop өзгөчөлүктөрүн өчүрүү
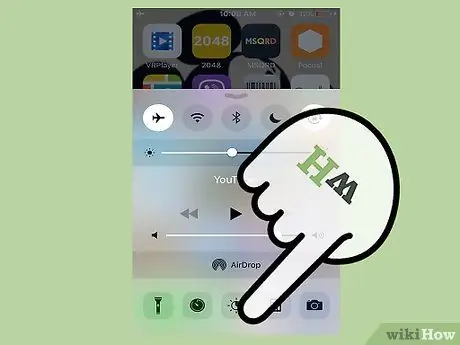
Кадам 1. Экрандын ылдыйынан өйдө сүрүңүз
Тез жетүү менюсу ачылат, анда сиз Bluetooth радиосун жана түзмөктүн Airdrop функцияларын өчүрө аласыз.
Сиз бул менюга кулпу баракчасынан кирүү кодун киргизбестен кире аласыз
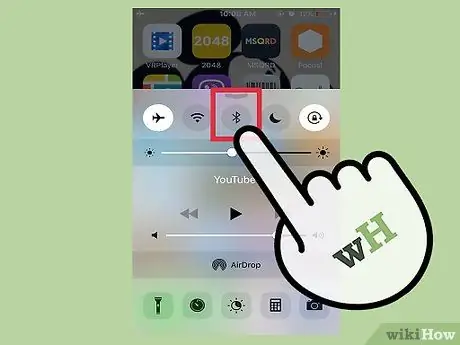
Кадам 2. Bluetooth радиосун өчүрүү үчүн Bluetooth сүрөтчөсүнө тийиңиз
Бул менюнун жогору жагындагы тегерек белгиси. Эгерде сөлөкөт боз болуп калса, Bluetooth радиосу өчүрүлөт.
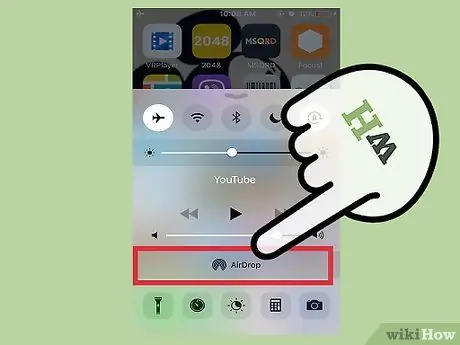
Кадам 3. Көлөм көзөмөлүндө "Airdrop" тандоосуна тийип коюңуз
Андан кийин жаңы меню пайда болот.
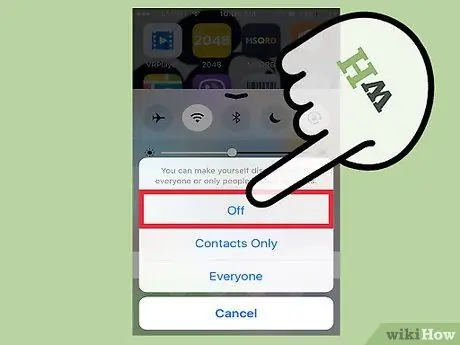
Кадам 4. Touch "Өчүрүү" AirDrop өчүрүү үчүн
AirDrop өзгөчөлүгү жакын жердеги башка iOS колдонуучулары менен маалымат же маалымат алмашууга мүмкүндүк берген кызмат. Түзмөктү тынымсыз сканерлегендиктен, AirDrop түзмөктүн кубатын көп колдонот.
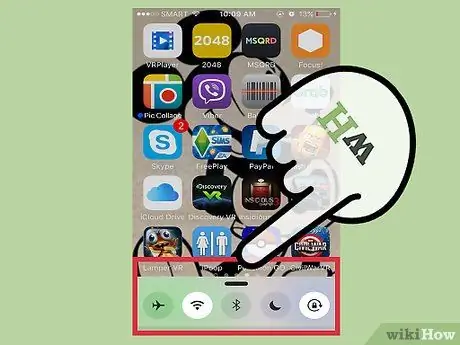
Кадам 5. Аны жабуу үчүн менюдан өйдө сүрүңүз
Bluetooth радио жана AirDrop функциялары азыр өчүрүлгөн.
Метод 3 3: Төмөн кубат режимин иштетүү

Кадам 1. Орнотуулар менюну ачыңыз ("Орнотуулар")
Орнотуулар менюсу же "Орнотуулар" боз тиш белгиси менен көрсөтүлөт. Сиз аны түзмөктүн башкы экранынан көрө аласыз.
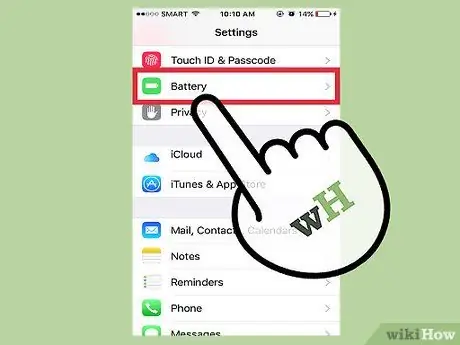
Кадам 2. "Батарея" сегментин ачыңыз
Бул сегменттен, сиз көбүрөөк кубатты үнөмдөө үчүн түзмөктүн жөндөөлөрүн автоматтык түрдө тууралоочу аз кубат режимин же "Аз кубат режимин" иштете аласыз.
- Бул мүмкүнчүлүктү колдонуу үчүн iOS 9 же андан кийинки версиясы керек.
- Сиз ошондой эле бул менюдан "Батарея Пайыз" параметрин иштете аласыз. Бул параметр түзмөктүн калган кубаттуулугун көрсөтүүчү санды көрсөтөт (пайыз менен), андыктан сиз жеткиликтүү кубатты натыйжалуу башкара аласыз же бөлүштүрө аласыз.
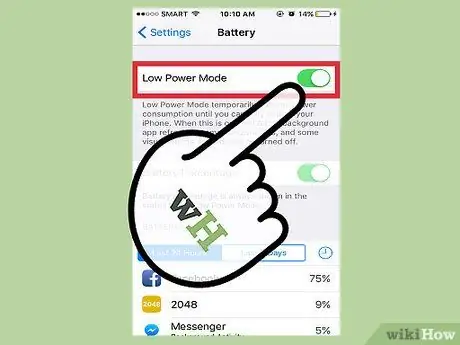
Кадам 3. Аны иштетүү үчүн "Төмөн Power Mode" жанындагы которгучка тийип
Бул сөзсүз түрдө түзмөктүн батарейкасын үнөмдөбөсө да, тутумдун артыкчылыктарын оптималдаштырат (мисалы, экран жарыктыгы, фондук колдонмонун маалыматтарынын жаңыртуу ылдамдыгы жана тутумдун анимациялары), андыктан сиз түзмөгүңүздүн кубаттуулугуна олуттуу өзгөрүүлөрдү көрө аласыз.
Оюндар же башка өнүккөн программалар сыяктуу жогорку натыйжалуу тиркемелер аз кубат режими иштетилгенде иштин олуттуу жайлап калышына дуушар болушу мүмкүн
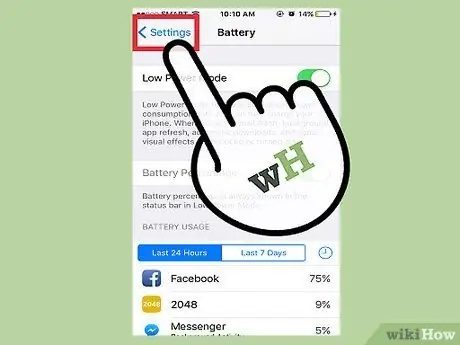
Кадам 4. Орнотуулар менюсун же "Орнотууларды" жабыңыз
Эми, iPod Touchдо аз кубат режими иштетилген!
Метод 4 9: Тармак издөө өчүрүү

Кадам 1. Орнотуулар менюсун же "Орнотууларды" ачыңыз
Бул меню боз тиш белгиси менен көрсөтүлөт. Сиз аны түзмөктүн башкы экранынан көрө аласыз.
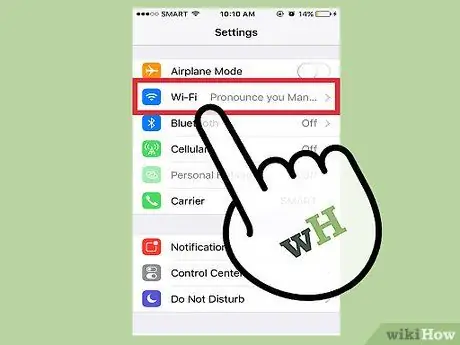
Кадам 2. "Wi-Fi" өтмөгүнө тийип коюңуз
Сиз бул менюда WiFiны өчүрүп же белгилүү WiFi орнотууларын өчүрө аласыз.
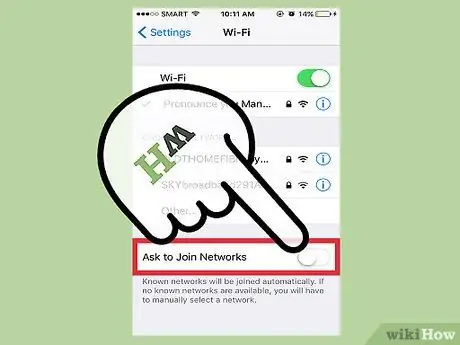
Кадам 3. "Тармактарга кошулууну суран" опциясын өчүрүү
Опция иштетилгенде, телефон айланаңыздагы жеткиликтүү WiFi тармактарын издейт. Аны өчүрүү менен сиз түзмөктүн батареясын үнөмдөй аласыз.
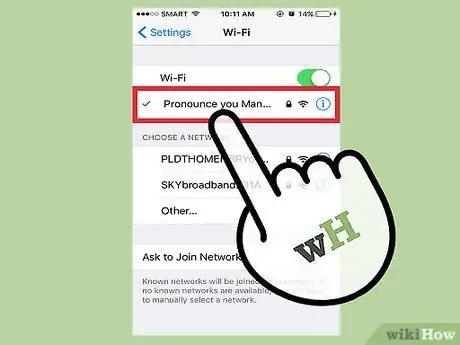
Кадам 4. Эгер сизде WiFi тармагы бар жерде болсоңуз, анда iPod байланышын WiFi туташуу үчүн тармактын атын басыңыз
Уюлдук маалыматтын ордуна WiFi колдонуу батареяны үнөмдөөгө жардам берет. Мындан тышкары, сиз дагы жүктөө жана жүктөө ылдамдыгын ала аласыз.
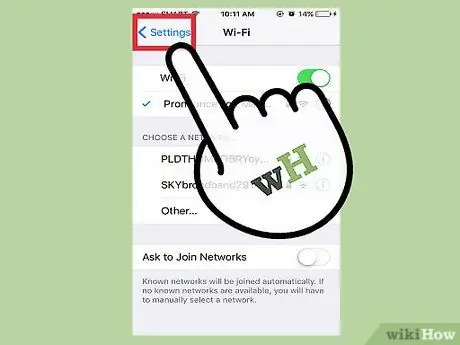
Кадам 5. Орнотуулар менюсун же "Орнотууларды" жабыңыз
IPod'до тармак издөө функциясы азыр өчүрүлгөн!
Метод 5 5: Экран жарыктыгын тууралоо

Кадам 1. Орнотуулар менюсун же "Орнотууларды" ачыңыз
Бул меню боз тиш белгиси менен көрсөтүлөт. Сиз аны түзмөктүн башкы экранынан көрө аласыз.
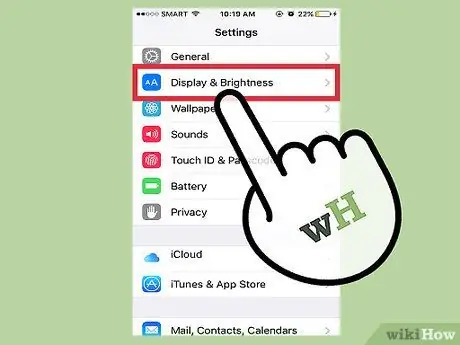
Кадам 2. "Display & Brightness" өтмөгүнө тийип коюңуз
Бул өтмөк "Жалпы" өтмөгүнүн астында.
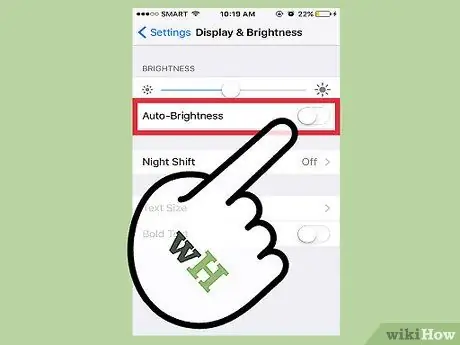
Кадам 3. "Auto-Brightness" жанындагы которгучту "Off" абалына жылдырыңыз
"Авто-жаркыроо" функциясы iPod тарабынан аныкталган бөлмө жарыктыгынын деңгээлине жараша экранды жарык кылат же күңүрттөйт. Бирок, бул өзгөчөлүк чындыгында түзмөктүн кубаттуулугун кыйла жоготот.
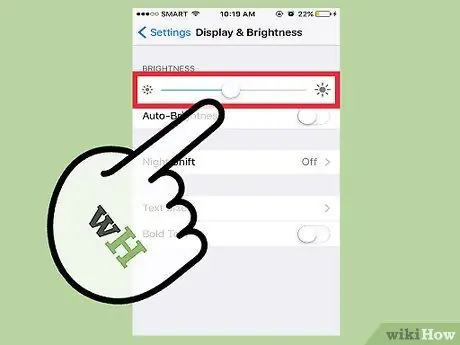
Кадам 4. Жарыкты тууралоочу сыдырманы эң солго жылдырыңыз
Андан кийин, экран күңүрт болот.
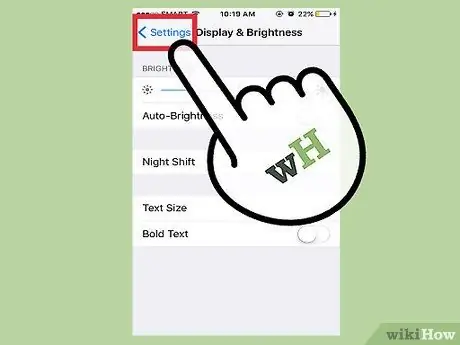
Кадам 5. Орнотуулар менюсун же "Орнотууларды" жабыңыз
Сиз каалаган убакта экрандын жарыктыгын экрандын ылдыйынан өйдө сүрүү менен кирүүгө мүмкүн болгон тез кирүү менюсу аркылуу тууралай аласыз.
Метод 6дан 9: Фондук колдонмо жаңыртууларын өчүрүү

Кадам 1. Орнотуулар менюсун же "Орнотууларды" ачыңыз
Бул меню боз тиш белгиси менен көрсөтүлөт. Сиз аны түзмөктүн башкы экранынан көрө аласыз.
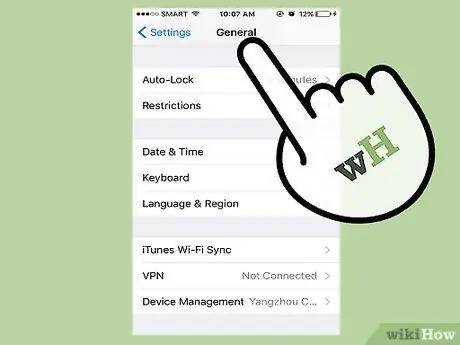
Кадам 2. "Жалпы" өтмөгүн таап, ачыңыз
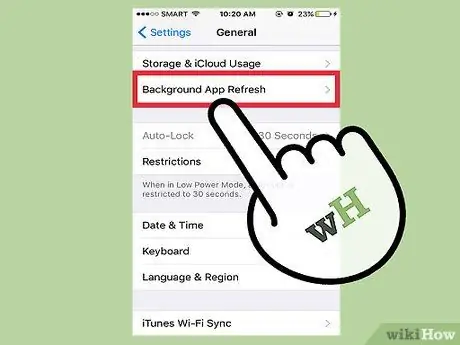
Кадам 3. "Фондогу колдонмону жаңыртуу" таптап коюңуз
Бул меню аркылуу фондо колдонмонун маалыматын жаңыртууну өчүрө аласыз.
Фондук маалымат жаңыртуулары дагы эле ачык (бирок активдүү колдонулбаган) тиркеме өзүнүн маалыматын же маалыматын мобилдик же WiFi тармагы аркылуу жаңыртканда пайда болот. Бул функция түзмөктүн кубатын олуттуу керектейт
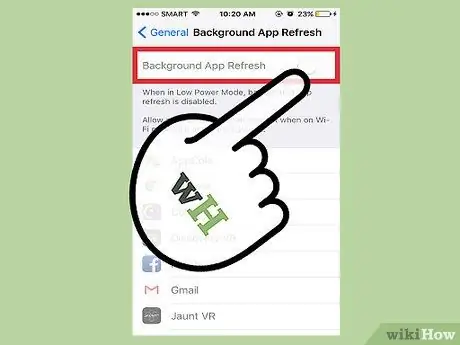
Кадам 4. "Фондогу колдонмону жаңыртуунун" жанындагы которгучту өчүрүү же "Өчүрүү" абалына жылдырыңыз
Колдонмонун фонун жаңыртуу өчүрүлөт.
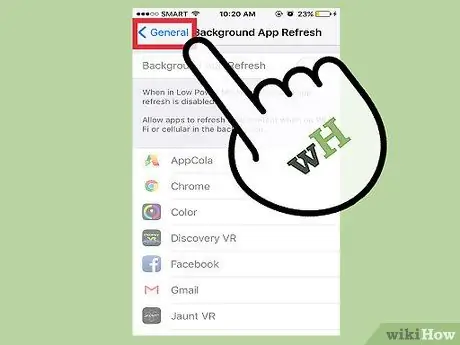
Кадам 5. Орнотуулар менюсун же "Орнотууларды" жабыңыз
Эми колдонмонун маалыматы фондо жаңыртылбай калат.
9дун 7 -ыкмасы: App Icon жаңсоолорун өчүрүү

Кадам 1. Орнотуулар менюсун же "Орнотууларды" ачыңыз
Бул меню боз тиш белгиси менен көрсөтүлөт. Сиз аны түзмөктүн башкы экранынан көрө аласыз.
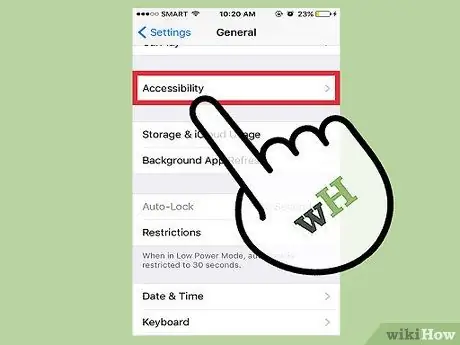
Кадам 2. "Жалпы" менюсуна кайтыңыз, андан кийин "Жеткиликтүүлүктү" таап, тандаңыз
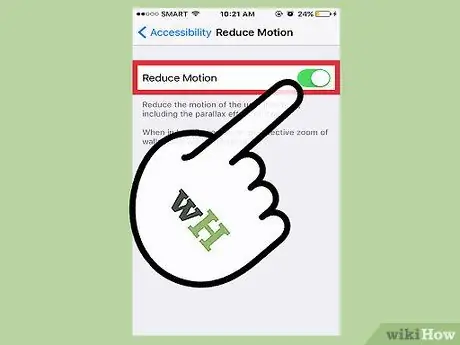
Кадам 3. "Кыймылды азайтуу" өтмөгүн тапмайынча экранды жылдырыңыз, андан кийин өтмөктү тандаңыз
Телефонуңузду жылдырганда, колдонмонун сүрөтчөлөрү бир аз жылганын байкайсыз. Сиз бул менюдан функцияны өчүрө аласыз.
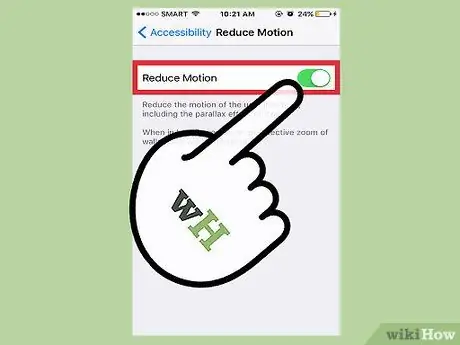
Кадам 4. "Кыймылды азайтуу" жанындагы которгучту күйгүзүңүз же "Күйгүзүңүз"
Белги жаңсоолору жана колдонуучу интерфейси өчүрүлөт.
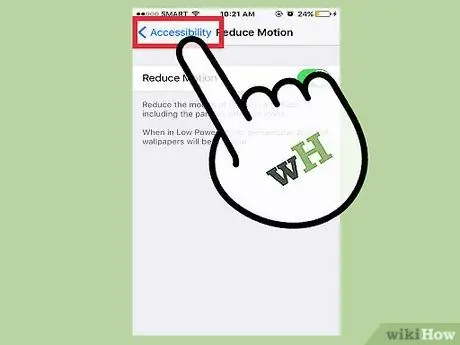
Кадам 5. Орнотуулар менюсун же "Орнотууларды" жабыңыз
Колдонмонун иконкалары жана колдонуучу интерфейси "Кыймылды азайтуу" опциясын өчүрмөйүнчө унчукпай калат.
Метод 8дин 9: Автоматтык жүктөөлөрдү өчүрүү

Кадам 1. Орнотуулар менюсун же "Орнотууларды" ачыңыз
Бул меню боз тиш белгиси менен көрсөтүлөт. Сиз аны түзмөктүн башкы экранынан көрө аласыз.
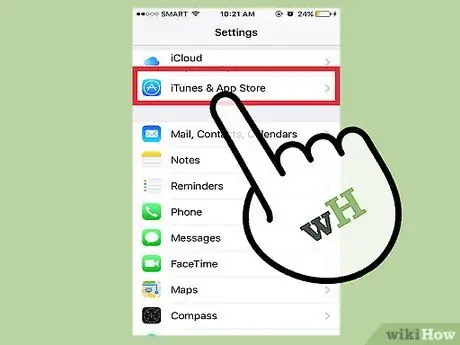
Кадам 2. "iTunes & App Store" опциясын тапмайынча ылдый жылдырып, анан аны тандаңыз
Бул параметрден сиз колдонмонун автоматтык жаңыртууларын өчүрө аласыз.
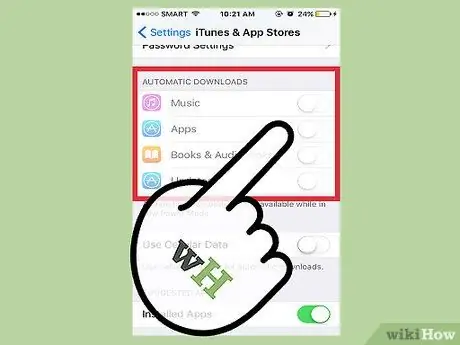
Кадам 3. "Автоматтык жүктөөлөр" өтмөгүндөгү "Жаңыртуулардын" жанындагы которгучту басыңыз
Андан кийин колдонмонун автоматтык жаңыртуулары өчүрүлөт.
Эгерде сиз адатта кол менен жаңыртпасаңыз, анда бул мүмкүнчүлүктү кайра иштетүүнү унутпаңыз
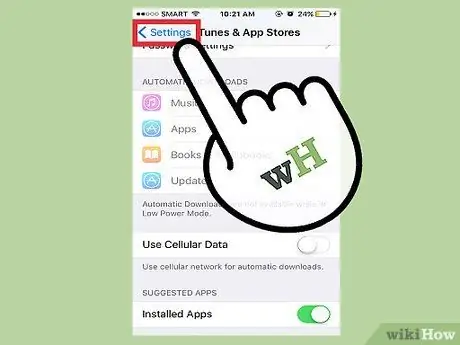
Кадам 4. Орнотуулар менюсун же "Орнотууларды" жабыңыз
IPod Touchде автоматтык түрдө жүктөөлөр азыр токтотулду же өчүрүлдү!
Метод 9 9: Жайгашуу кызматтарын өчүрүү

Кадам 1. Орнотуулар менюсун же "Орнотууларды" ачыңыз
Бул меню боз тиш белгиси менен көрсөтүлөт. Сиз аны түзмөктүн башкы экранынан көрө аласыз.
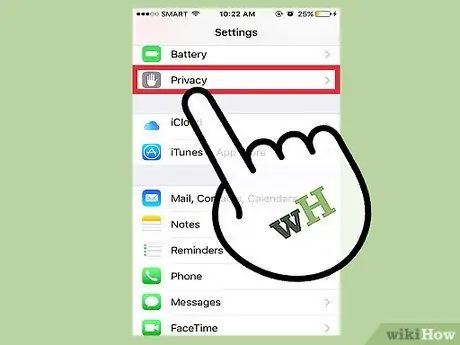
Кадам 2. Табуу жана "Privacy" тандоосу боюнча таптап
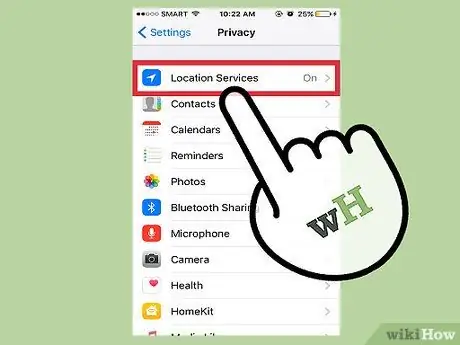
Кадам 3. Менюнун жогору жагындагы "Жайгашуу кызматтары" тандоосуна тийиңиз
Бул сегменттен жайгашкан жердин жөндөөлөрүн өчүрүп же өзгөртө аласыз.
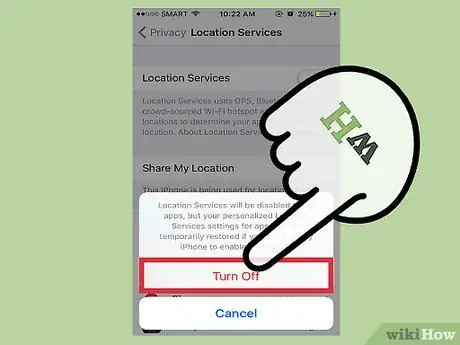
Кадам 4. "Жайгашуу кызматтарынын" жанындагы которгучту "Өчүрүү" абалына жылдырыңыз
Жайгашкан жерди аныктоо кызматтары GPS жана уюлдук сигнал мунаралары аркылуу түзмөгүңүздүн жайгашкан жери жөнүндө маалыматты жаңыртып турат, бул батарейканы бир топ сарптайт. Бул фондук кызматты өчүрүү менен, сиз түзмөктүн кубатын кеңейте аласыз.
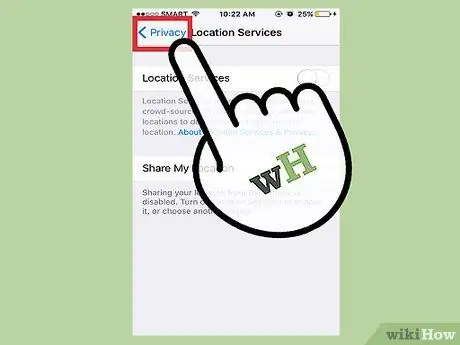
Кадам 5. Орнотуулар менюсун же "Орнотууларды" жабыңыз
Түзмөктү жайгаштыруу кызматтары азыр ийгиликтүү өчүрүлдү.
Кеңештер
- Бул ыкмаларды iOS телефону же планшети боюнча да колдонсо болот.
- Үйдөн бир нече сааттан ашык чыгууну пландап жатсаңыз, дайыма заряддагычту алып жүрүңүз. Ошентип, сиз баратып кубаттай аласыз.
Эскертүү
- IPod'ду температуранын чектен алыс кармаңыз (0 градустан төмөн же 35 градустан жогору), анткени өтө температуралар түзмөктүн кубатын кыскартып, батарейканын биротоло бузулушуна алып келиши мүмкүн.
- Батареяны үнөмдөөнүн кажети жок болгондо, маанилүү колдонмолорду жана маалымат жөндөөлөрүн кайра иштетүүнү унутпаңыз.






