ПК оюндарын онлайнда ойногондо, жалпы эки чоң көйгөй бар: оор артта калуу жана начар аткаруу. Эгер сиз көп онлайн оюндарды ойногон болсоңуз, анда сиз кекечтикти жана жогорку пингди баштан кечиргендирсиз. Маалыматтар компьютерден серверге ары -бери жылууга убакытты талап кылат. Эгер алыскы серверге туташкан болсоңуз, артта калууну оңдоо үчүн көп нерсе кыла албайсыз, бирок дагы эле оюңуздан максималдуу пайда алып жатасыз. Эгерде сиздин оюңуз жай болсо же FPS (секундасына кадрлар) төмөн болсо, сиздин жабдыктарыңыз жетишерлик күчтүү эмес. Жөндөөлөрдү тууралоо жана фондук тапшырмаларды азайтуу менен оюндун иштешин жакшырта аласыз.
Кадам
Метод 3: Пингди азайтыңыз
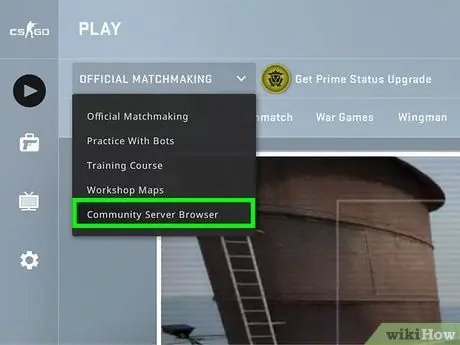
Кадам 1. Сизге эң жакын серверди тандаңыз
Көптөгөн оюндарда серверди тандоо же регионду тандоо мүмкүнчүлүгү бар. Сизге жакын жайгашкан жерди тандоо - пингди түшүрүүнүн эң эффективдүү жолу.
- Процесс ойнолуучу оюнга жараша өзгөрөт. Серепчинин чыпкасынын жайгашкан жерин, сервердеги жайгашкан жерди сервердин аталышынан же сүрөттөмөсүнөн (АКШ-Батыш, ЕБ ж.б.) же дал келүү менюсунан регион жөндөөсүн издеңиз.
- Бардык көп оюнчу оюндары сизге аймакты тандоого мүмкүндүк бербейт жана сизге эң жакын серверге же оюнчуга автоматтык түрдө туташууга аракет кылышы мүмкүн.
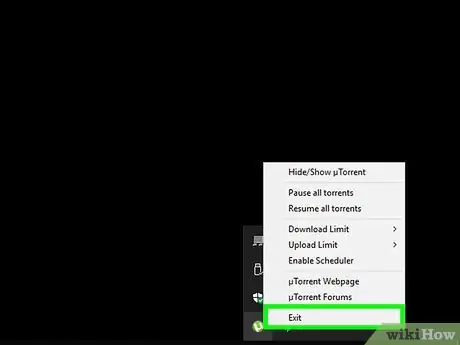
Кадам 2. Компьютериңиздеги бардык тармак скрепер программаларын жабыңыз
Онлайн оюндарыңызды ойноодон мурун, өткөрмө өткөрүүчү бардык программалар жабылганын текшериңиз. Торренттер, музыка агымы жана ачык браузер сиздин оюңуздун жай болушуна чоң таасирин тийгизет. Оюнуңузду баштоодон мурун бул программаларды жабыңыз. Компьютердин фонунда иштеп жаткан программаларды көрүү үчүн Системдик Табакты ачыңыз.
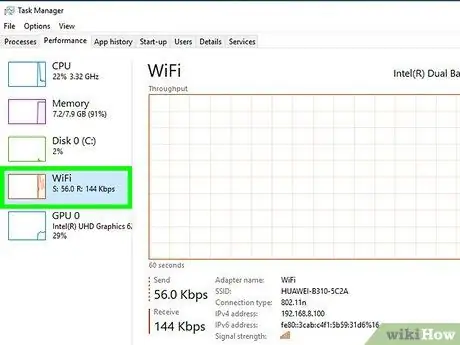
Кадам 3. Сиздин тармагыңыздагы башка түзмөктөрдүн өткөрүү жөндөмдүүлүгүн керектөөчү экендигин текшериңиз
Эгер кимдир бирөө кийинки бөлмөдө видео агылтса, сиздин пингиңизге катуу таасир этет. Тармакты башка эч ким колдонбогондо ойноо убактыңызды эсептеп көрүңүз же сылык түрдө тармакты толугу менен колдонууга уруксат сураңыз.
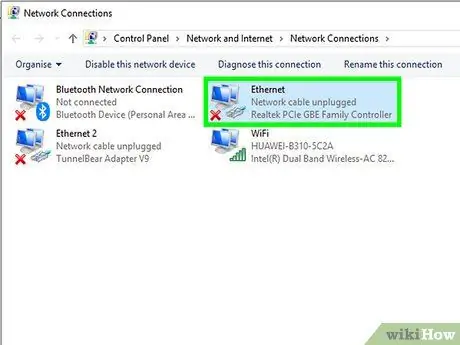
Кадам 4. ЭЭМ аркылуу компьютериңизди же оюн консолун роутерге туташтырыңыз
Эгерде сиздин компьютер же видео оюн консолу зымсыз туташтырылган болсо, оюндун иштеши оорлошу мүмкүн. Эгер тармак жөндөөлөрүңүз уруксат берсе, Ethernet кабелин роутериңиздеги бош LAN портуна компьютериңиздин Ethernet портунан туташтырып көрүңүз.
Сиз зымсыз байланышты тандап алышыңыз керек болот
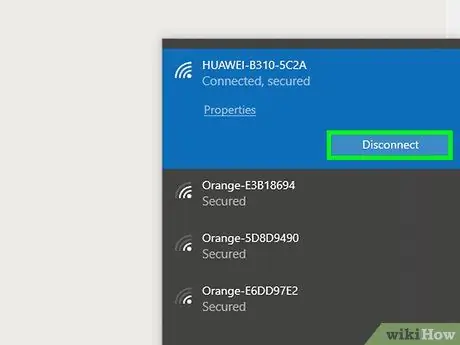
Кадам 5. Тармактык жабдууларыңызды баштапкы абалга келтириңиз
Эгер сиз адаттагыдан көбүрөөк ката кетирсеңиз, тармактык жабдууну баштапкы абалга келтирүү көйгөйдү чечиши мүмкүн. Тармагыңыз убактылуу өчүрүлөт, андыктан оюнду биринчи жабыңыз жана башка эч кимдин тынчын албаңыз.
- Эгерде алар бөлөк болсо, модем менен роутерден кубат сымын ажыратыңыз.
- Тармактык жабдууларыңызды 30 секундга туташпай калтырыңыз.
- Модемдин кубат кабелин розеткага кайра туташтырып, кайра жүктөлгөнчө күтө туруңуз, адатта 1-2 мүнөт.
- Модем кайра башталгандан кийин роутердин электр кабелин кайра туташтырыңыз, эгер экөө өзүнчө. Кайра иштетүү үчүн роутер 1-2 мүнөткө созулушу мүмкүн.
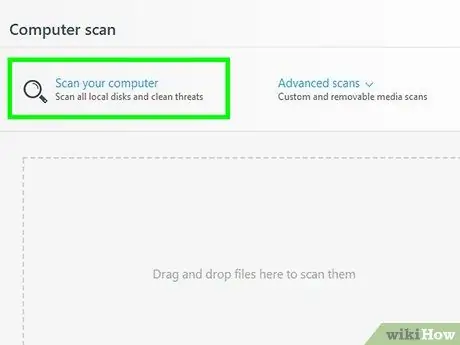
Кадам 6. Компьютериңизде зыяндуу программаларды текшериңиз
Эгерде сиздин компьютер вирусту же жарнак программасын жуктуруп алса, фондук процесстер көп өткөрүү жөндөмүн жана иштетүү күчүн талап кылат. Антивирустук программаңыздын жаңыртылгандыгын текшериңиз жана Malwarebytes Anti-Malware жана AdwCleaner менен сканерлеңиз (экөө тең бекер) жана компьютерден эң көп таралган инфекцияларды алып салыңыз. Толук көрсөтмөлөр үчүн зыяндуу программаларды кантип алып салуу керектигин караңыз.
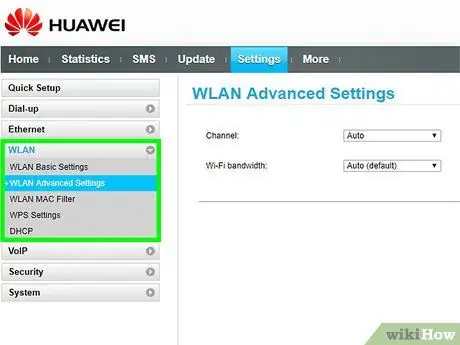
Кадам 7. роутериңиздеги QoSту күйгүзүңүз (мүмкүн болсо)
Эгерде сизде QoS (тейлөөнүн сапаты) көзөмөлүн колдогон роутер болсо, аны тармагыңыздагы оюн трафигине артыкчылык берүү үчүн колдонсоңуз болот. бул башкаруу үчүн жандандыруу процесси роутериңизге жараша өзгөрөт жана бардык роутерлерде бул өзгөчөлүк жок.
- Негизги QoS жөндөөлөрү башка трафикке караганда оюнга жана вебди кароого артыкчылык берет. Сиз роутериңиздин конкреттүү жөндөөлөрүн карап чыгыңыз.
- Маршрутизатордун конфигурация баракчасына кирүү боюнча нускамалар үчүн бул макаланы караңыз. Мүмкүн болсо, QoS жөндөөлөрүн адатта 'Трафик' бөлүмүнөн тапса болот.
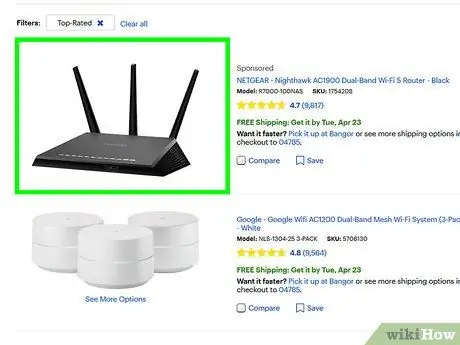
Кадам 8. Модель абдан эскирген болсо роутериңизди жаңыртыңыз
Эгерде сиз зымсыз туташып жатсаңыз жана роутериңизди бир нече жылдан бери жаңыртпасаңыз, анда жаңы роутер менен байланыш туруктуу болуп калышы мүмкүн. Тармагыңыздагы оюн трафигин биринчи орунга коюуга жардам бере турган QoS көзөмөлү бар роутерди издеңиз.
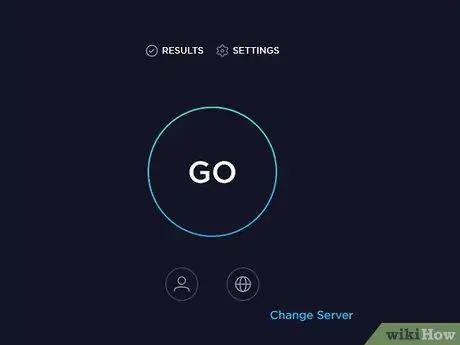
Кадам 9. Интернетиңизди жаңыртса болорун текшериңиз
Бул кадам өтө экстремалдуу, бирок, балким, интернет ылдамдыгын жеткиликтүү баага жогорулатсаңыз болот. Эгер сиз бааны такыр текшере элек болсоңуз, балким сиз дагы ошол баага тезирээк интернет ала аласыз.
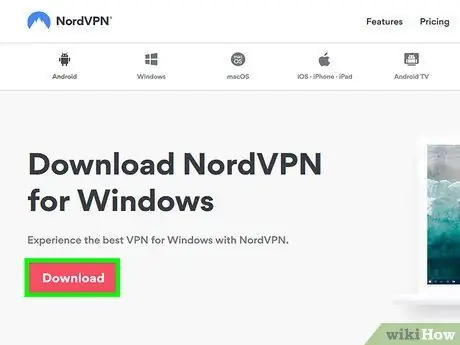
Step 10. VPN кызматын колдонууну карап көрүңүз
Кээде, сиздин провайдериңиз трафикти көздөгөн жерине жетпей эле ар кандай серверлер аркылуу жетектейт. Бул сиздин жайгашууңуз серверге жакын болсо дагы, пингди начарлатат. Бул учурда, VPN сиз менен оюн серверинин ортосундагы секирик азайган сайын пингдерди төмөндөтүүгө жардам берет.
- VPN сыйкырдуу түрдө сизди серверге жакындата албайт. Эгерде сиз башка өлкөдөгү серверге туташууга аракет кылып жатсаңыз, анда дагы эле жарыктын ылдамдыгы менен күрөшүүгө туура келет жана VPN анча таасир бербейт.
- Көп учурларда, VPN сиздин трафигиңизди жогорулатуу менен пингиңизди жогорулатат. VPN провайдериңиз оюн трафигиңизди тумчуктуруп же адаттагыдан башкача багыттаганда гана пайдалуу.
- VPN кызматын кантип табуу жана ага туташуу боюнча нускамалар үчүн VPNге кантип туташуу керектигин караңыз.
3 методу 2: FPSти жана өндүрүмдүүлүктү жогорулатуу
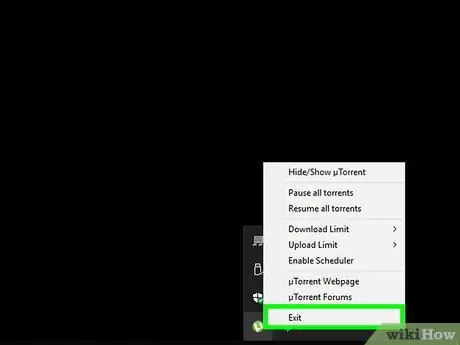
Кадам 1. Сиз ойноп жатканда башка программалар иштебей турганын текшериңиз
Эгерде сизде ITunes сыяктуу программалар же фондо иштеген торренттер болсо, анда сиздин системалык ресурстарыңыз көп нерсени соруп жатышы мүмкүн.
- Компьютердин фонунда иштеп жаткан программалар үчүн Системдик Лотокту текшериңиз.
- Ctrl+⇧ Shift+Esc баскычтарын басып, тапшырма менеджерин ачыңыз жана иштеп жаткан программаларды көрсөтүңүз.
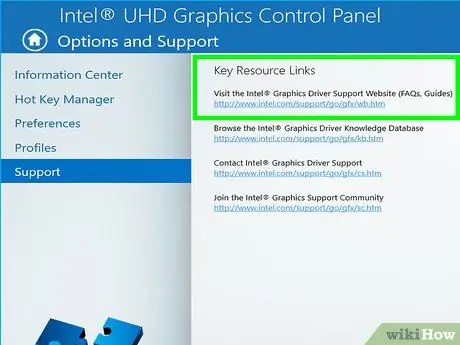
Кадам 2. Графикалык картаңыздын драйверин жаңыртыңыз
Сиздин графикалык картаңыздын драйвери - бул графикалык картаңызды башкаруучу жана оюндар менен иштешүүгө мүмкүнчүлүк берген программа. Эскирген драйверлер компьютердин иштөөсүнө чоң таасирин тийгизиши мүмкүн, анткени драйверлер кээ бир оюндар үчүн акыркы релиздерде жаңыртылып турат. Ар дайым айдоочунун акыркы версиясын колдонууга аракет кылыңыз. Сиз аны Nvidia, AMD же Intel сайтынан жүктөп алсаңыз болот (графикалык адаптер өндүрүүчүңүзгө жараша). Көбүрөөк маалымат алуу үчүн Windows 7деги графикалык карт драйверлерин кантип жаңыртууну караңыз.
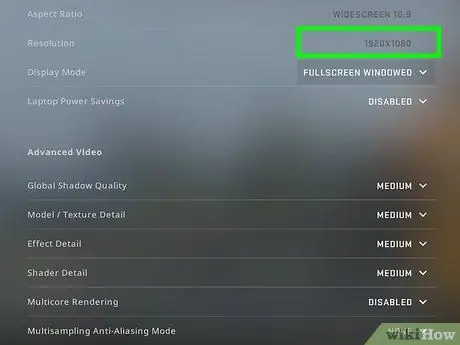
Кадам 3. Оюндагы жөндөөлөрүңүздү түшүрүңүз
Чоң өндүрүмдүүлүктү алуунун эң жакшы жолу - графикалык жөндөөлөрүңүздү төмөндөтүү. оюн бир аз жагымсыз көрүнүшү мүмкүн, бирок сиздин FPSиңиз абдан көбөйөт, андыктан оюнду бир калыпта ойнотсоңуз болот. Оюндун иштешин жакшыртуу үчүн Graphic Options менюсунан төмөнкү орнотууларды издеңиз:
- Чечилиш - Оюндар монитордун түпкү чечилишинде иштеп жатканда эң жакшы деңгээлде иштейт, бирок сиз токтомду төмөндөтүү менен FPSти кескин түрдө көбөйтө аласыз. Оюн одоно көрүнөт, бирок жумшак болот. Чечимди өзгөртүү сиз ала турган эң чоң иштөө өзгөрүүсүн камсыздай алат. Мисалы, 1920 × 1080ден 1600 × 900 чейин токтомду түшүрүү көбүнчө 20%га чейин аткарууну жогорулатат.
- Алиазияга каршы (AA)-Бул ыкма объекттердин четиндеги пикселдерди жумшартат, ошондуктан алар табигый көрүнөт. ААнын көптөгөн варианттары бар (MSAA, FSAA ж. Б.), Бирок азырынча алардын көбү оюндун көп иштешин жеп жатканын билишиңиз керек. ААны толугу менен өчүрүп, оюнуңузду ойноп көрүңүз. эгер аткаруу жетишерлик жылмакай болсо жана сиз ААны сынап көргүңүз келсе, FXAAдан баштаңыз, анткени бул эң арзан АА чечим. Андан башка, 2X же 4X чечимге жабышыңыз.
- Текстуранын сапаты - Эгерде сиз ойноп жатып үзгүлтүккө учурап калсаңыз (төмөн FPSтен айырмаланып), текстуранын сапатын төмөндөткөнүңүз жакшы. Бул эски видео карталар менен жаңы видео оюндарды ойногондо өзгөчө маанилүү
- Көлөкө сапаты - Деталдуу көлөкөлөр көп иштетүү күчүн талап кылат, андыктан биз чоң өндүрүмдүүлүктү алуу үчүн көлөкөнүн сапатын төмөндөтүүнү сунуштайбыз.
- V-Sync-Бул ыкма монитордун жаңыртуу ылдамдыгына вертикалдуу синхрондоону бекитет, андыктан оюндар төмөн FPSте иштөөгө аргасыз болушат. Бул жөндөөнү өчүрүп койсоңуз болот, балким оюндун ылдамдыгы жогорулашы мүмкүн. Бирок, бул ыкма жарылган сүрөттөрдү алып келиши мүмкүн.
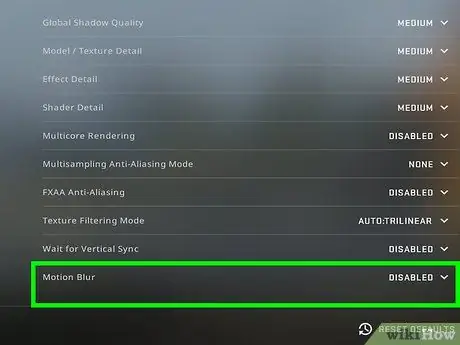
Кадам 4. Аппараттык же драйвер үчүн оптималдуу версиясын иштетиңиз
Оюн 32-бит же 64-бит CPU процессорлору үчүн оптималдаштырылган ар кандай версияларда же DirectX 11 же андан жогору графикалык карта драйверлери үчүн жеткиликтүү болушу мүмкүн. Оюндун ар кандай версияларын иштетип, кайсынысы жакшыраак иштээрин көрүңүз.
Базарда эки негизги графикалык карта өндүрүүчүсү бар, атап айтканда Nvidia жана AMD. Сиз белгилүү бир графикалык картага арналган оюнду иштетип жаткандырсыз. Иштеп чыгуучулар графикалык картада көйгөйлөрдү чечкен тактарды бере алышат. Көбүрөөк маалымат алуу үчүн талкуу форумдарын жана иштеп чыгуучу сайтты текшериңиз
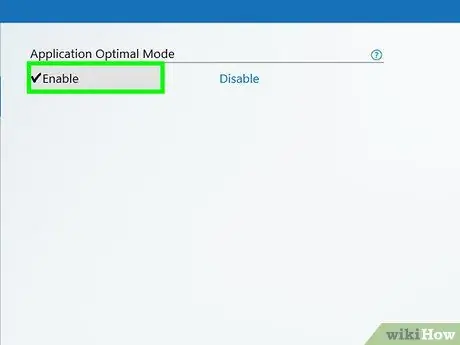
Кадам 5. Интегралдык графикалык карта жөндөөнү өчүрүү
Кээ бир компьютер конфигурациялары, мисалы, интегралдык графикалык карталары бар ноутбуктар жана сапаттуу графикалык карталар, программалардын төмөн спецификалык графикалык карталарда иштешине алып келиши мүмкүн.
- Nvidia графикалык картасынын драйверлери Nvidia Control Panel программасын камтыйт, ал программаларды интегралдык графикалык картадан Nvidia графикалык картасына которууга мүмкүндүк берет. Башкаруу панелин ачуу үчүн, иштактадагы бош орунду жана "NVIDIA Башкаруу Панелин" чыкылдатыңыз. Сол жактагы "3D орнотууларын башкаруу" баскычын чыкылдатыңыз. Негизги терезеде "Глобалдык Орнотуулар" энбелгисин чыкылдатып, "Тандалган графикалык процессор" деп аталган ачылуучу менюну "Жогорку өндүрүмдүү NVIDIA процессоруна" коюп, анан терезени жабыңыз. Бул бардык программалар үчүн графикалык карта орнотууларын өзгөртөт.
- Негизги диски катары учурда кайсы видео карта колдонулуп жатканын көрүү үчүн оюндун жөндөөлөрүн текшериңиз. Эгерде сиздин компьютерде бир эмес, бир нече видео карта орнотулган болсо, бул параметрди жогорку өндүрүмдүү видео картага өзгөртүү көйгөйдү чечиши мүмкүн.
- Сиз BIOSту интегралдык графикалык картаны өчүрүп коюңуз. Интегралдык графикалык картаны кантип өчүрүү керек экенин билүү үчүн компьютерди чыгаруучунун нускамасын же веб -сайтын караңыз.
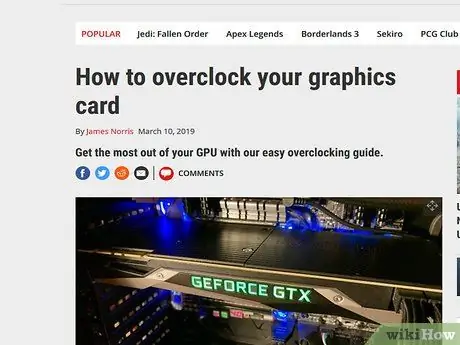
Кадам 6. Интернеттен иштөөнү жакшыртуучу моддарды издеңиз
Сиз жабдууларыңызга ылайыкташтырылбаган же начар иштеген оюндарды ойноп жаткандырсыз. Оюндун иштешин жакшырткан расмий эмес моддорду же оңдоолорду издеңиз. Мод туура орнотулганын текшерүү үчүн жүктөөдөн мурун сын -пикирлерди жана талкуу форумдарын окуңуз.
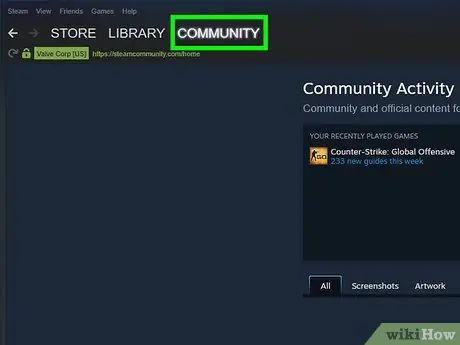
Кадам 7. Талкуу форумун окуңуз
Steam же GOG сыяктуу оюндарды иштеп чыгуучулардын талкуу борборлору, оюн сайттары жана оюндарды жүктөө кызматтары сыяктуу социалдык борборлор белгилүү бир оюндар менен көйгөйлөрү бар адамдар үчүн платформа түзөт. Колуңуздагы көйгөйдү аныктоо үчүн системаңыздын өзгөчөлүктөрүн берүү менен жардам сураңыз. Форумдарды карап жатканда талкууларды окуй аласыз.
- Оюн иштеп чыгуучулар белгилүү маселелерди, серверди тейлөөнү, жабдуулардын конфигурациясы, иштетүү тутуму же башка программалар менен карама -каршылыктар жөнүндө чечимдерди жана шайкештик маселелерин жарыялашы мүмкүн.
- Башка колдонуучулар ушундай көйгөйгө туш болушу мүмкүн жана кээде чечимди камсыздайт.
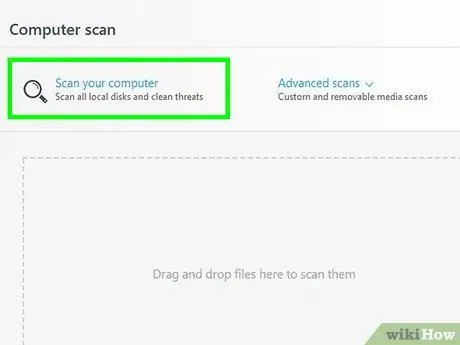
Кадам 8. Вирусту жана зыяндуу программаларды текшерүүнү аткарыңыз
Эгерде сиздин компьютериңизге вирус жуккан болсо, анда вирус системаңыздын көп ресурстарын ээлейт. Инфекцияны жок кылуу сиздин оюндардын иштешин гана жакшыртпастан, компьютердин коопсуздугун да жакшыртат. Вирустардын көпчүлүгүн антивирустук программанын, Malwarebytes Anti-Malware жана AdwCleanerдин (экөө тең бекер) айкалышы менен жок кылууга болот. Кошумча көрсөтмөлөр үчүн зыяндуу программаларды кантип алып салуу керектигин караңыз.
3 -метод 3: Компьютердик жабдууларды оптималдаштыруу
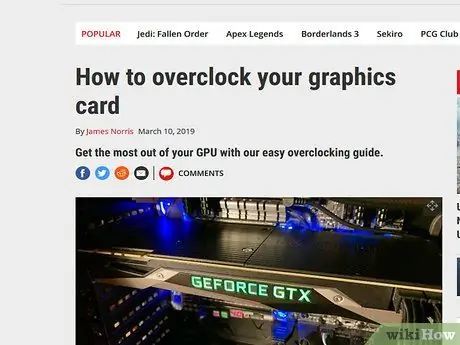
Кадам 1. Сиздин аппараттык overclocking карап көрөлү
Эгерде сиздин аппаратура туура болсо, сааттын ылдамдыгын жана чыңалуусун жогорулатуу менен көбүрөөк кубат ала аласыз. Бул ыкма "overclocking" деп аталат жана дагы эле тобокелчиликтерге ээ. Чыңалууну өтө жогорулатуу сиздин жабдууну күйгүзүп жибериши мүмкүн, бирок эгер сиз көбүрөөк кубат ала алсаңыз, оюндун иштеши кескин түрдө жакшырышы мүмкүн. Оор overclocking муздатуунун алдыңкы ыкмаларын талап кылат. Бардык аппараттык жабдыктарды overclock кылуу мүмкүн эмес.
- Видео картаңызды кантип ылдамдатуу боюнча көрсөтмөлөр үчүн графикалык картты кантип ылдамдатуу керектигин караңыз.
- Компьютериңизди кантип ылдамдатуу боюнча көрсөтмөлөрдү караңыз..
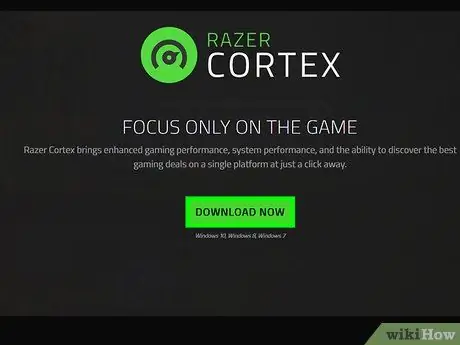
Кадам 2. ЖК оптималдаштыруу программасын колдонуп көрүңүз
Оюн ойноодо компьютердин иштешин жакшыртууга арналган программалар бар. Бул программалар компьютериңиздин фонунда керексиз процесстерди токтотот, оюн папкаңызды дефрагментация кылат жана башка оптимизацияларды аткарат. Оптималдаштыруу деңгээли өзгөрүшү мүмкүн, айрыкча, эгер сиз программаларды фондо жабууга жана катуу дисктин үзгүлтүксүз сакталышына убакыт бөлсөңүз. Бул жерде кеңири колдонулган оптималдаштыруу программалары:
- Razer Cortex
- Game Gain

Кадам 3. Аппаратты жаңыртууну карап көрүңүз
Эгерде сиздин компьютериңиз көптөн бери жаңыртылбаса, оюндун иштөөсүн жакшыртуу үчүн жаңыртылышы керек болгон бир нече компоненттер бар:
- RAM - Бүгүнкү күндө көпчүлүк оюндар ойноо үчүн эң аз дегенде 4 ГБ оперативдүү RAM талап кылынат жана көбүнчө 8 ГБ оперативдүү RAM колдонулат. RAM баасы кыйла жеткиликтүү жана орнотуу кыйын эмес. Кошумча көрсөтмөлөр үчүн RAMди кантип орнотууну караңыз.
- Видео карта - видео оюндарыңыздын ишин жакшыртуунун эң жакшы жолдорунун бири - видео картаңызды жаңыртуу. Бул ыкма өтө кымбатка турушу мүмкүн, бирок, эгерде компьютер узак убакыт бою жаңыртылбаса, орто класстагы карттар да иштин жакшырышын камсыздай алат. Кошумча көрсөтмөлөр үчүн Графикалык картты кантип орнотууну караңыз.
- CPU-CPU оюндар үчүн мурункуга караганда анча маанилүү эмес, бирок эгер сиз абдан эски компьютерди иштетип жатсаңыз, анда процессорду төрт ядролуу кылып жаңыртууңуз керек болот. CPUны жаңыртуу, адатта, компьютерди жаңыртуунун эң татаал милдети болуп саналат, анткени ал үчүн адатта жаңы эне плата жана RAM талап кылынат, жана сиз Windowsту кайра орнотушуңуз керек болот. Кошумча көрсөтмөлөр үчүн Жаңы Процессорду Кантип Орнотууну Караңыз.






