Түшкү тамактануу убактысы, жана сиз эртең менен эле жаман болдуңуз. Сиз башыңызды муздатуу үчүн же Фейсбукта серептөө үчүн сүйүктүү Flash оюнуңузду бир нече мүнөткө ойногуңуз келет. Тилекке каршы, сиздин интернет провайдериңиз жаман болуп жатат жана сиз баргыңыз келген сайттардын баары бөгөттөлгөн. Бактыга жараша, интернет провайдерлери орноткон блокту айланып өтүүнүн бир нече жолу бар. Билүү үчүн бул кадамдарды аткарыңыз.
Кадам
Метод 4: Портативдүү браузерди колдонуу
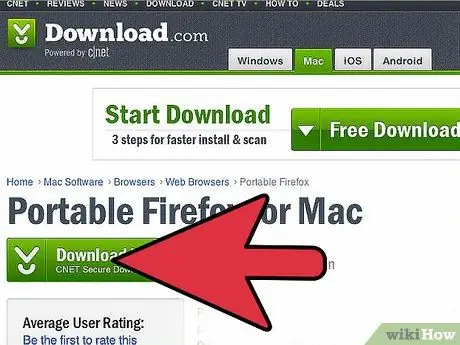
Кадам 1. Портативдүү браузерди (көчмө браузер) түшүрүү
Бул браузерди орнотуунун кажети жок. Бул браузер аны колдонуп жатканда сиздин компьютерде эч кандай из калтырбайт дегенди билдирет. Эгерде сиз флешкага портативдүү браузерди жүктөп алып, анын прокси жөндөөлөрүн орнотсоңуз, анда бардык сайтты бөгөттөөнү айланып өтүүчү браузер бар. Firefox - бул портативдүү браузерди колдонуунун эң оңой жолу. Портативдүү версиясын жүктөп алууну тактаңыз.
- Эгер сиз бул браузерди мектепте же жумушта колдонуу үчүн орнотсоңуз, браузерди биринчи үй компьютериңизге жүктөп алып, орнотуңуз.
- Firefox Portable portableApps.com сайтынан жүктөп алса болот
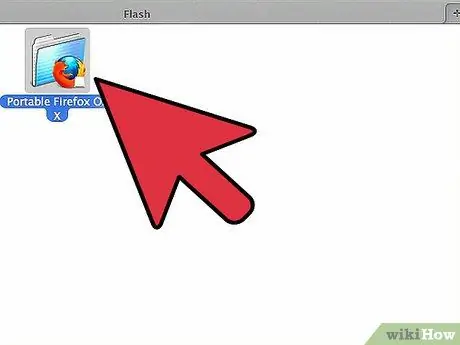
Кадам 2. Браузерди USB дискке сайыңыз
PortableAppsтан Firefox Portable жүктөп алганда, сизге орнотуу файлы сунушталат. Бул файлды иштетип, флешкага орнотуу ордун коюңуз. Браузер сиздин флешкага түздөн -түз тиркелет.
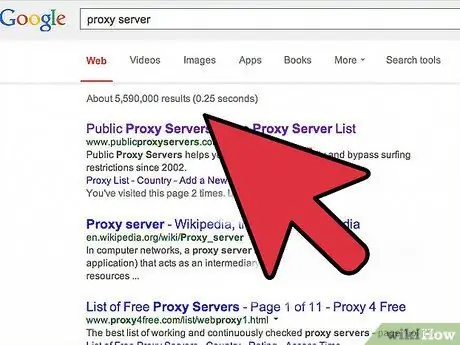
Кадам 3. Прокси орнотууларын коюңуз (прокси)
"Прокси" - бул блок аркылуу өтүү үчүн чектөөлөр аркылуу бардык интернет трафигин багыттоочу сервер. Прокси серверлер дүйнө жүзү боюнча жайгашкан, андыктан ар бир адам аларды пайдалана алат. Сиздин Firefox Portable бардык бөгөттөлгөн сайттарга кире алышы үчүн, алгач прокси жөндөөлөрүн орнотуңуз. Көбүнчө мектепте жана жумушта прокси жөндөөлөрүн өзгөртө албагандыктан, бул жерде сиздин портативдик колдонмоңуз жардамга келет.
- Firefox Portableге кирүү үчүн сизге иштөөчү прокси сервер керек. Бул серверлерди интернеттен таба аласыз. Көп колдонулган серверлердин кээ бири HideMyAss, SamAir, inCloak жана FreeProxyLists.
- Прокси дарегин жана портун эске алыңыз. Байланыш ылдамдыгы жогору жана жетишерлик жакын прокси табууга аракет кылыңыз, болбосо браузериңиз өтө жай иштейт.
- Firefox Portableти ачыңыз, жогорку оң бурчтагы Меню баскычын чыкылдатып, Жолдор тандаңыз. Өркүндөтүлгөн менюну чыкылдатып, анан Тармак энбелгисин басыңыз. Прокси жөндөөлөрүн ачуу үчүн Орнотуулар… баскычын басыңыз. "Кол прокси конфигурациясын" тандап, алган прокси маалыматыңызды киргизиңиз. "Бул прокси серверди бардык протоколдор үчүн колдонуу" кутучасын белгилеп, туура порт киргизилгенин текшериңиз.
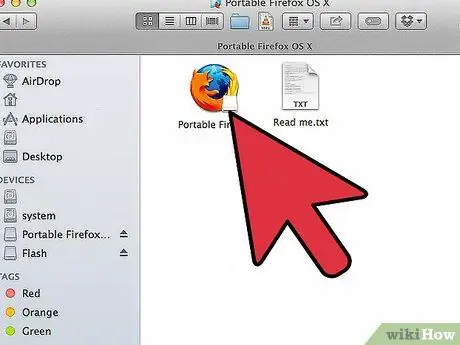
Кадам 4. Браузерди колдонуңуз
Прокси маалымат жөндөөлөрү сакталган соң, портативдүү браузериңизди колдоно баштасаңыз болот. USB дискти мектепте же жумушта компьютерге туташтырып, Firefox Portable программасын ачыңыз. Firefox интернетке прокси аркылуу туташат жана бардык бөгөттөөлөрдү айланып өтөт.
- Ишенимдүү адамдар аркылуу серептөө ылдамдыгы адаттагыдан жайыраак. Бардык мазмунду туура көрсөтүү мүмкүн эмес.
- Тарыхты тазалоонун же тректерди жок кылуунун кажети жок, анткени алардын бардыгы портативдүү браузериңизде сакталат.
- Прокси тизмесиндеги бекер прокси сервер бат -баттан өзгөрүп турат жана эски прокси жөндөөлөрүңүз иштебей калат. Сиз аны маал -маалы менен алмаштырып турушуңуз керек болот.
Метод 2 2: Вебге негизделген прокси колдонуу
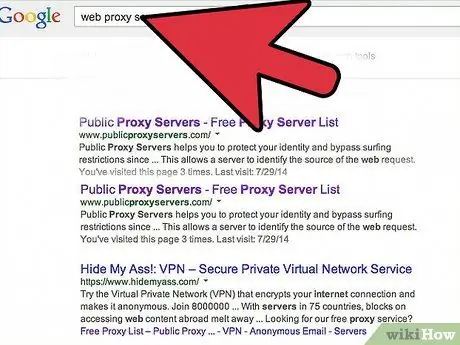
Кадам 1. Веб-прокси издеңиз
Веб-прокси пайдалуу болот, эгерде сиз өзүңүздүн компьютериңизди колдонбоңуз, анткени бардык иштер браузериңиз аркылуу жүргүзүлөт, андыктан бул ыкма операциялык системага карабастан иштейт. Браузердин бардык трафиги прокси сайттын серверлери аркылуу агат жана программалык камсыздоону мыйзамдуу сайтка кирип жаткандай ойлойт.
- Сиз колдонгон прокси тизмеси бар бир нече сайттар бар. Биз Proxy.org сайтынан баштоону сунуштайбыз, анткени ал активдүү прокси тизмесин тез -тез жаңыртып турат.
- Мүмкүн, прокси тизмеси сайты мектепте же жумушта бөгөттөлгөн. Бул сайтка үйүңүздө барып, 10-15 прокси сайтты эске алыңыз, бул сиздин мектепте/жумуш компьютериңизде.
- өтө көп колдонулган прокси кармалып, бөгөттөлөт. Ишенимдүү адамдарыңызды дайыма алмаштырып туруңуз.
- Прокси колдонуу браузериңизди өтө жай кылат. Бул трафиктин агымы прокси аркылуу кайра багытталып, кайра чечмеленип, анан жайгашкан жериңизге жөнөтүлгөндүктөн. Видеолорду жана сайттарды жүктөө үчүн бир аз убакыт кетиши мүмкүн экенин унутпаңыз.
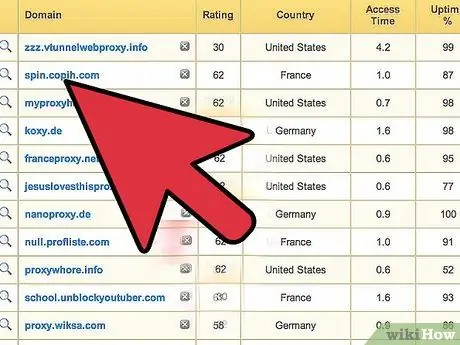
Кадам 2. Прокси сайтты тандоо
Эгерде сайт бөгөттөлгөн болсо, башка сайтты колдонуп көрүңүз. Ишенимдүү адамдардын тизмесинен сайтты тандап жатканда, сизге жакын жайгашкан сайтты колдонууга аракет кылыңыз. Бул эң кыска серептөө ылдамдыгын камсыздайт.
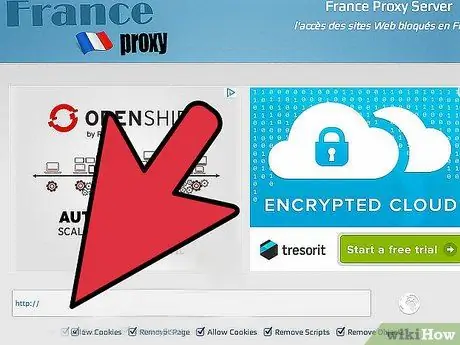
Кадам 3. URL кутучасын тандаңыз
Баргыңыз келген веб -сайттын дарегин киргизиңиз. Прокси сиз киргиңиз келген сайттын маалыматын кайра чечмелегендиктен, бул сайт туура ачылбай калышы мүмкүн. Көп учурда видео туура ойнобойт. Бул учурда, башка прокси сайтты колдонуп көрүңүз.
Метод 3 3: IP дареги аркылуу туташуу
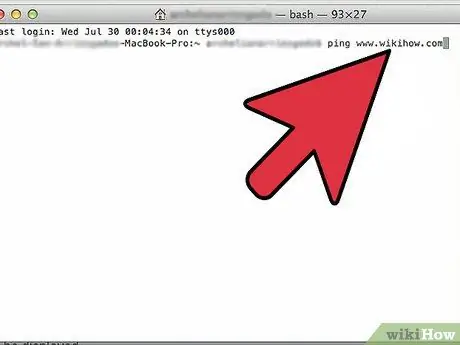
Кадам 1. Бөгөттөлгөн сайттын IP дарегин табыңыз
Кээ бир чыпкалоо программалары сайттарды IP дареги боюнча эмес, аты менен гана бөгөйт. Сайттын аталышынын ордуна IP дарегин киргизүү менен, сиз блокту айланып өтө аласыз. Бул ыкма бардык фильтр программалары үчүн сөзсүз түрдө эффективдүү боло бербейт.
- Windowsто Win+R басуу менен cmd терүү менен буйрук сабын ачыңыз. Колдонмолор папкасынын Utilities чакан папкасында Macтын Терминалын ачыңыз.
- Пинг сайттын дарегин териңиз. Мисалы, wikiHow'дун IP дарегин тапкыңыз келсе, ping www.wikihow.com териңиз.
- Пинг бүткөндө кайтарылган IP дарегине көңүл буруңуз.
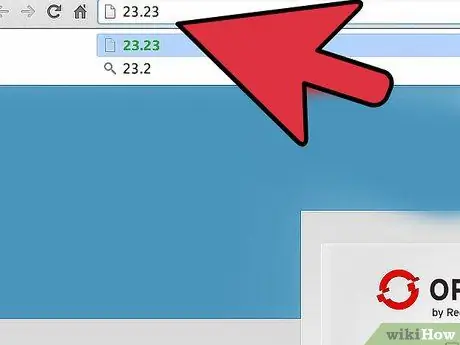
Кадам 2. Браузерге даректи киргизиңиз
Браузердин дарек кутусуна даректи киргизиңиз жана enter басыңыз. Эгерде чыпкасы программалык камсыздоо IP дарегин тоспосо, анда сайт ачык болот
4 -метод 4: Жеке прокси түзүү
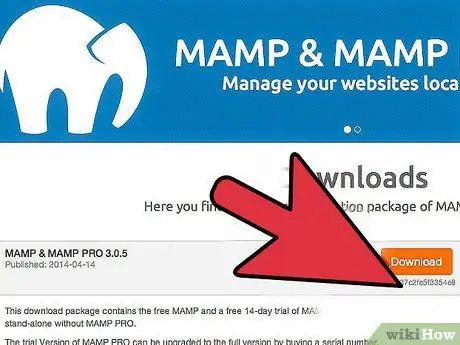
Кадам 1. Веб -сервер түзүү
Сиз үйдөгү компьютериңизди мектепте же жумушта интернет браузериңиздин прокси катары иштей аласыз. Эгерде үй прокси мурунтан эле орнотулган болсо, анда сиз жөн гана үй прокси дарегин мурунку бөлүмдөгү прокси сайт менен аздыр -көптүр иштей турган веб -браузердин бардык түрүн колдонуп киргизе аласыз. Сиз чыпкасы программалык камсыздоону мыйзамдуу сайтка кирип жатканыңызды ойлондурасыз.
- Өз прокси серверин түзүүнүн биринчи кадамы - веб -серверди үй компьютериңизге орнотуу. Бул аппарат үй компьютериңизди дүйнөнүн каалаган жерине кире турган серверге айландырат. Эң популярдуу сайттардын бири - WAMPServer, ал сизге керектүү нерселердин бардыгын бир программада камтыйт. WAMPServerди орноткондон кийин, анын сөлөкөтү тутум табагында пайда болот.
- Mac колдонуучулары MAMPти орното алышат, ал аздыр -көптүр бир эле функцияны аткарат.
- WAMPServer сөлөкөтүн оң басуу жана "Онлайнга коюу" тандоо менен серверди күйгүзүңүз. Сынакты дагы бир жолу оң баскыч менен чыкылдатып, "Localhost" тандап алыңыз; WAMPServer орнотуулары барагын карасаңыз, анда баары жакшы иштеп жатат дегенди билдирет.
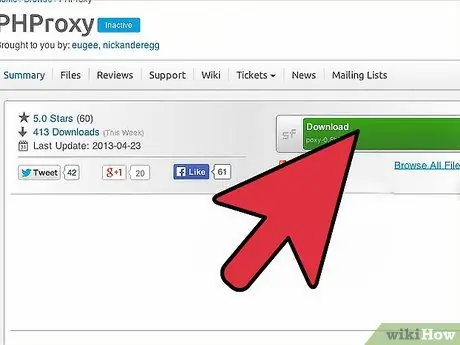
Кадам 2. PHProxy орнотуу
Бул сиздин серверге прокси негизделген бекер жана ачык булак программасы. Жүктөлгөн программанын версиясы расмий экендигине ынануу үчүн, SourceForge сайтынан PHProxy жүктөп алыңыз. Программалык камсыздоо веб -серверди мурунку бөлүмдөгү тизмедеги прокси сыяктуу эле проксиге айландырат.
- PHProxy файлы ZIP форматында. Архивдеги папканы чыгарып, WAMP (же MAMP) веб -серверинин тамыры жайгашкан жерге коюңуз. Windowsто ал C: / wamp / www \, ал эми OS Xте бул Applications/MAMP/htdocs/. Прокси орнотуу үчүн PHproxy папкасын ошол жерге көчүрүңүз.
- Эч кандай орнотуу программасын иштетүүнүн кажети жок, PHProxy мурунтан эле оң папкага көчүрүү менен орнотулган.
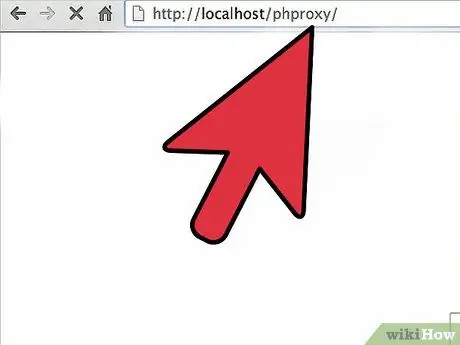
3 -кадам. Проксиңизди текшериңиз
PHPproxy орнотулгандан кийин, аны дароо браузерди ачып, дарегин терүү менен текшере аласыз: https:// localhost/phproxy/. PHProxy баракчасы пайда болсо, анда баары жакшы иштеп жатат дегенди билдирет.
"Веб дарек" кутучасы аркылуу дарекке баруу менен проксиди текшериңиз. Сиз браузердин дарек кутусунда кадимки сайттын дареги алдында прокси маалыматы бар ачык сайтты көрүшүңүз керек
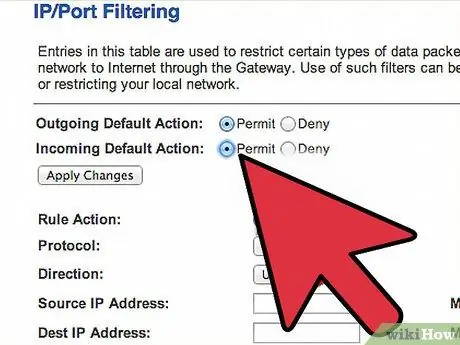
Step 4. Сиздин порт багыттоону орнотуу
Порттор тармагыңыздын эшиги сыяктуу иштейт жана коопсуздук үчүн жабык бойдон калат. Бул проксиди иштетүү үчүн, сиз бул эшиктердин айрымдарын ачышыңыз керек. Бул үчүн, жаңы веб -сервер аркылуу бардык кирүүчү веб -сайт сурамдарын жөнөтүү үчүн "маршрут" орнотуңуз. Сиз үй тармагыңыздын "жайгашкан жери" болгон ички IP дарегин билишиңиз керек. Маршрутизатордун конфигурация барагына өтүңүз, Портту жөнөтүү бөлүмүнө өтүңүз жана компьютериңиздин ички IP дареги боюнча 80 -порт боюнча TCP/UDP трафик агымын белгилеңиз.
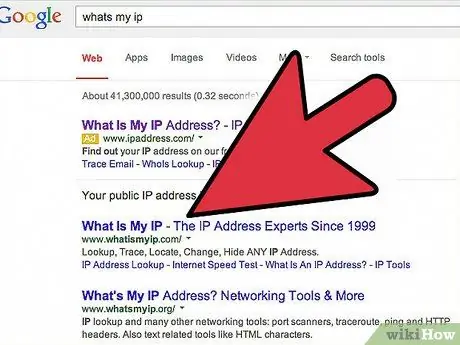
Кадам 5. Үй тармагыңыздын ички IP дарегин табыңыз
Портту багыттоо жөндөлгөндөн кийин, каалаган жерден веб -серверге кирүү үчүн үйүңүздүн (коомдук) тармагыңыздын тышкы IP дарегин билишиңиз керек. Куулук, үй компьютери менен Googleга барыңыз жана издөө кутусуна IP дарегин териңиз. IP дареги барактын жогору жагында тизмеленет.
Компьютериңиздин браузерин ачуу жана /phproxy /менен бүткөн жалпы IP дарегин киргизүү аркылуу проксиди текшериңиз. Мисалы, эгер сиздин ачык IP дарегиңиз 24.24.24.24 болсо, проксиңиздин дареги 24.24.24.24/phproxy/
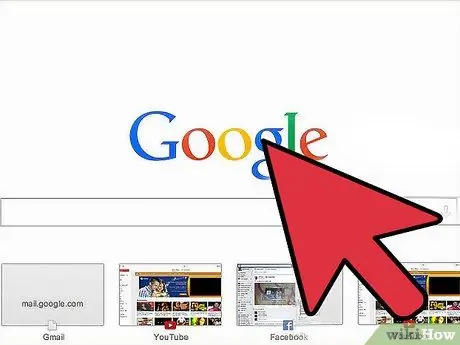
Кадам 6. Прокси колдонуңуз
Прокси азыр конфигурацияланган жана аны каалаган убакта колдонсо болот. Жөн гана блокту айланып өтүү үчүн каалаган браузерге мурунку кадамдан алынган даректи киргизиңиз.
- Көпчүлүк үй тармактары дайыма өзгөрүп турган IP -ге ээ. Эгерде сиз серверге туташа албай калганыңызды байкасаңыз, анда сиздин IP дарегиңиз өзгөртүлгөн жана аны кайра издөө керек.
- Эгерде сиз прокси менен серфингде кармалып калсаңыз, олуттуу көйгөйгө кабылышыңыз мүмкүн.
- Прокси тармагыңызга кирген эч кандай маалыматты шифрлебейт. Ошондуктан, тармактын администратору сизди көрүп жатса, эмнени көрүп турганыңызды көрө алат. Прокси гана тармак тарабынан орнотулган блокту айланып өтөт.
Эскертүү
- Чоң корпорациялардын тармактык администраторлору, эгер сиз офистеги тармактык чектөөлөрдү аттап өтүп кетсеңиз, сизди жазалашы мүмкүн.
- Мектептеги тармактык блокту айланып өтүү оор жазаларга же ал тургай мектептен чыгарууга алып келиши мүмкүн.






