Бул wikiHow сизге Windows компьютеринде Command Prompt терминалдык терезесин ачууну үйрөтөт. Сиз аны "Старт" менюсу же File Explorerдеги каалаган папка аркылуу ача аласыз. Мындан тышкары, сиз Windowsтун камтылган "Иштетүү" мүмкүнчүлүгүн колдоно аласыз.
Кадам
3 -метод 1: "Старт" менюсун колдонуу
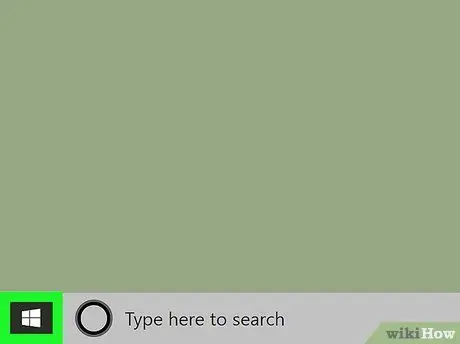
Кадам 1. Компьютердин "Старт" менюну ачыңыз
Windows сөлөкөтүн чыкылдатыңыз
үстөлдүн төмөнкү сол бурчунда же клавиатурадагы Win баскычын басыңыз.
Же болбосо, издөө же Cortana баскычын чыкылдатыңыз "Старт" меню сөлөкөтү
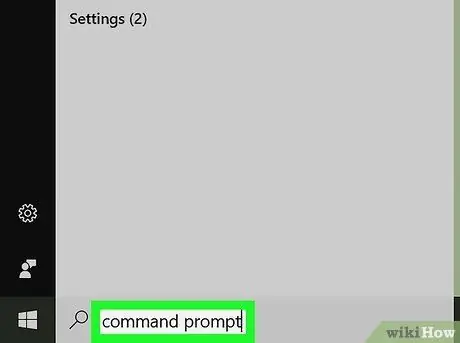
Кадам 2. Type cmd же Command Prompt
"Старт" менюсун ачкандан кийин, меню параметрлерин издөө үчүн клавиатура аркылуу жазууну териңиз. Command Prompt жогорку натыйжа катары көрсөтүлөт.
- Же болбосо, "Старт" менюсунан кол буйругун издөөгө болот.
- Command Prompt "ичинде Windows системасы "Windows 10 жана 8де жана папка" Аксессуарлар "Windows 7, Vista жана XPдеги" Бардык программалар "бөлүмүнүн астында.
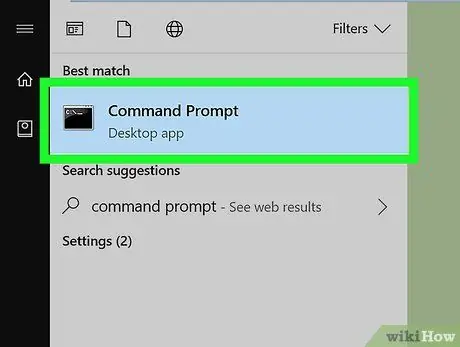
Кадам 3. Click колдонмону
Менюдагы Command Prompt.
Command Prompt терминалы жаңы терезеде ачылат.
3 -метод 2: Right Click Менюсун колдонуу
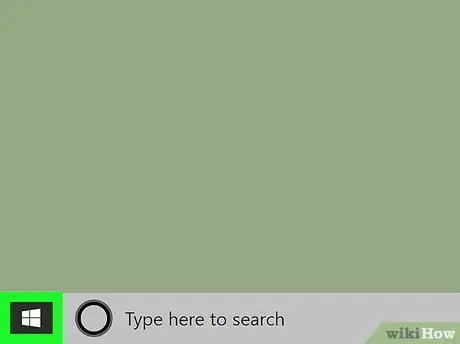
Кадам 1. "Старт" меню сөлөкөтүн оң баскыч менен чыкылдатыңыз
Бул рабочий столдун төмөнкү сол бурчунда. "Power User" менюнун параметрлери калкыма терезеде пайда болот.
- Менюну ачуу үчүн клавиатураңыздагы Win+X жарлыктарын бассаңыз болот.
- Же болбосо, белгилүү бир каталогдон Command Prompt иштетүү үчүн каалаган папканы оң баскыч менен чыкылдатыңыз.
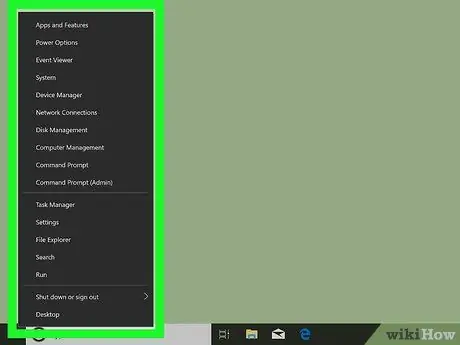
Кадам 2. оң баскычын чыкылдатуу менюсунан "Command Prompt" издеңиз
Бул параметр көбүнчө "Power User" менюсунда "Computer Management" менен "Task Manager" ортосунда болот.
"Старт" менюсунун ордуна папканы оң баскыч менен чыкылдатыңыз, анда " Бул жерде буйрук терезесин ачыңыз "Оң баскыч менюсунда.
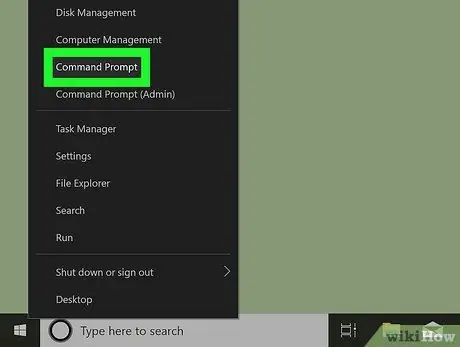
Кадам 3. Click
Оң баскыч менюсунда Command Prompt.
Command Prompt терминалы жаңы терезеде ачылат.
3 -метод 3: "Run" куралын колдонуу
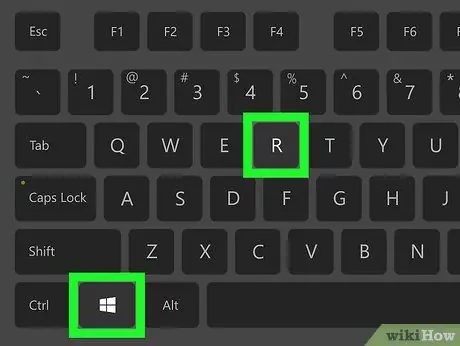
Кадам 1. Баскычтоптун Win+R баскычтарын басыңыз
Баскычтоптун Windows баскычын басып туруңуз, андан кийин "R" баскычын басыңыз. "Run" куралы жаңы калкыма терезеде ачылат.
Же болбосо, издеп, чыкылдатыңыз " Run "Старт" менюсунда ".
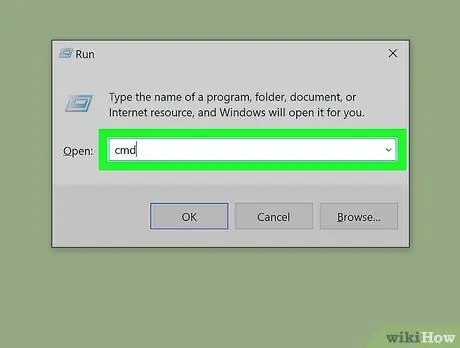
Кадам 2. "Run" терезесине cmd териңиз
Бул жарлык Command Prompt терминалын ачуу үчүн иштейт.
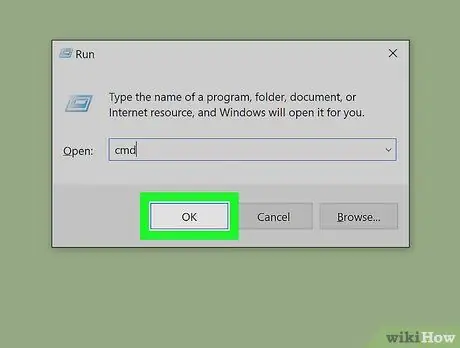
Кадам 3. "Run" терезесинде ОК басыңыз
Жарлыктын буйругу аткарылат жана жаңы терезеде Command Prompt терминалы ачылат.






