Терминалды ачуунун эң оңой жолу-белгилүү баскычтардын бирин колдонуу. Сиз ошондой эле Даштан издөө мүмкүнчүлүгүн колдоно аласыз же Ишке киргизгичтеги Терминалга кыска жолду кошо аласыз. Ubuntuнун эски версияларында Колдонмолор каталогунан Терминалды табыңыз.
Кадам
Метод 1: 4: Баскычтоптун жарлыктарын колдонуу
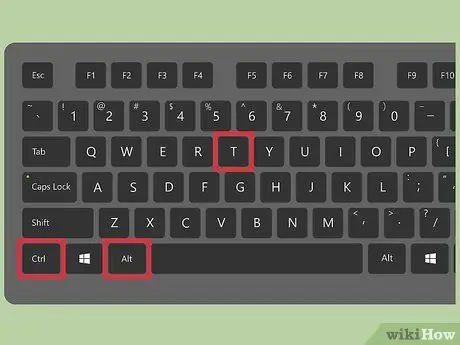
Кадам 1. Терминалды ачуу үчүн Ctrl+Alt+T баскычтарын басыңыз
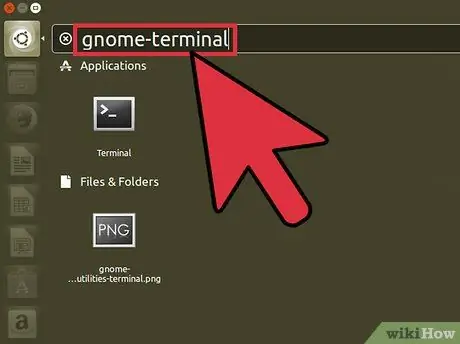
Кадам 2. Alt+F2 басыңыз жана gnome-терминалга кириңиз
Ошентип, сиз Терминалды ача аласыз.
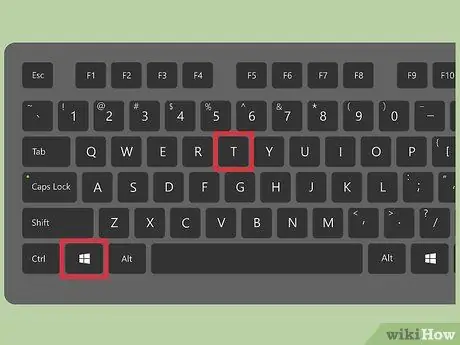
Кадам 3. Эгерде сиз Xubuntu колдонуп жатсаңыз, Терминалды ачуу үчүн Win+T басыңыз
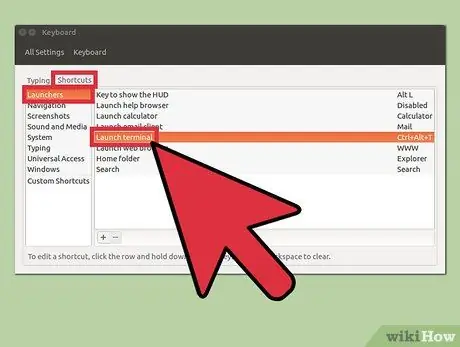
Кадам 4. Терминалды ачуу үчүн ыңгайлаштырылган жарлык түзүңүз
Ctrl+Alt+T жарлыктарын төмөнкү кадамдар менен каалаган баскычка өзгөртө аласыз:
- Ишке киргизгич тилкесинде Систем орнотуулары дегенди басыңыз.
- Аппараттык бөлүмдөгү Баскычтопту басыңыз.
- Кыска жолдор өтмөгүн басыңыз.
- Ишке киргизгич категориясын чыкылдатып, андан кийин Терминалды ишке киргизүүнү тандаңыз.
- Каалаган баскычтопту киргизиңиз.
Метод 2ден 4: Дашты колдонуу
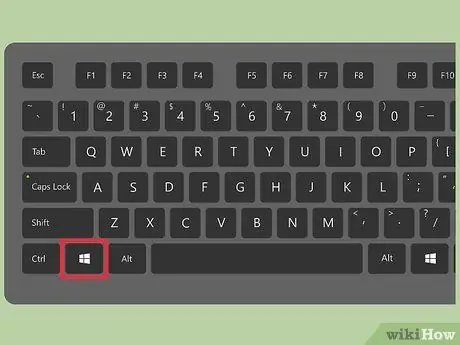
Кадам 1. Dash баскычын чыкылдатыңыз, же Win басыңыз
Dash баскычы экрандын жогорку сол бурчунда жана Ubuntu логотиби менен көрсөтүлгөн.
Эгерде сиз супер ачкыч картасын Winден өзгөртсөңүз, жаңы супер баскычыңызды басыңыз
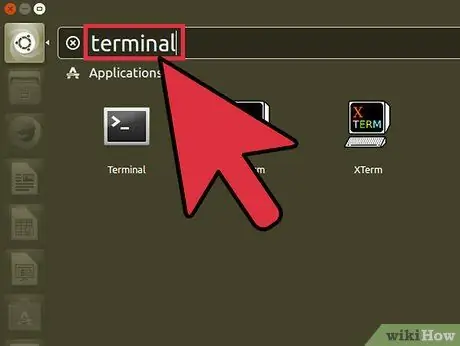
Кадам 2. Терминалды киргизиңиз
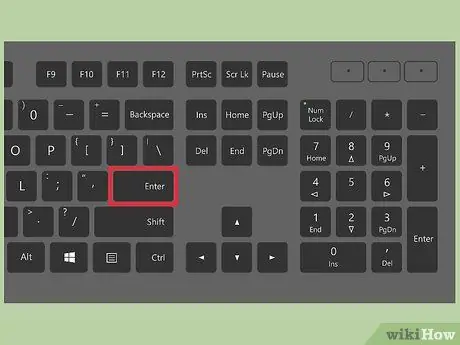
3 -кадам. {Keypress | Return}} басыңыз
Метод 3 3: Ишке киргизүүчү жарлыктарды колдонуу
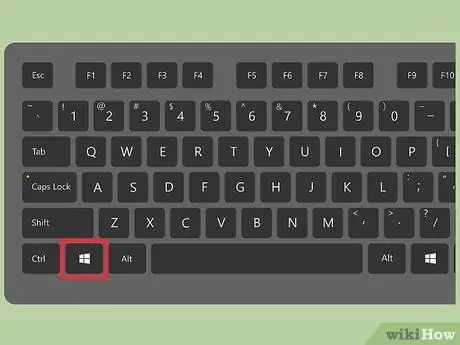
Кадам 1. Dash баскычын чыкылдатыңыз
Бул баскыч Ишке киргизүү тилкесинде жана Ubuntu логотиби менен белгиленет.
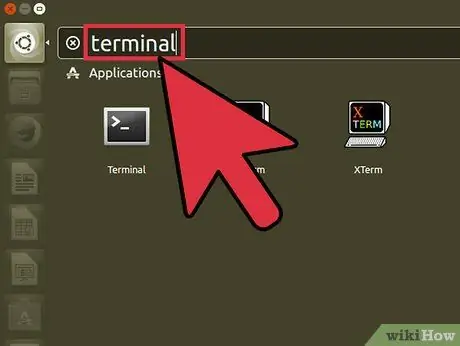
Кадам 2. Терминалды издөө үчүн терминалды киргизиңиз
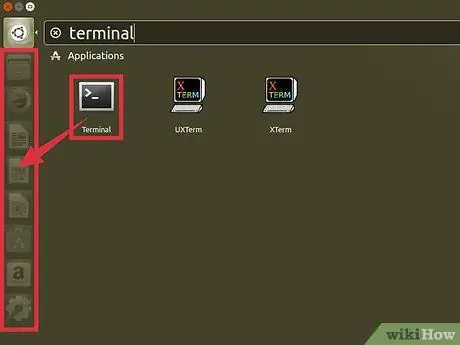
Кадам 3. Издөө жыйынтыгынан "Терминал" сүрөтчөсүн Ишке киргизгичке сүйрөңүз
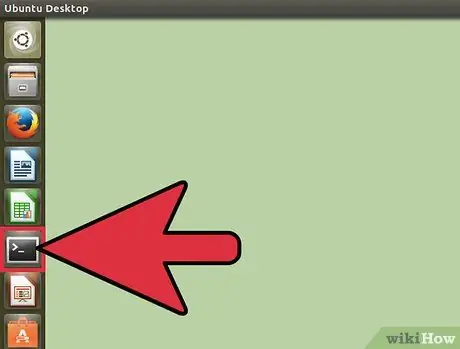
Кадам 4. Аны ачуу үчүн жөн эле түзгөн Терминалдын жарлыгын басыңыз
Метод 4 4: Ubuntu 10.04 жана Төмөнкү Терминалды ачуу
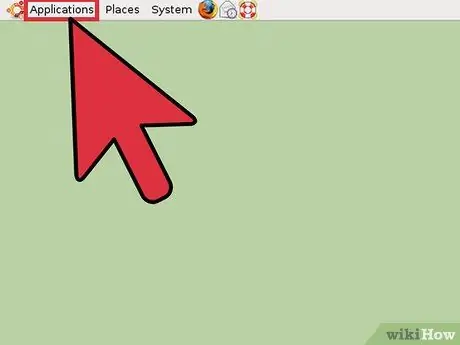
Кадам 1. Колдонмо баскычын чыкылдатыңыз, аны Ишке киргизүү тилкесинен таба аласыз
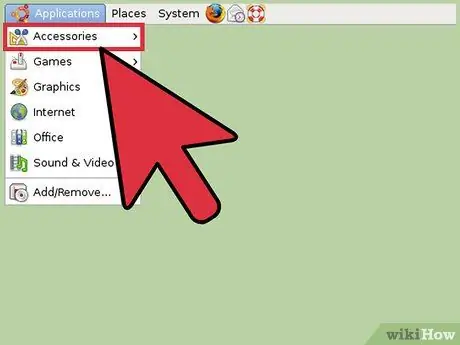
Кадам 2. Click Аксессуарлар. Эгерде сиз Xubuntu колдонуп жатсаңыз, Системге басыңыз.






