ITunesтен музыка, колдонмолор, оюндар жана тасмалар сыяктуу нерселерди сатып алсаңыз болот. Акысыз файлдар iTunesте да бар, бирок Apple аларды табууну бир аз оорлотот. Апта сайын Apple сиз жүктөп алып, ээлик кыла турган бекер синглди чыгарат. Миңдеген бекер колдонмолор App Storeдо да бар. Эгер сиз кинолорду жактырсаңыз, iTunes - интернеттеги трейлерлердин эң чоң коллекцияларынын бири.
Кадам
3 методу 1: бекер музыка жана телешоуларды табуу
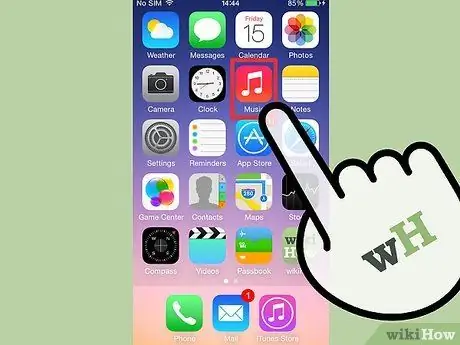
Кадам 1. Itunes 12 экрандын жогорку сол бурчунда музыкалык ноталар баскычын чыкылдатып, iTunes китепканаңыздын Музыка бөлүмүн ачыңыз
Эгер сиз iOS колдонуп жатсаңыз, iTunes Store колдонмосун таптаңыз
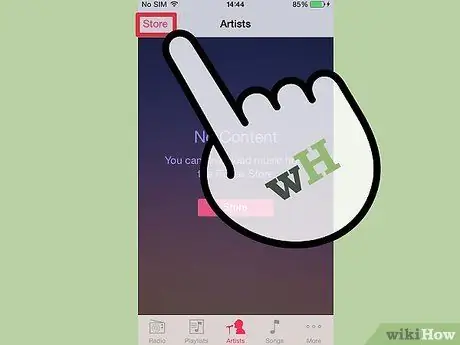
Кадам 2. iTunes дүкөнүн ачуу үчүн iTunes Store өтмөгүн басыңыз
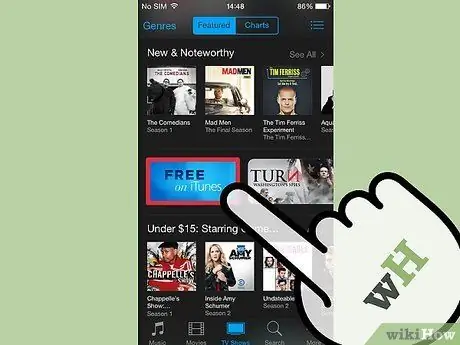
Кадам 3. Экрандын оң менюсунда iTunes боюнча Free дегенди басыңыз
Шилтемени табуу үчүн серпүү керек болушу мүмкүн.
Эгер сиз iTunes дүкөнүн iOS тутумунда колдонуп жатсаңыз, iTunes Store барагынын ылдый жагына серпип, Музыканын Ыкчам шилтемелер бөлүмүндө iTunesти бекер басыңыз
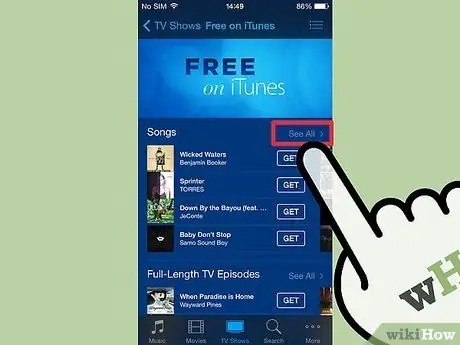
Кадам 4. Акысыз музыканы жана телеберүүлөрдү карап чыгуу
Бардык жеткиликтүү аталыштарды көрүү үчүн ар бир категориядагы Баарын көрүү шилтемесин чыкылдатыңыз.
Apple жума сайын бекер жеткиликтүү болгон аталыштарды өзгөртөт

Кадам 5. Таптап же мазмунду жүктөп баштоо үчүн "Get" баскычын чыкылдатуу
Акысыз ырларды же эпизоддорду табуу үчүн альбомдорго же ТВ мезгилдерине барышыңыз керек болот, анткени ар бир альбомдон/сериядан бир гана альбом же эпизод бекер.
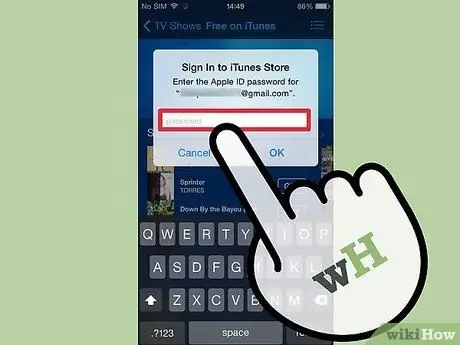
Кадам 6. суралганда Apple ID менен кирүү
Эгерде сизде Apple ID жок болсо, анда кредиттик картасыз Apple ID түзүү үчүн "Apple ID түзүү" баскычын басып же чыкылдатыңыз.
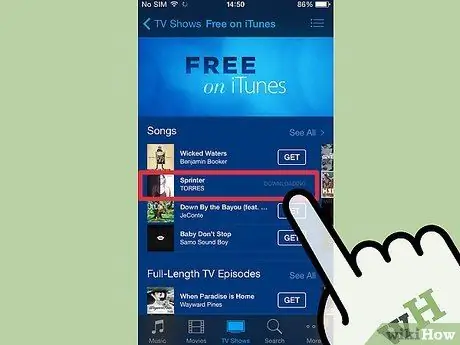
Кадам 7. Мазмундун жүктөлүшүн күтө туруңуз
Алууну таптап, Apple ID менен киргенден кийин, мазмун сиз колдонгон түзмөккө түшүрүлөт.
Метод 2 3: Акысыз колдонмолорду табуу

Кадам 1. iOS түзмөгүңүздө App Storeду ачыңыз же компьютериңизде iTunesти ачыңыз
Эгерде сиз компьютер колдонуп жатсаңыз, оң жактагы жогорку бурчтагы "…" баскычын чыкылдатыңыз, Колдонмолорду тандап, андан кийин App Store өтмөгүн басыңыз.
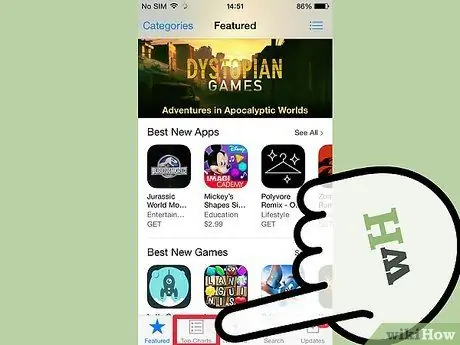
Кадам 2. App Store дүкөнүндө эң популярдуу колдонмолордун тизмесин жүктөө үчүн экрандын ылдый жагындагы Top Chartsти басыңыз
Эгер сиз iTunesти компьютерде колдонуп жатсаңыз, терезенин оң жагындагы Top Free Apps чыкылдатыңыз. Бул менюну табуу үчүн серпүү керек болушу мүмкүн
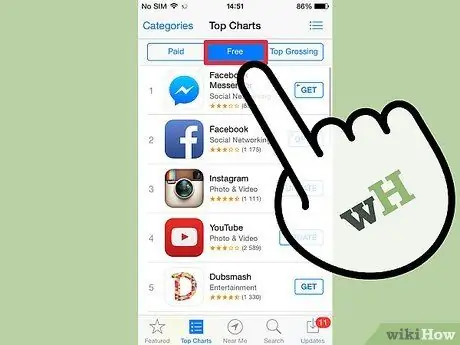
Кадам 3. Эң популярдуу бекер колдонмолордун тизмеси үчүн Top Free вариантын изилдеңиз
Эгерде колдонмо сатып алуу мүмкүнчүлүгүн сунуштаса, Колдонмодогу сатып алуулардын сүрөттөмөсү "Ал" баскычынын астында пайда болот
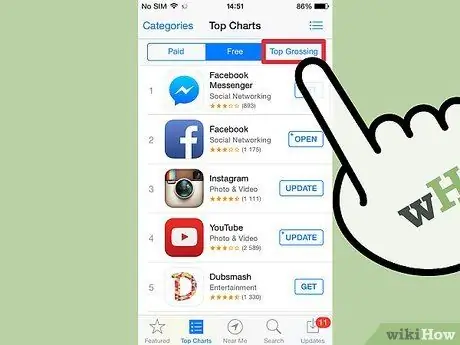
Кадам 4. Колдонмолордун ар кандай категорияларын карап чыгуу
Акысыз тиркемелерди Top Freeден гана табууга болбойт, бирок App Store дүкөнүнүн ар кандай категорияларында тапса болот.
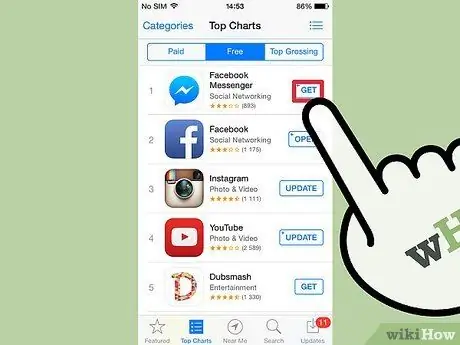
Кадам 5. Акысыз колдонмону жүктөп баштоо үчүн Get баскычын таптаңыз же чыкылдатыңыз
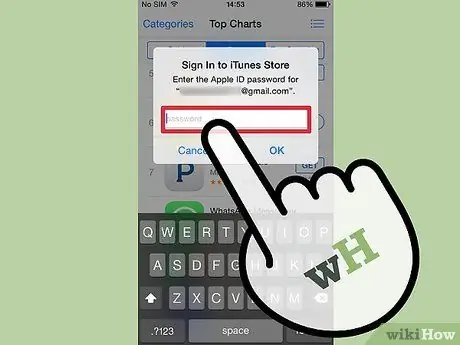
Кадам 6. Суралганда Apple ID менен кириңиз
Эгерде сизде Apple ID жок болсо, анда кредиттик картасыз Apple ID түзүү үчүн "Apple ID түзүү" баскычын басып же чыкылдатыңыз.
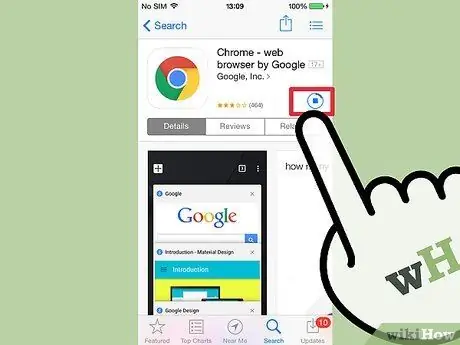
Кадам 7. Колдонмонун жүктөлүшүн күтө туруңуз
Алууну таптап, Apple ID менен киргенден кийин, колдонмо сиз колдонгон түзмөккө жүктөлүп алынат.
3 -метод 3: Бекер кино трейлерлерин табуу
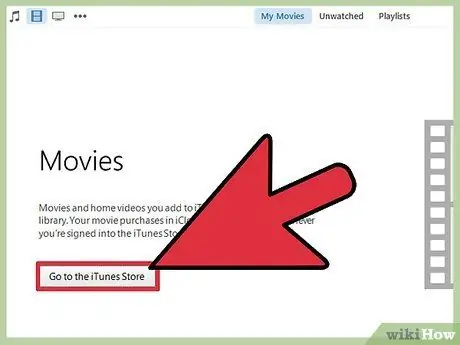
Кадам 1. Ачык iTunes, андан кийин iTunes 12 терезесинин жогорку сол бурчунда жайгашкан тасма баскычын басуу менен Кинолорду тандаңыз
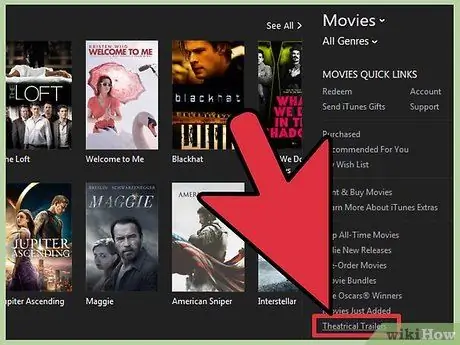
Кадам 2. Экрандын оң жагындагы Фильмдердин Тез Шилтемелер бөлүмүндөгү Театр трейлерлерин басыңыз
Шилтемени табуу үчүн серпүү керек болушу мүмкүн.
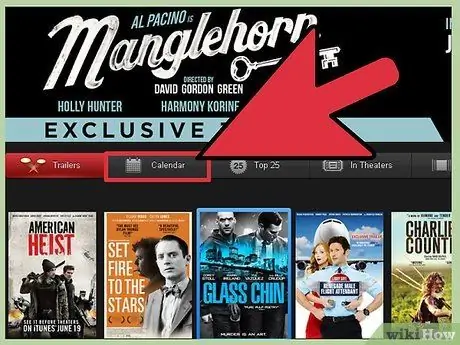
Кадам 3. Көргүңүз келген трейлерди табуу үчүн трейлер тизмесин карап чыгыңыз
Биринчи бет сунушталган трейлерлерди көрсөтөт.
- Трейлерлерди чыгаруу датасы боюнча көрүү үчүн Календар баскычын чыкылдата аласыз.
- Top 25 бөлүмүндө эң көп көрүлгөн 25 трейлер көрсөтүлөт. Бул бөлүмдө ошондой эле кассалык фильмдердин трейлери жана Rotten Tomatoes жана iTunes боюнча эң көп каралган фильмдер көрсөтүлөт.
- Browse бөлүмү жанр жана студия боюнча бардык трейлерлерди көрүүгө мүмкүнчүлүк берет.
- "Театрларда" бөлүмү жайгашкан жериңизди жакынкы кинотеатрларда кино трейлерин көрсөтүү үчүн колдонот.
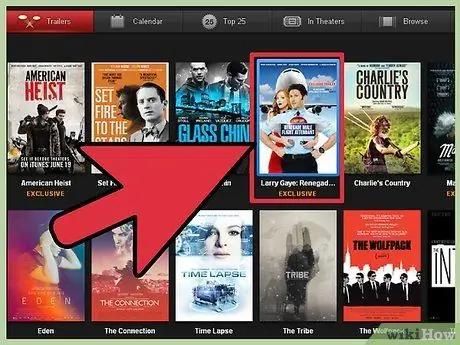
Кадам 4. Жүктөп алгыңыз келген трейлерди ачыңыз
Сиз тандаган киного жараша, сиз бир нече трейлерлерден жана видео клиптерден тандай аласыз.
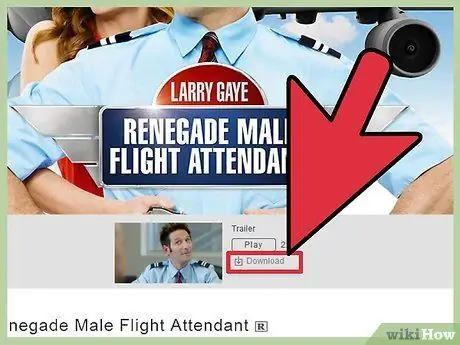
Кадам 5. Сиз каалаган трейлердеги Play баскычынын астындагы "Жүктөө" баскычын чыкылдатыңыз
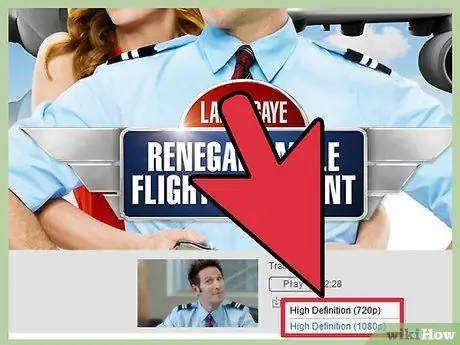
Кадам 6. Трейлердин сапатын тандаңыз
Сиз адатта 720p менен 1080p ортосунда тандай аласыз. Эки өлчөм тең жогорку деӊгээлде, бирок 1080p файлдын чоңураак өлчөмү менен эң жакшы сапатты сунуштайт.
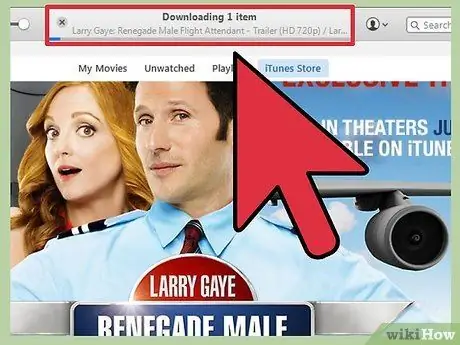
Кадам 7. Трейлердин жүктөлүп бүтүшүн күтө туруңуз
Сиз iTunes терезесинин жогору жагында жүктөөнүн жүрүшүн көрө аласыз.
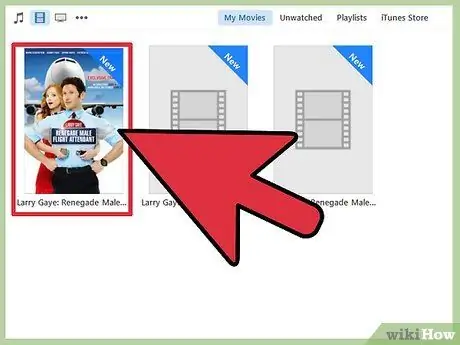
Step 8. трейлер Watch
Жаңы эле түшүрүлгөн трейлерди Менин тасмаларымдын китепканасынан таба аласыз.






