Эгерде сиздин Android түзмөгүңүз чындыгында жок болгон жаңы же окулбаган билдирүүлөр жөнүндө билдирүүлөрдү жөнөтүүнү уланта берсе, бул ката көбүнчө кэш же билдирүү колдонмосунда сакталган маалыматтардан келип чыгат. Кээде ката жаңы билдирүү келгенде автоматтык түрдө жоголуп кетет, андыктан досуңуздан сизге биринчи билдирүү жөнөтүүнү сурануу жакшы. Эгер көйгөй чечилбесе, бул викиХабарды окуңуз, кабарлардын эскертмелерин биротоло алып салуунун айрым ыкмаларын үйрөнүңүз.
Кадам
Метод 1дин 4: Кабарлашуу App Кэшин жана Дайындарды Клиринг
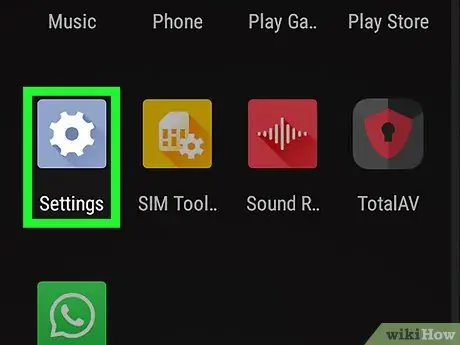
Кадам 1. Түзмөктүн жөндөөлөр менюсун ачыңыз ("Орнотуулар")
Бул менюну баракчадан/колдонмо суурмасынан таба аласыз.
- Эгерде сиз чындыгында эле ачылган "окулбаган" билдирүү жөнүндө билдирүүнү алсаңыз (же SMS келген кутуңузда же билдирүү колдонмосунда көрүнбөсө), бул ыкманы колдонуңуз. Бул кадамдар, чынында, бардык билдирүүлөр ачылганда, окулбаган билдирүүлөрдүн санын көрсөтүүчү колдонмо сөлөкөтүндөгү сан энбелгиси менен да маселени чече алат.
- Кээде, жаңы билдирүү келгенде көйгөй автоматтык түрдө бүтөт. Бул кадам маселени чечип жатабы же жокпу, кимдир бирөө сизге кабар бериши керек.
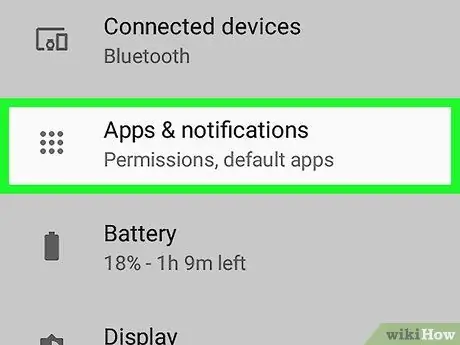
Кадам 2. Apps менюсуна тийип коюңуз
Менюнун аттары башка болушу мүмкүн, бирок көбүнчө " Колдонмо "же" Колдонмо ”.
Эгерде түзмөк дароо эле бардык колдонмолорду көрсөтпөсө, анда " Баары " Бул параметрлер өтмөк катары көрүнүшү мүмкүн, бирок кээде менюну ачып, " Бардык колдонмолорду көрсөтүү ”.
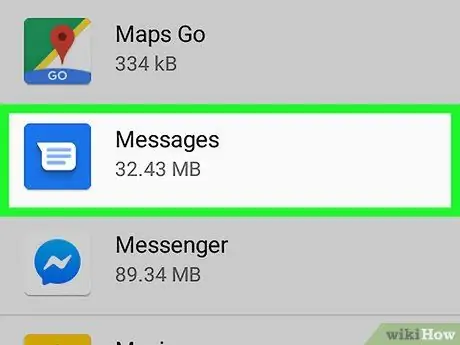
Кадам 3. Сиз колдонуп жаткан билдирүү колдонмосуна тийип коюңуз
Ар дайым өчүрүү мүмкүн болбогон билдирүүлөрдү жөнөтүүчү колдонмону тандаңыз.
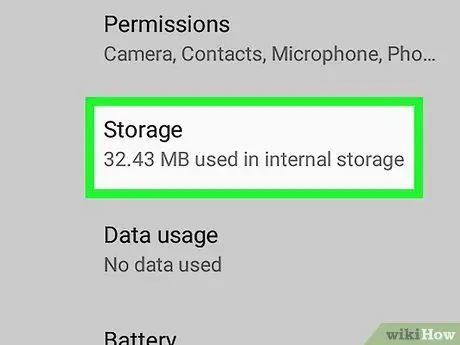
Step 4. Touch Storage
Бул баскыч көрсөтүлгөн бетте.
Эгерде сиз "деп жазылган опцияны көрсөңүз Кэшти тазалоо ", жана жок " Сактоо ", Бул кадамды өткөрүп жибер.
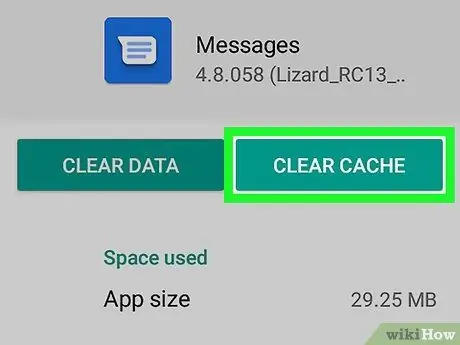
Кадам 5. Тазалоо кэшин
Колдонмонун кэши тазаланат, андыктан эскертме маселеси чечилет.
Эгерде сиз дагы эле жок болгон билдирүүлөрдү алсаңыз, бул ыкманы окууну улантыңыз
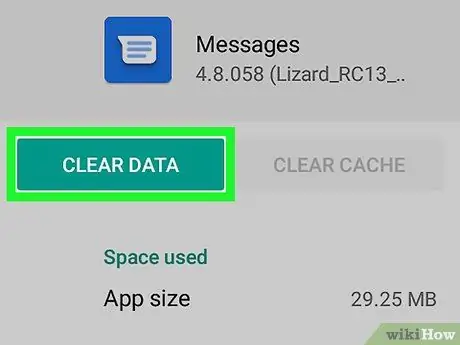
Кадам 6. Тазалоо маалыматын
Ырастоо билдирүүсү көрсөтүлөт, сиз жөндөөлөр дайындары жана колдонмонун тандоолору сыяктуу кээ бир дайындарды жоготосуз.
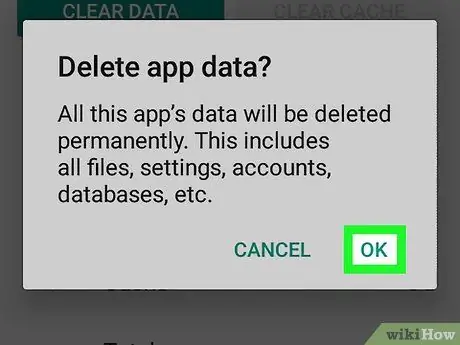
Кадам 7. Ишти ырастоо үчүн экрандын көрсөтмөлөрүн аткарыңыз
Кабарлашуу колдонмосунун маалыматын өчүрүү учурдагы көйгөйдү чечет деп күтүлүүдө. Эгерде сиз дагы эле ачылган/окулган билдирүүлөр тууралуу эскертмелерди алсаңыз, башка ыкманы колдонуп көрүңүз.
4 методу 2: Кабарлашуу колдонмосун алып салуу жана кайра орнотуу
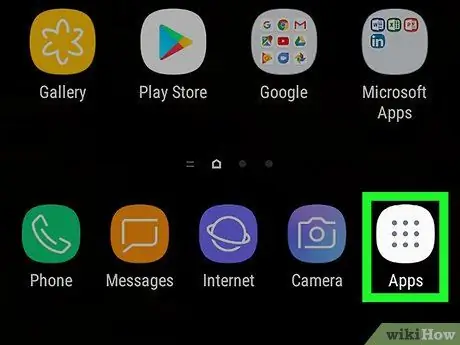
Кадам 1. Түзмөктүн баракчасын/колдонмо суурмасын ачыңыз
Адатта, сиз аны башкы экрандын ылдыйкы борборундагы "Колдонмолор" сөлөкөтүн таптоо менен ача аласыз. Эгерде түзмөктө билдирүү колдонмосу үчүн туура эмес билдирүү же билдирүүлөрдүн саны көрсөтүлсө (мисалы, WhatsApp, Hangouts же Facebook Messenger), сиз колдонмону чыгарып, кайра орнотуп жана "BadgeProvider" кызмат маалыматын тазалоо менен маселени чече аласыз.
Эгер экрандын ылдый жагында чекит же чарчы сөлөкөтүн көрбөсөңүз, башкы экрандын ылдыйынан өйдө сүрүп көрүңүз
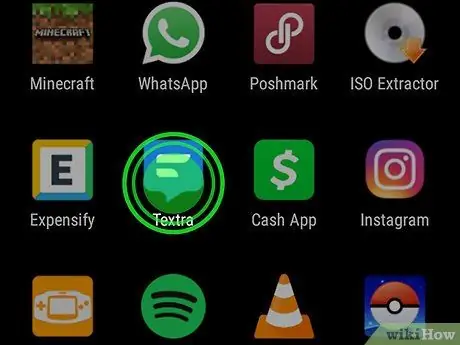
Кадам 2. Тирүү жана билдирүү колдонмо сөлөкөтүн кармап туруу
Бир секундадан кийин таштанды сөлөкөтүн (же " Орнотуу ") Экрандын жогору же ылдый жагында. Манжаңызды сөлөкөттөн чыгарбаңыз.
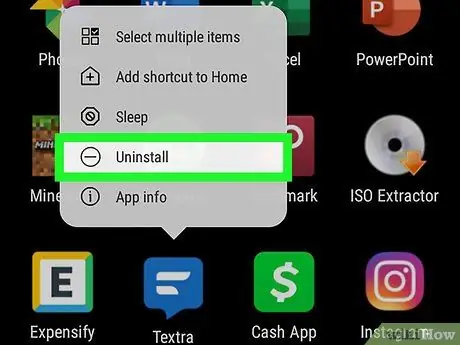
Step 3. таштандыга же "Uninstall" тандоосу үчүн сөлөкөтүн сүйрөп
Манжаңызды көтөргөнүңүздө, колдонмо түзмөктөн өчүрүлөт.
Эгер колдонмо түзмөктө демейки түрдө камтылган болсо жана аны алып салуу мүмкүн болбосо, кийинки кадамга өтүңүз
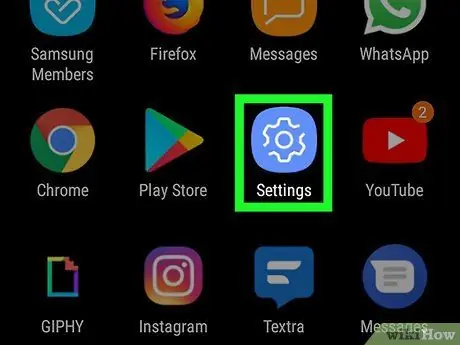
Кадам 4. Түзмөктүн жөндөөлөр менюсун ачыңыз ("Орнотуулар")
Бул меню баракчанын/колдонмонун суурмасында.
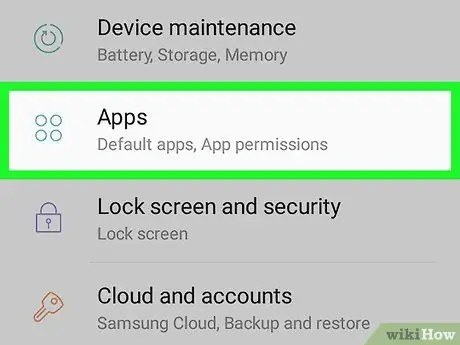
Кадам 5. Apps менюсуна тийип коюңуз
Бул меню "катары көрсөтүлөт Колдонмолор жана эскертмелер "же" Колдонмолор ”, Түзмөктүн Android версиясына жараша. Андан кийин, түзмөктө орнотулган колдонмолордун тизмеси ачылат.
Эгерде түзмөк дароо эле бардык колдонмолорду көрсөтпөсө, анда " Баары " Бул параметрлер өтмөк катары көрүнүшү мүмкүн, бирок кээде менюну ачып, " Бардык колдонмолорду көрсөтүү ”.
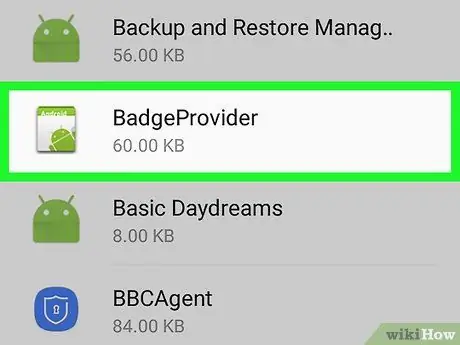
Кадам 6. Ылдый жылып, BadgeProvider'ди таптаңыз
Бул колдонмо-бул сөлөкөт белгисинде көрсөтүлгөн номерди башкаруучу түзмөктүн камтылган тутумдук колдонмосу.
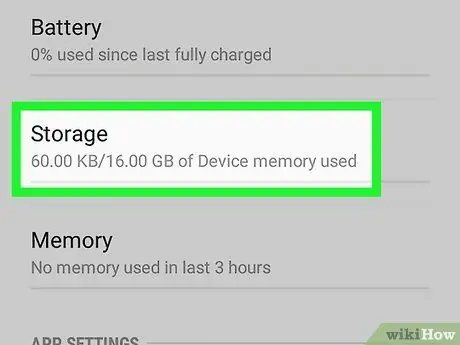
Кадам 7. Touch Storage
Эгерде параметр жок болсо, кийинки кадамга өтүңүз.
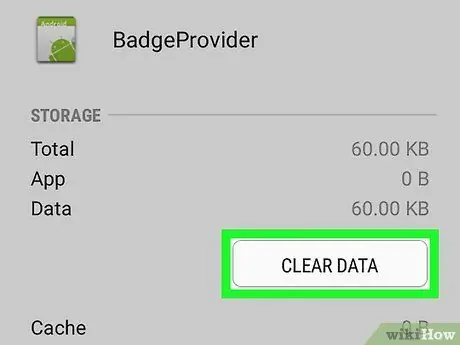
Кадам 8. Тазалоо маалыматына тийиңиз
Андан кийин ырастоо билдирүүсү көрсөтүлөт.
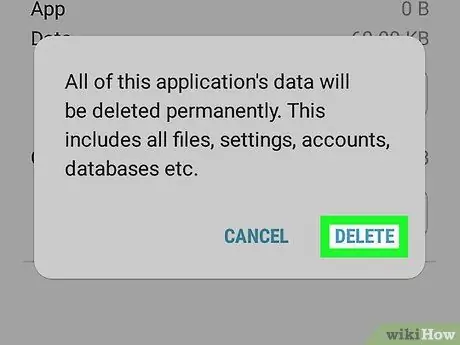
Кадам 9. Маалыматтардын өчүрүлүшүн ырастаңыз
Процесс аяктагандан кийин, сиз башкы экранга кайта аласыз.
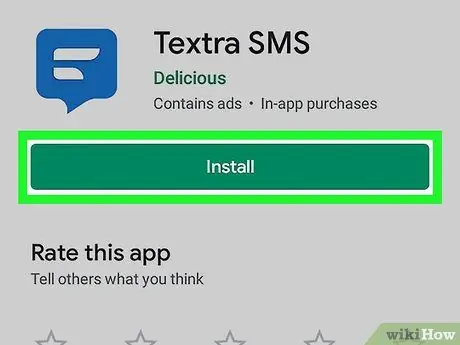
Кадам 10. Кабарлашуу колдонмосун кайра жүктөп алыңыз
Билдирме төш белгиси кызматы тазалангандан кийин, бейджиктеги туура эмес саноону көрбөй каласыз.
Метод 3 3: Негизги билдирүү колдонмосун өзгөртүү
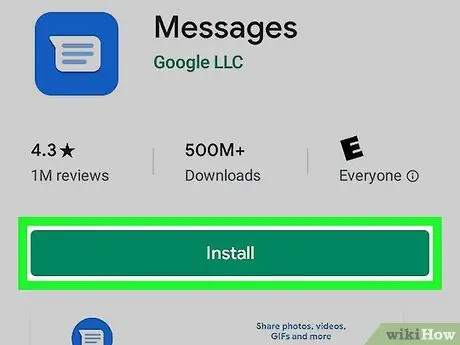
Кадам 1. Play дүкөнүнөн Android Messages колдонмосун жүктөп алыңыз
Эгерде сиздин түзмөгүңүздүн демейки SMS колдонмосу иш жүзүндө жок болгон жаңы билдирүүлөр үчүн билдирүүлөрдү жөнөтө берсе, анда негизги SMS колдонмосун башкага алмаштыруу менен бул маселени чече аласыз. Android Messages - бул жеткиликтүү варианттардын бири жана ишенимдүү тандоо (аягында сактабасаңыз дагы).
- Белги Play Store түзмөктүн баракчасында/колдонмо суурмасында сакталган.
- Android билдирүүлөрүн жүктөө үчүн, Play Store'дун издөө тилкесине билдирүүлөрдү териңиз, издөө баскычына тийип, андан кийин " ОРНОТУУ "Messages by Google колдонмосу параметринин жанында.
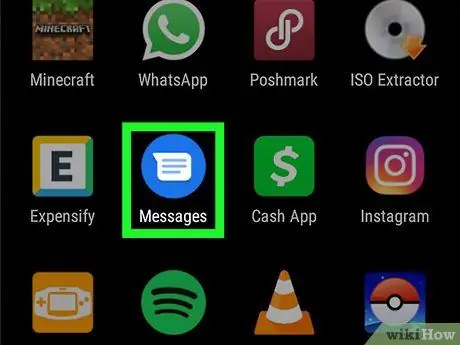
Кадам 2. Кабарлар колдонмосун ачыңыз
Бул колдонмо беттин/колдонмонун суурмасында көрсөтүлгөн ак сүйлөө көбүгү бар көк сөлөкөт менен белгиленген.
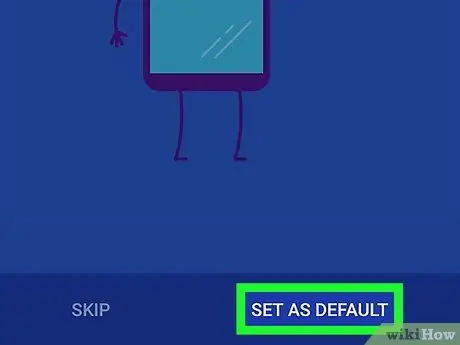
Кадам 3. Кабарларды түзмөктүн негизги SMS колдонмосу кылуу үчүн экрандын көрсөтмөлөрүн аткарыңыз
Колдонмону биринчи жолу иштеткенден кийин сизден бул орнотууларды коюу суралат. Кабарлар негизги тиркеме болгондон кийин, учурдагы SMS билдирүүлөр тиркеме терезесинде көрсөтүлөт.
Кабарлар көрсөтүлө электе, колдонмого түзмөгүңүздөгү билдирүүлөргө кирүүгө уруксат берүү керек болушу мүмкүн
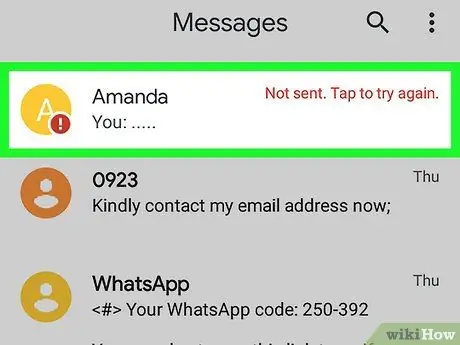
Кадам 4. Билдирүүдө айтылган билдирүүнү издеңиз
Билдирүүлөр кызыл илеп белгиси же катаны көрсөткөн башка көрсөткүч менен белгилениши мүмкүн. Мындан тышкары, билдирүү окула элек деп да белгилениши мүмкүн.
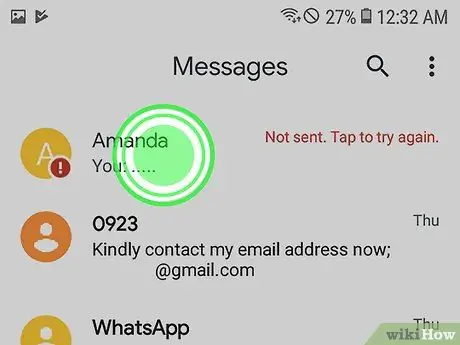
Кадам 5. Көйгөйлүү кабарга тийип, кармап туруңуз
Бир аздан кийин, экрандын жогору жагында ар кандай сүрөтчөлөрдү көрүшүңүз керек.
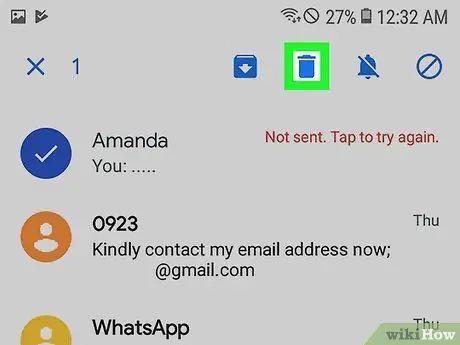
Кадам 6. "Жок кылуу" сүрөтчөсүнө тийип коюңуз
Бул экрандын жогору жагындагы таштанды челегинин сүрөтчөсү. Билдирүү телефонуңуздан өчүрүлөт жана сизге мындан ары билдирүү жөнөтүлбөйт.
Билдирүүдө көп айтылган ар бир билдирүү үчүн ошол эле процессти кайталаңыз
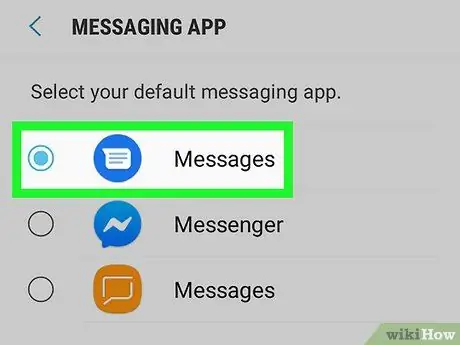
Кадам 7. Негизги SMS колдонмосун мурунку колдонмого кайра өзгөртүү
Эгер сиз Android Messages колдонмосун карманып калгыңыз келсе (бул абдан күчтүү жана туруктуу!), Сиз бул кадамды өткөрүп жибере аласыз. Болбосо, мурунку колдонмону негизги SMS колдонмосу катары дайындоо үчүн бул кадамдарды аткарыңыз:
-
Samsung Galaxy:
- Түзмөктүн жөндөөлөр менюсун ачыңыз " Орнотуулар " Бул меню баракча/колдонмо суурмасында көрсөтүлгөн тиштүү сөлөкөтү менен көрсөтүлөт.
- Тийүү " Колдонмолор ”.
- Экрандын жогорку оң бурчундагы үч чекиттүү менюну таптаңыз.
- Тийүү " Демейки колдонмолор ”.
- Тийүү " Жазышуу колдонмолору ”.
- Адатта колдонгон билдирүү колдонмосун тандап, " Макул ”.
-
Башка моделдик түзүлүштөр:
- Түзмөктүн жөндөөлөр менюсун ачыңыз " Орнотуулар " Бул меню баракча/колдонмо суурмасында көрсөтүлгөн тиштүү сөлөкөтү менен көрсөтүлөт.
- Тийүү " Колдонмолор жана эскертмелер ”.
- Ылдый жылдырып, тандаңыз " Advanced ”.
- Тийүү " Демейки колдонмолор ”.
- Тийүү " SMS колдонмосу ”.
- Адатта колдонгон билдирүү колдонмосун тандаңыз.
4 -метод 4: SIM картадан текст билдирүүлөрдү өчүрүү
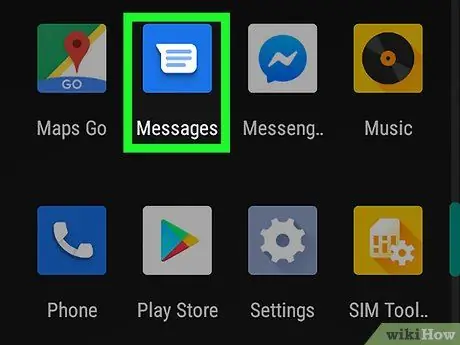
Кадам 1. Телдин негизги билдирүү колдонмосун ачыңыз
Эгерде сиз эскертмелерди тазалоодо же SMS же MMS билдирүү белгисинде туура эмес эсептөөнү көрүп жатсаңыз, бул ыкманы колдонуңуз. Кабарлашуу колдонмосу көбүнчө башкы экрандын ылдый жагында көрсөтүлөт.
Ар бир колдонмо үчүн жеткиликтүү варианттар ар башка
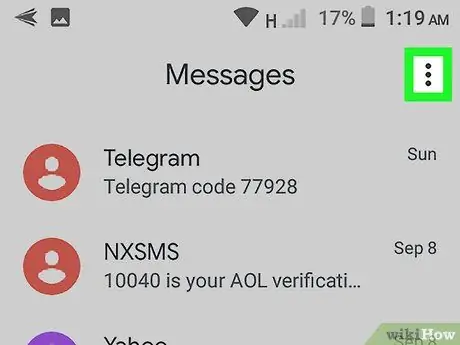
Кадам 2. Кабарлашуу колдонмосунун менюну ачыңыз
Меню сөлөкөтү башка жерде болушу мүмкүн, бирок ал адатта экрандын жогорку сол же оң бурчунда болот.
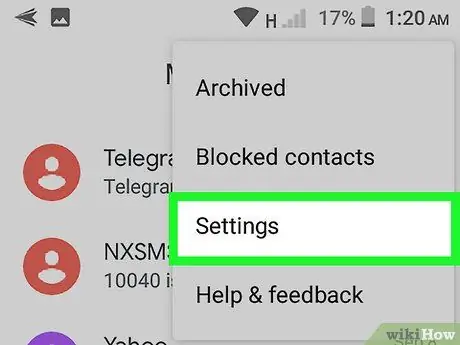
Кадам 3. Орнотуулар тандоосуна тийип коюңуз
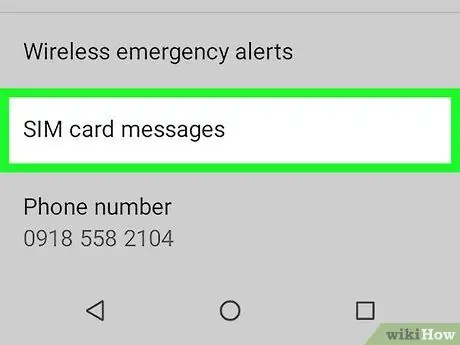
Кадам 4. Табуу жана SIM карта билдирүүлөрдү башкаруу бөлүмүн тандоо
Ар бир түзмөк үчүн сегменттин жайгашуусу ар башка болушу мүмкүн, бирок адатта " Текст билдирүүлөрү " алгачкы. SIM картада сакталган билдирүүлөрдүн тизмеси кийин көрсөтүлөт.
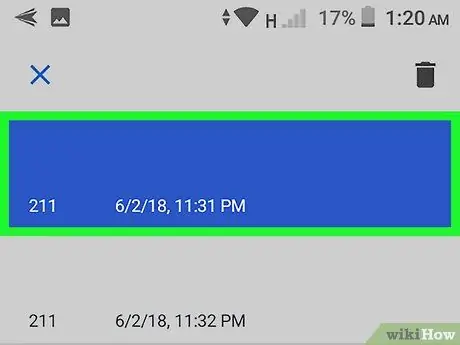
Кадам 5. Жок кылгыңыз келген билдирүүлөрдү тандаңыз
Сиз адатта билдирүүлөрдү бир билдирүүгө тийип, кармап туруп, андан кийин жок кылгыңыз келген башка билдирүүлөрдү тандап жок кыла аласыз.
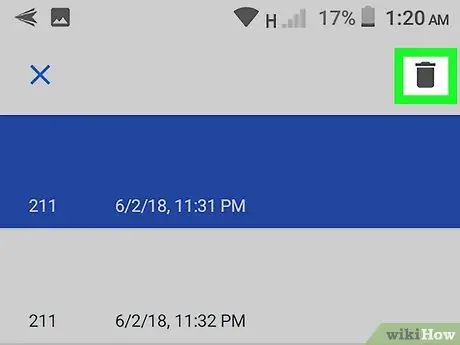
Кадам 6. Жок кылууну басыңыз же Билдирүүлөрдү жок кылуу.
Тандалган билдирүүлөр телефондун SIM картасынан өчүрүлөт. Бул кадам түзмөктө билдирүү билдирүү маселесин чечүү үчүн күтүлүүдө.






