Бул wikiHow сизге Debian, Ubuntu же Mint Linux операциялык тутумуна DEB пакет файлынан программаны орнотууну үйрөтөт.. Deb кеңейтүүсү бар файлдарды GDebi Package Installer, Ubuntu Software Manager (Ubuntu гана), Apt жана Dpgk аркылуу орнотсо болот.
Кадам
Метод 4: Ubuntu Программалык менеджерди колдонуу
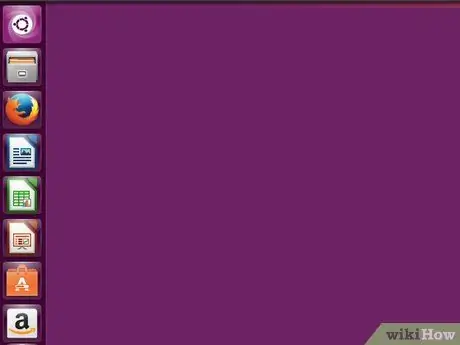
Кадам 1.. DEB файлын эки жолу чыкылдатыңыз
Эгерде сиз Ubuntu'ду графикалык колдонуучу интерфейси (GUI) менен колдонуп жатсаңыз, бул ыкма сизге DEB пакет файлдарын орнотуунун эң ыңгайлуу жолдорунун бирин көрсөтөт.
Бул ыкманы колдонууда программалар/колдоо элементтери (көз карандылыктар) менен көйгөйлөр пайда болсо, GDebi Package Installer же Dpkg колдонуп көрүңүз
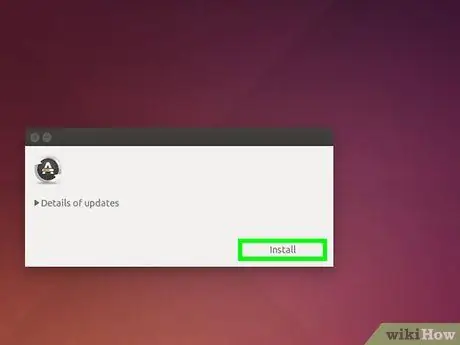
Кадам 2. Орнотуу баскычын басыңыз
Аутентификация терезеси көрсөтүлөт.
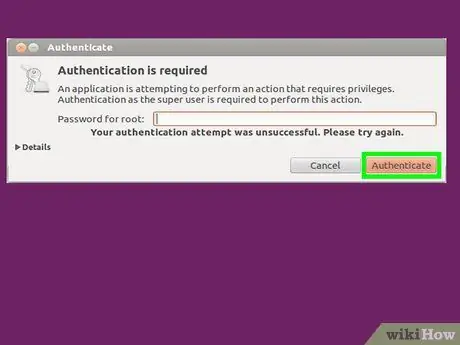
Кадам 3. Сырсөздү киргизип, Authenticate чыкылдатыңыз
Орнотуу процесси башталат. Бүткөндөн кийин, ырастоо билдирүүсүн көрө аласыз.
Метод 2ден 4: GDebi Пакет Орноткучун колдонуу
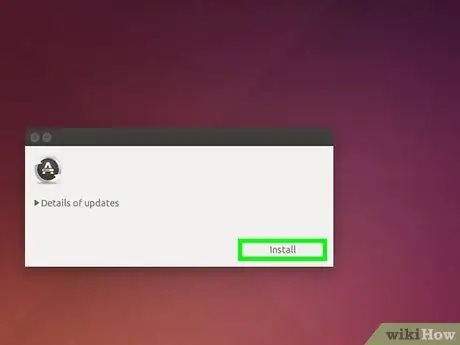
Кадам 1. GDebi орното элек болсоңуз
GDebi программаларды/колдоо элементтерин башкаруу жөндөмүнө байланыштуу DEB пакет файлдарын орнотуу үчүн эң ишенимдүү программалардын бири. Эгерде сиз Linux Mint колдонуп жатсаңыз, GDebi мурунтан эле орнотулган жана компьютериңиздин негизги пакет менеджери катары орнотулган. Эгерде сиз Ubuntu же Debian колдонуп жатсаңыз, аны өзүңүз орнотушуңуз керек (же башка ыкманы колдонуңуз). GDebi орнотуу үчүн:
- Терминал терезесин ачуу үчүн Ctrl+Alt+T баскычтарын басыңыз.
- Sudo apt-get update терип, Enter же Return басыңыз.
- Суралганда сырсөздү киргизиңиз.
- Sudo apt install gdebi-core терип, Enter же Return басыңыз.
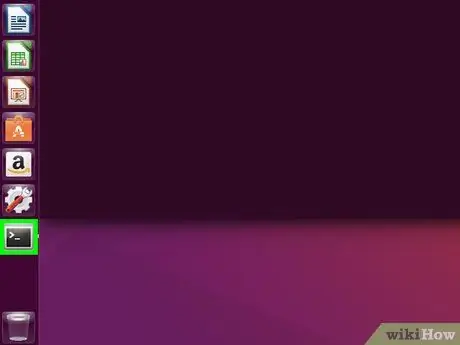
Кадам 2. Терминал терезесин ачыңыз
Эгер сиз shell эсебине кирген болсоңуз, кийинки кадамга өтүңүз. Болбосо, Терминал терезесин ачуу үчүн Ctrl+Alt+T бассаңыз болот (көпчүлүк терезе башкаруучуларында).
- Эгерде сиз Linux Mint колдонуп жатсаңыз, анда файл менеджеринин терезесиндеги файлды эки жолу чыкылдатып, "Бул жерде DEB файлын орното аласыз. Пакеттерди орнотуу ”.
- Эгерде сиздин компьютерде Ubuntu же Debian иштеп жаткан болсо жана сиз GDebi GUI колдонууну кааласаңыз, файл менеджеринин терезесин ачыңыз, DEB файлын оң баскыч менен чыкылдатыңыз жана " Башка колдонмо менен ачуу " Чыкылдатыңыз " GDebi "Суралганда жана" тандаңыз " Пакеттерди орнотуу "Орнотууну аяктоо үчүн.
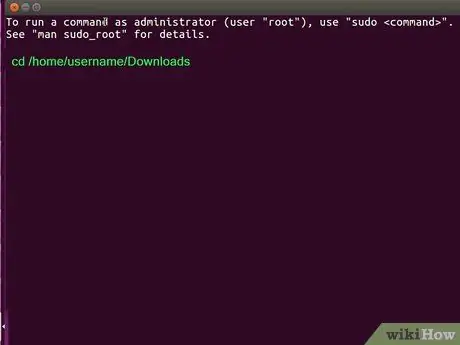
Кадам 3. DEB файл сактоо каталогуна кирүү үчүн cd колдонуңуз
Мисалы, эгер сиз файлды/home/username/Downloads каталогуна сактасаңыз, cd/home/username/Downloads деп териңиз жана Enter же Return баскычын басыңыз.
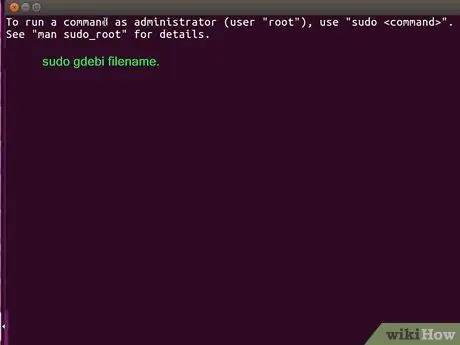
Кадам 4. терүү sudo gdebi filename.deb жана басуу Enter же Кайтат.
DEB файлыңыздын аты менен Replacename.deb файлы. DEB пакети жана ага байланышкан бардык колдоо элементтери орнотулат.
Метод 3 3: Dpkg колдонуу
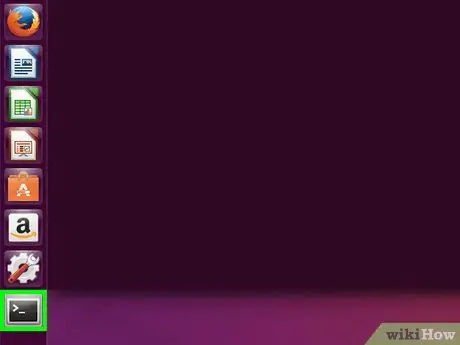
Кадам 1. Терминал терезесин ачыңыз
Эгер сиз shell эсебине кирген болсоңуз, кийинки кадамга өтүңүз. Болбосо, Терминал терезесин ачуу үчүн Ctrl+Alt+T бассаңыз болот (көпчүлүк терезе башкаруучуларында).
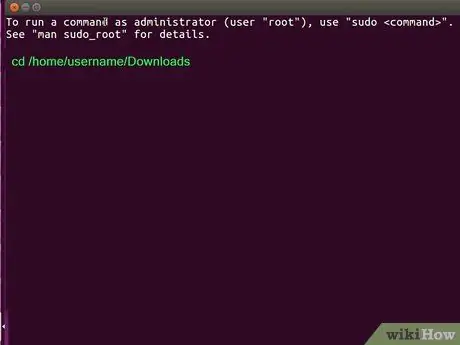
Кадам 2. DEB файл сактоо каталогуна кирүү үчүн cd колдонуңуз
Мисалы, эгер сиз файлды/home/username/Downloads каталогуна сактасаңыз, cd/home/username/Downloads деп териңиз жана Enter же Return баскычын басыңыз.
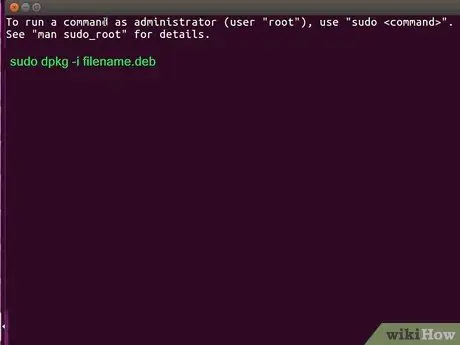
3 -кадам. Sudo gdebi filename.deb терип Enter баскычын басыңыз же Кайтат.
DEB файлыңыздын аты менен Replacename.deb файлы. Бул буйрук DEB пакеттерин орнотуу үчүн иштейт.
Эгерде сиз терминалда sudo колдонуп буйрукту биринчи жолу иштетип жатсаңыз, улантуудан мурун суралганда сырсөзүңүздү киргизишиңиз керек болот
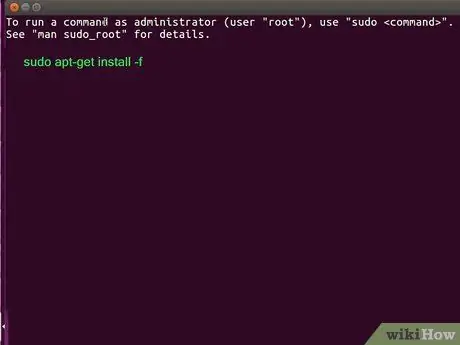
Кадам 4. Программалардагы каталарды чечүү/колдоо элементтери же көз карандылыктар (милдеттүү эмес)
Эгерде мурунку буйрук программага/колдоочу элементке байланыштуу ката кайтарса, аны чечүү үчүн sudo apt -get install -f буйругун аткарыңыз.
Метод 4 4: Апт колдонуу
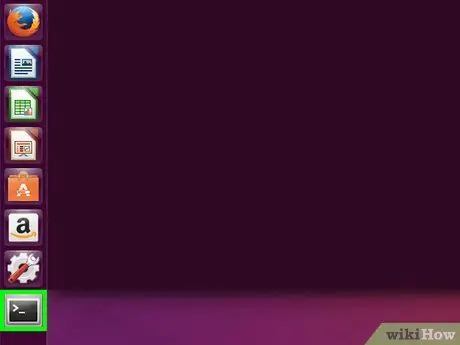
Кадам 1. Терминал терезесин ачыңыз
Эгер сиз shell эсебине кирген болсоңуз, кийинки кадамга өтүңүз. Болбосо, Терминал терезесин ачуу үчүн Ctrl+Alt+T бассаңыз болот (көпчүлүк терезе башкаруучуларында.
Apt көбүнчө тышкы булактардан программаларды жүктөө жана орнотуу үчүн колдонулат, бирок аны атайын синтаксисти колдонуу менен жергиликтүү DEB пакеттерин орнотуу үчүн колдонсоңуз болот
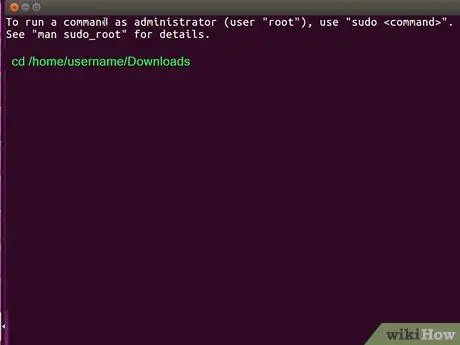
Кадам 2. DEB файл сактоо каталогуна кирүү үчүн cd колдонуңуз
Мисалы, эгер сиз файлды/home/username/Downloads каталогуна сактасаңыз, cd/home/username/Downloads деп териңиз жана Enter же Return баскычын басыңыз.
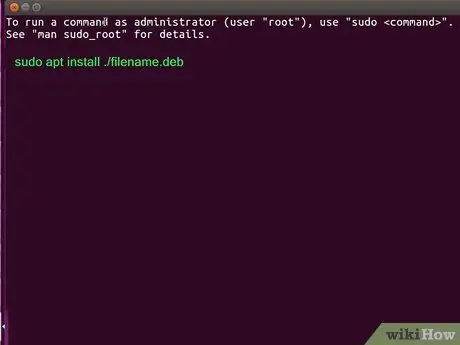
Кадам 3. Орнотуу буйругун иштетүү
Sudo apt install./filename.deb терип, Enter же Return баскычтарын басыңыз. Андан кийин программа орнотулат.
- Файлдын аты.deb файлдын атына алмаштырылганын текшериңиз жана анын алдында келген./ белгисине көңүл буруңуз. Эгер сиз аны кошпосоңуз, Apt куралы тышкы булактардан пакеттерди издейт.
- Эгерде сиз терминалда sudo колдонуп буйрукту биринчи жолу иштетип жатсаңыз, улантуудан мурун суралганда сырсөзүңүздү киргизишиңиз керек болот.






