Инкогнито режими менен, сиз кадимкидей эле интернетте жүрө аласыз жана тарыхыңызда жана cookie файлдары сиздин түзмөктө сакталуусунан кабатыр болбостон. Бул режимде сиз Google Chrome'ду жеке колдоно аласыз, мисалы, барган сайттар же жүктөлгөн файлдар сыяктуу интернетте тректериңизди жаздырбай. Жашыруун сессия жабылгандан кийин, маалыматтар жок кылынат. Бул функция Google Chrome'дун бардык версияларында бар, ал Android, компьютер же iOS версиялары болсун.
Кадам
Метод 3: Google Chrome'дун компьютердик версиясында Жашыруун режимди иштетүү
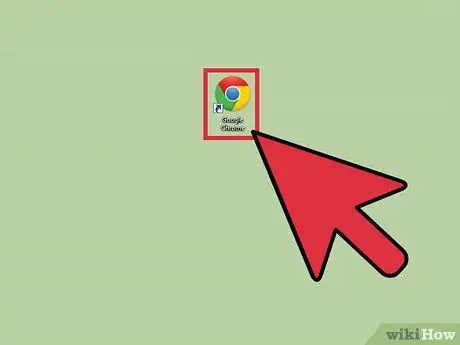
Кадам 1. Компьютериңизден Google Chrome сөлөкөтүн таап, андан кийин колдонмону ачыңыз
Google Chrome жүктөлөт.
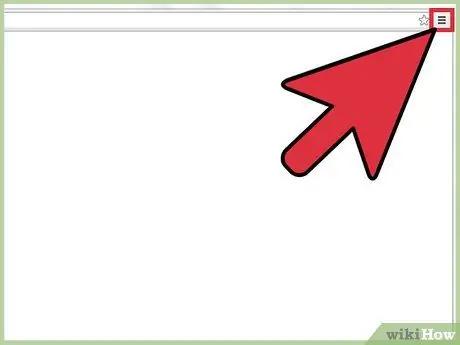
Кадам 2. Браузердин жогорку оң бурчундагы үч горизонталдык тилкени басыңыз
Браузердин менюсу ачылат.
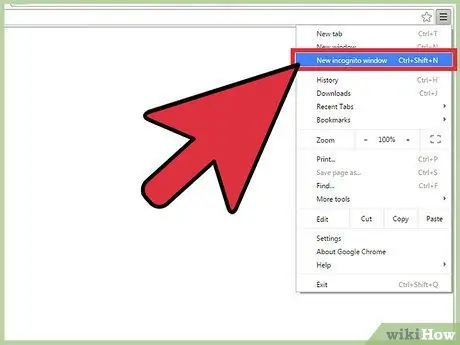
Кадам 3. Менюдан "Жаңы инкогнито терезесин" чыкылдатыңыз
Жашыруун режимде жаңы Google Chrome терезеси ачылат. Бул режимде, браузердин жогору жагындагы инструменттер тилкеси экрандын жогорку сол бурчунда чалгын сүрөтү менен бир аз караңгы болот. Негизги терезеде ошондой эле "Жашыруун кеттиңиз" деп жазылат.
Windows, Linux жана Chrome OS боюнча Ctrl+Shift+N баскычтарын басуу менен жашыруун терезени ача аласыз. Эгерде сиз Mac колдонуп жатсаңыз, + Shift + N баскычтарын басыңыз
3 -метод 2: Google Chrome'дун Android версиясында Жашыруун режимди иштетүү
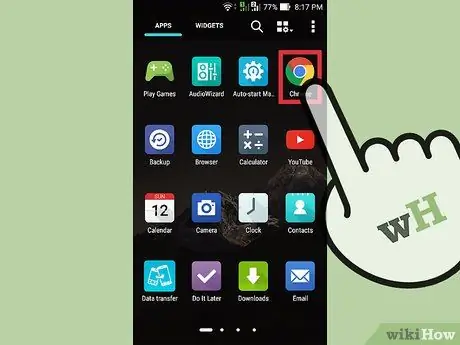
Кадам 1. Телефонуңуздан Google Chrome сөлөкөтүн таап, андан кийин колдонмону ачыңыз
Google Chrome жүктөлөт.
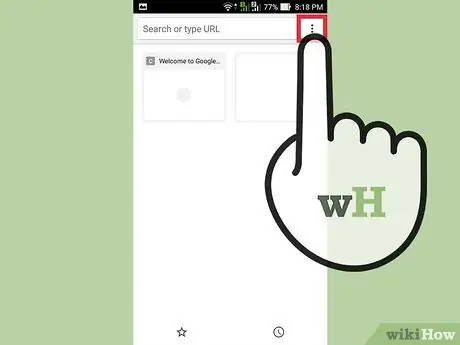
Кадам 2. Түзмөктө сөлөкөтүн же меню баскычын таптап
Бул меню сөлөкөтү үч вертикалдуу чекит же үч горизонталдуу сызык болушу мүмкүн. Негизги меню пайда болот.
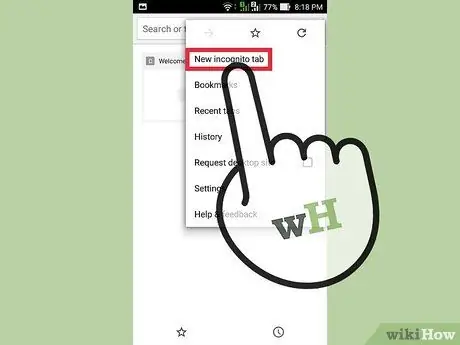
Кадам 3. Менюдан "Жаңы инкогнито өтмөгүн" таптаңыз
Жаңы жашыруун өтмөк ачылат.
Бир сессияда кадимки өтмөктөрдү да, инкогнитону да колдоно аласыз. Жеке режим жашыруун өтмөккө гана колдонулат
3 -метод 3: Google Chrome'дун iOS версиясында Инкогнито режимин иштетүү
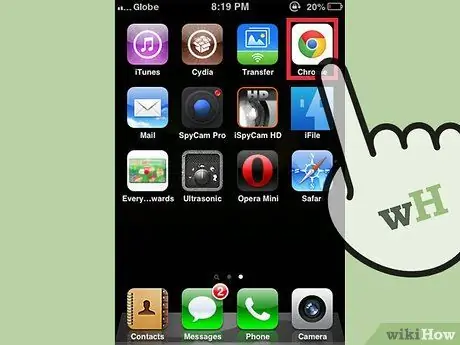
Кадам 1. Телефонуңуздан Google Chrome сөлөкөтүн таап, андан кийин колдонмону ачыңыз
Google Chrome жүктөлөт.
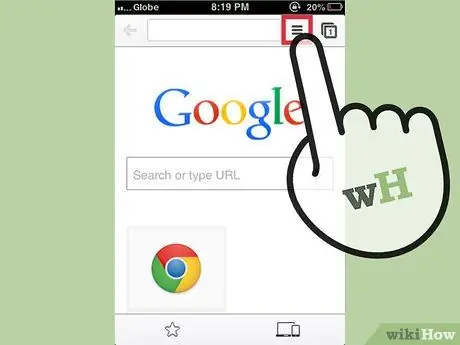
Кадам 2. Үч горизонталдык сызык түрүндөгү сөлөкөттү таптаңыз
Chrome'дун негизги менюсу ачылат.
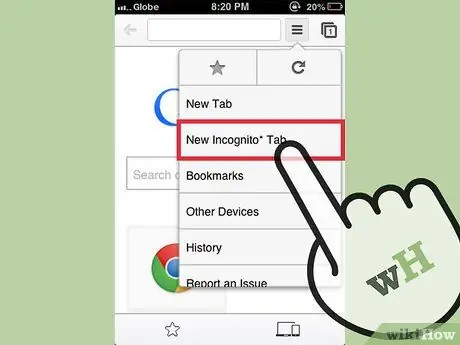
Кадам 3. Менюдан "Жаңы инкогнито өтмөгүн" таптаңыз
Жаңы жашыруун өтмөк ачылат. Сиз браузериңиздин жогорку сол бурчунда шпиондук сүрөттү көрө аласыз. Негизги браузердин терезеси сиздин жашыруун режимде экениңизди да көрсөтөт.






