ITunes жана App Store'дон бекер колдонмолорду жана музыканы жүктөгүңүз келеби? Сизге Apple ID керек, аны насыя картасына муктаж болбостон алууга болот. Кредиттик картасыз Apple ID түзүүнүн эң оңой жолу - бул iTunes же iDevice аркылуу жаңы Apple ID түзүү.
Кадам
3 -метод: Windows же Mac

Кадам 1. iTunesти ачыңыз
Компьютерден кредиттик картасыз Apple ID түзүү үчүн Apple ID веб -сайтын эмес, iTunesти колдонушуңуз керек.
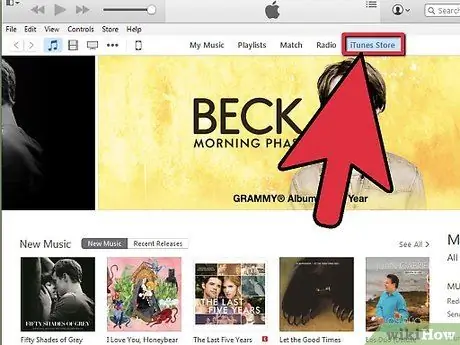
Кадам 2. iTunes дүкөнүн ачыңыз
Аны ачуу үчүн "iTunes Store" өтмөгүн чыкылдатыңыз.
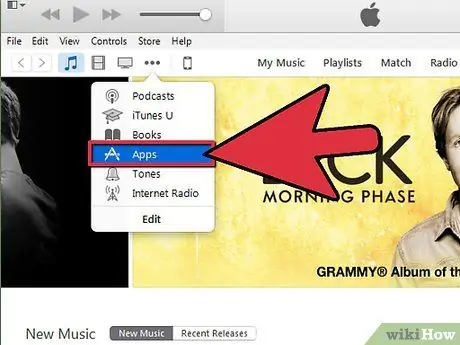
Кадам 3. "баскычын чыкылдатыңыз
.. "жана" Колдонмолорду "тандаңыз.
Бул iTunes App Store ачат.
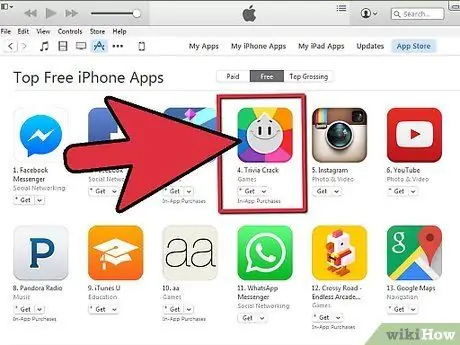
Кадам 4. бекер колдонмолорду табуу
Байланышкан төлөм ыкмасы жок каттоо эсебин түзүү үчүн бекер колдонмону орнотуп көрүңүз.
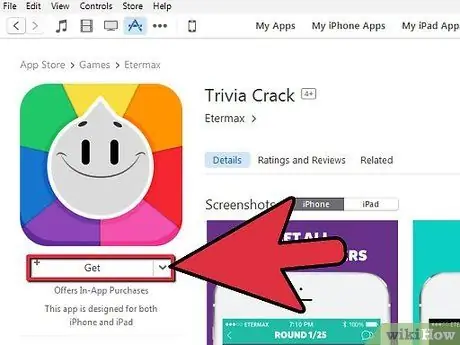
Step 5. "Free" баскычын чыкылдатыңыз
Бул сиздин Apple ID аркылуу кирүү боюнча көрсөтмөлөрдү ачат.
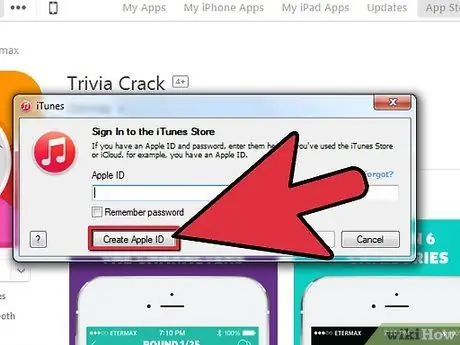
Кадам 6. "Apple ID түзүү" баскычын чыкылдатыңыз
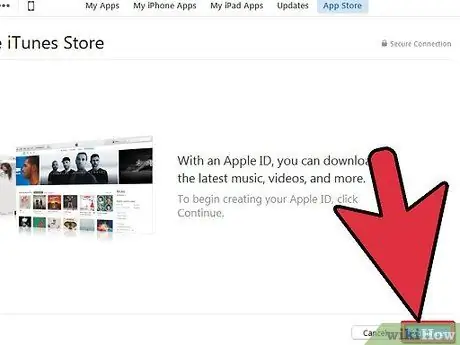
Step 7. Click
Улантуу.
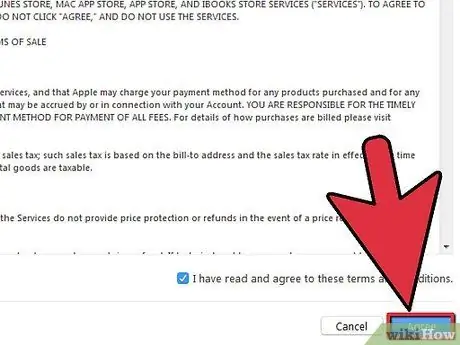
Кадам 8. Шарттарды окуп чыкылдатыңыз
макул
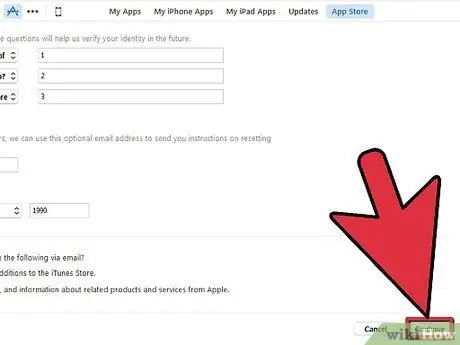
Кадам 9. Бардык керектүү маалыматты толтуруңуз
Сизден электрондук почтанын дарегин киргизүү, сырсөздү түзүү жана кээ бир коопсуздук суроолорун түзүү, ошондой эле туулган күнүңүздү киргизүү талап кылынат. Бардык керектүү маалыматты киргизгенден кийин Улантууну басыңыз.
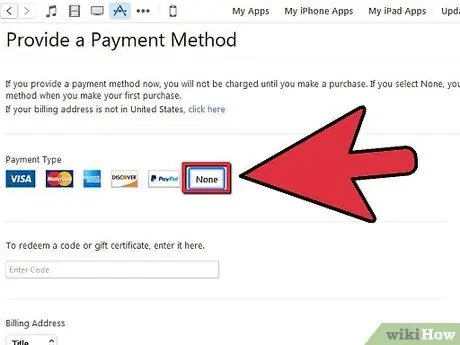
Step 10. төлөм түрү катары "эч ким" тандоо
Эгерде "None" жеткиликтүү болбосо, "Troubleshooting" бөлүмүн караңыз.
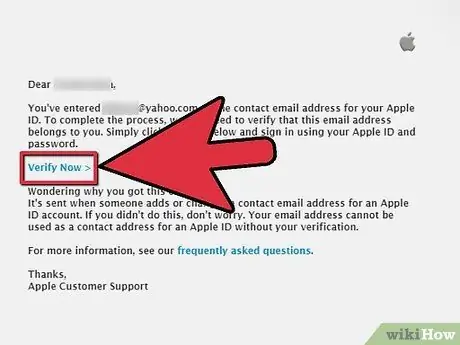
Кадам 11. Каттоо эсебиңизди текшериңиз
Сиздин электрондук почта дарегиңизге жөнөтүлгөн текшерүү катындагы шилтемени басыңыз. Шилтемени баскандан кийин, Apple ID колдонууга даяр.
3 -метод 2: IPhone/iPod/iPad
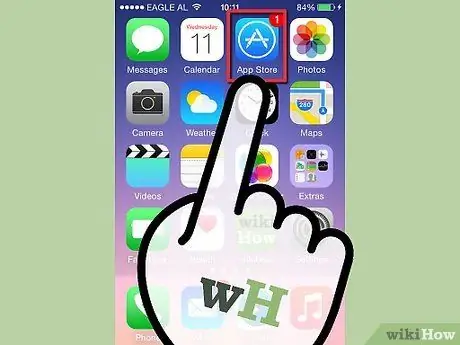
Кадам 1. App Store ачыңыз
App Store дүкөнүнөн бекер колдонмону жүктөп алуу менен кредиттик картасыз Apple ID түзө аласыз.
Телефонуңуз Apple ID менен кирбегенин текшеришиңиз керек
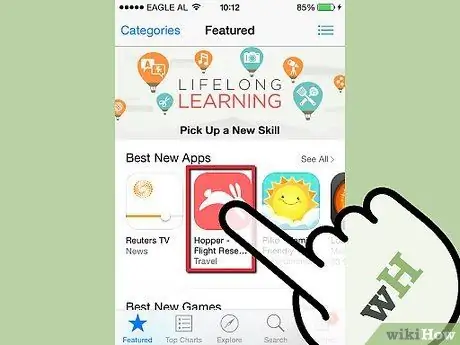
Кадам 2. Орнотуу үчүн бекер колдонмону табыңыз
Негизги беттен түздөн -түз акысыз колдонмолор болот, же сиз белгилүү колдонмолорду издей аласыз.
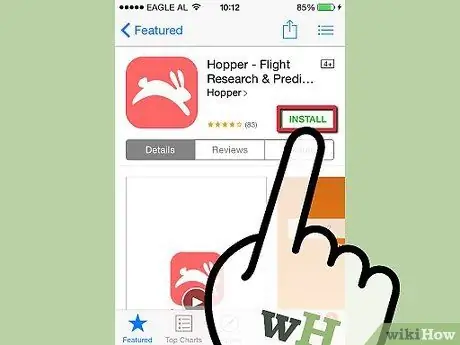
Кадам 3. "Free" баскычын таптап, андан кийин пайда болгон "Орнотуу" баскычын таптап
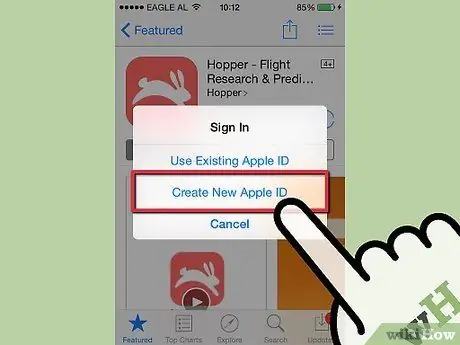
Кадам 4. Кирүү суралганда "Жаңы Apple ID түзүү" таптаңыз
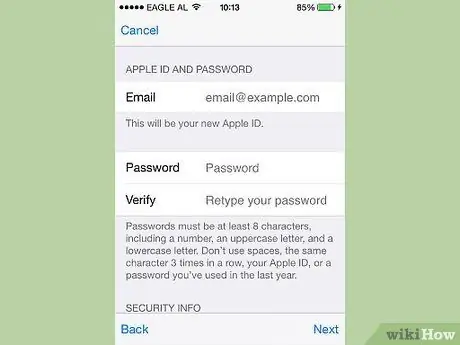
Кадам 5. Бардык керектүү маалыматты толтуруңуз
Сизден электрондук почтанын дарегин киргизүү, сырсөздү түзүү, кээ бир коопсуздук суроолорун түзүү жана туулган күнүңүздү киргизүү талап кылынат.
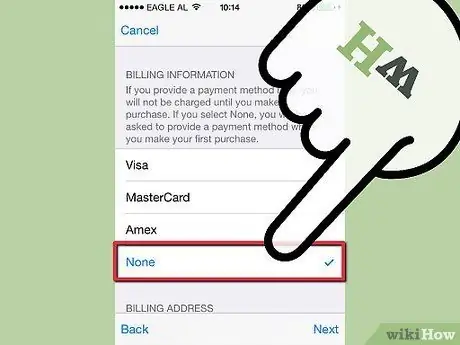
Кадам 6. төлөм түрү катары "эч ким" таптап
Эгерде "None" жеткиликтүү болбосо, Проблемаларды оңдоо бөлүмүн караңыз.
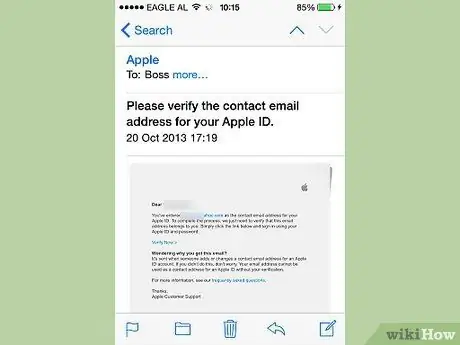
Кадам 7. Каттоо эсебиңизди текшериңиз
Сиздин электрондук почта дарегиңизге жөнөтүлгөн текшерүү катындагы шилтемени басыңыз. Шилтемени баскандан кийин, Apple ID колдонууга даяр.
3 -метод 3: Мүчүлүштүктөрдү оңдоо
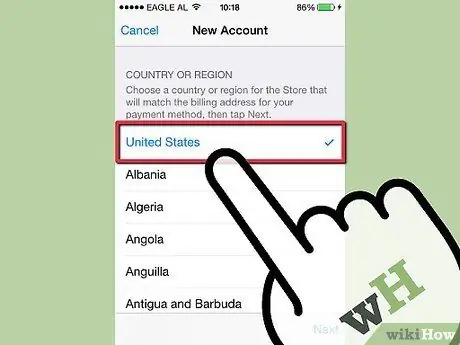
Кадам 1. Аймактын жөндөөлөрү өзгөргөнүн текшериңиз
Эгерде сиз жакында эле аймакты Apple ID үчүн өзгөртсөңүз, анда төлөм ыкмасын берип, эсеп -кысап маалыматыңызды жаңыртууңуз керек болот. Андан кийин сиз кредиттик картадагы маалыматты эсебиңизден кайра жок кыла аласыз.
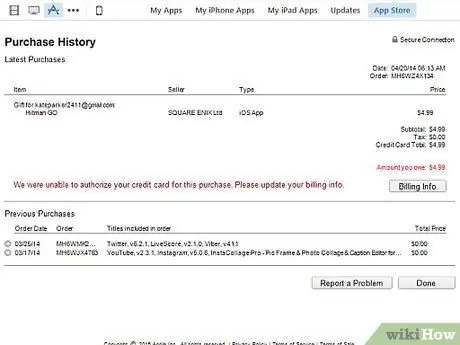
Кадам 2. Сизде баланс бар экендигин текшериңиз
Эгерде сизде Apple ID балансы бар болсо, төлөм ыкмасы катары эч кимди коё албайсыз. Төлөм маалыматын жаңыртып, балансты төлөңүз, ошондо төлөм ыкмасы катары "Эч кимди" орното аласыз.






