Көпчүлүк компьютерлерде ички температурасын өлчөөчү сенсорлор бар. Бирок, бул маалыматка жетүү кыйын болушу мүмкүн. Компьютериңиздин температурасын билүүнүн эң жакшы жолу - аны көзөмөлдөө үчүн программаны жүктөө. Компьютериңиздин температурасын билгенден кийин, аны муздатууну билүү жакшы.
Кадам
Метод 1 2: Температураны текшерүү
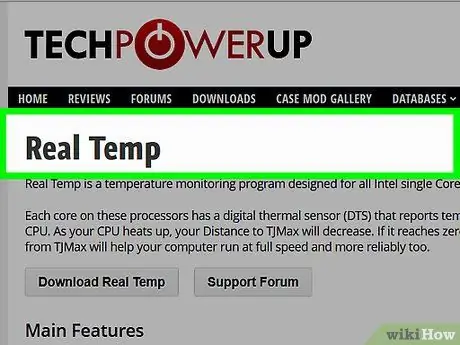
Кадам 1. Программаны же тиркемени тандаңыз
Кээ бир компьютерлерде компьютердин ички температурасын текшерүү жолу бар болсо да, маалыматка жетүү үчүн көп учурда тиркемени жүктөп алуу керек болот. Сиз көптөгөн программаларды тандай аласыз, акысыз жана акы төлөнүүчү.
- Сиз Real Temp, HWMonitor, Core Temp жана Speed Fan сыяктуу колдонмолорду сынап көрсөңүз болот.
- Бул колдонмолордун көбү жетиштүү. Тандоо акысыз же акы төлөнүүчү программалык камсыздоонун жана тандалган платформанын ортосунда.
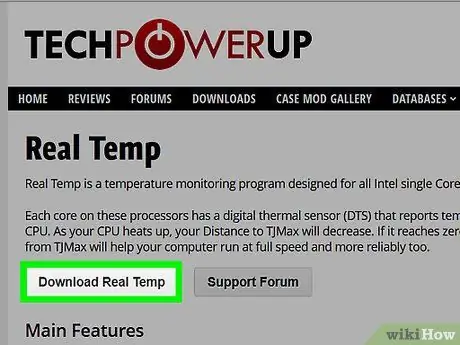
Кадам 2. Программаны жүктөп алыңыз
Колдонмону тандагандан кийин, аны компьютериңизге жүктөп алышыңыз керек. Ар бир колдонмонун расмий сайтын таап, аны компьютериңизге жүктөө үчүн колдонуңуз.
Жүктөө үчүн, тандалган тиркемедеги "Жүктөө" баскычын басыңыз. Бир терезе пайда болот жана процесстин жүрүшүндө сизге жол көрсөтөт
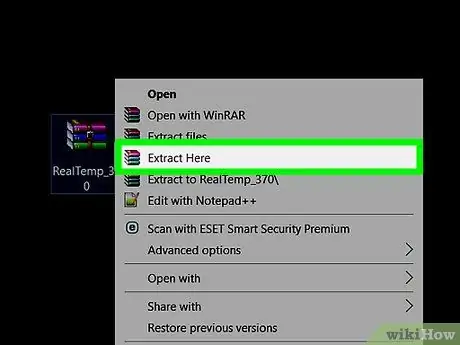
Кадам 3. Программаны орнотуңуз
Программа терезеси пайда болгондо, орнотуу процессинде "Run" дегенди басыңыз. Эгерде ал көрүнбөсө, анда файл кайда жүктөлгөнүн таап, аны орнотуу процессин баштоо үчүн чыкылдатууңуз керек болот. Программаны орнотуу үчүн экрандын көрсөтмөлөрүн аткарыңыз. Кайсы параметрди тандоо керек экенин билбесеңиз, жөн гана баштапкы (демейки) жөндөөнү колдонуу жакшы.
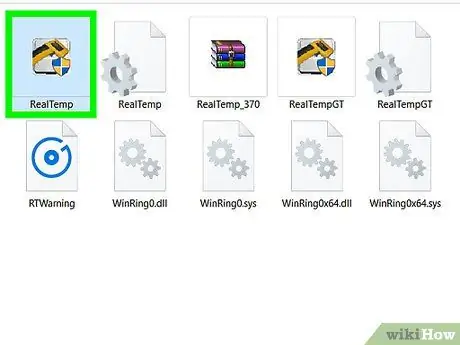
Кадам 4. Колдонмону иштетүү
Колдонмо орнотулгандан кийин, аны иштетүү үчүн жөн гана колдонмону басуу керек. Көпчүлүк тиркемелерде компьютердин ички температурасы көрсөтүлгөн терезе пайда болот. Кээ бирлери ноутбук көтөрө турган максималдуу температураны көрсөтөт, ал тургай, эгер температура өтө жогору болуп кетсе, сизге эскертүү бере алат.
- Көбүнчө максималдуу температура 100 градус Цельсия боюнча кайноо чекитинде болот. Бирок, сиз компьютердин максималдуу температурасын аныктоо үчүн колдонмону текшеришиңиз керек.
- Кандай болбосун, компьютердин температурасы Цельсий боюнча 50 градустан төмөн болушу керек.
2 ыкмасы 2: ноутбуктун температурасын муздак кармоо
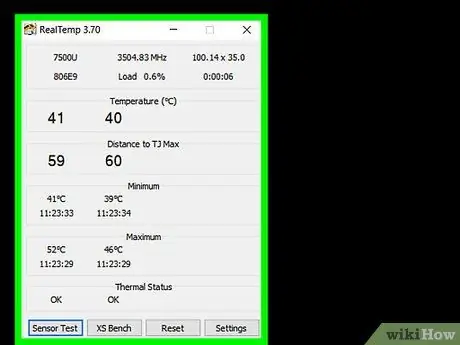
Кадам 1. Ноутбуктун муздатуу жөндөөсүн "активдүү" деп коюңуз
Көбүнчө, ноутбуктар кубатты үнөмдөө үчүн муздатуу жөндөөсүн "пассивдүү" кылып өзгөртүшөт. Бирок, эгер ал өтө ысык болсо, жөндөөнү күйгүзүү жакшы. Башкаруу панелиндеги кубат параметрлерине өтүңүз. Өзгөрткүңүз келген параметрдин астындагы "Күч жөндөөлөрүн өзгөртүү" чыкылдатыңыз. "Өркүндөтүлгөн кубат жөндөөлөрүн өзгөртүү" чыкылдатыңыз.
Бул жерде бир аз айлананы караш керек. "Процессордун кубатын башкаруу" же "Кубатты үнөмдөгүч орнотуулары" деген сөздөрдү издеңиз. Ал жерде сиз муздатуу жөндөөсүн күйгүзүү мүмкүнчүлүгүн таба аласыз
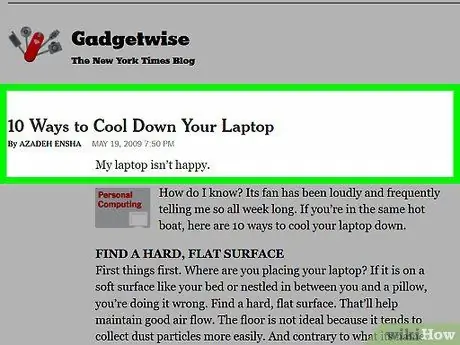
Кадам 2. Салкын чөйрөдө иштөө
Кыйын болсо да, ысык эмес жерде иштегенге аракет кылыңыз. Эгер сиз аны жетишерлик салкын деп тапсаңыз, анда бул сиздин компьютериңиз үчүн идеалдуу температура болушу керек. Сиз 35 градустан жогору температурада иштебешиңиз керек.
Желдеткичти күйгүзүңүз жана ноутбукка караңыз
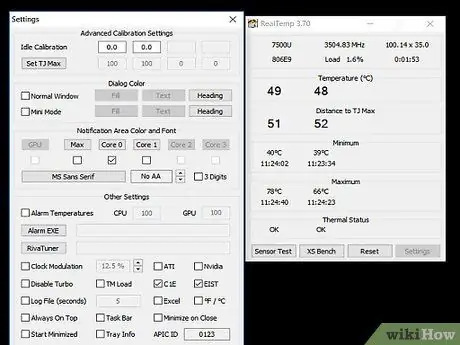
Кадам 3. Жумшак жерде иштебөөгө аракет кылыңыз
Жаздык же жууркан сыяктуу жумшак жерге коюлса, ноутбуктун абаны туура айлануусу кыйын болот. Ноутбук тегиз, катуу столдо болушу керек, мисалы стол. Ноутбуктун күйөрманы эч нерсе тоскоол болбогонун текшериңиз.
Эгерде сиз тизеңизде иштөөңүз керек болсо, муздатуучу тактаны же тышкы желдеткичти колдонуңуз
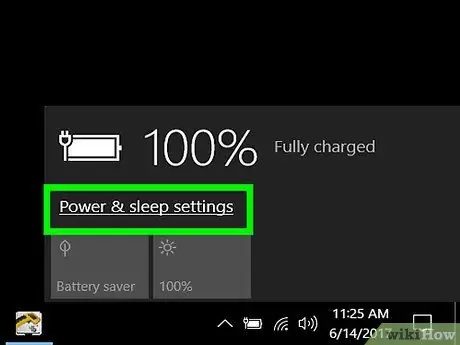
Кадам 4. Энергияны керектөөнү азайтыңыз
Эгер ноутбукту иштөөгө мажбурлай берсеңиз, температура ысыйт. Батареяны үнөмдөө режимине өтүүгө аракет кылып, энергия керектөөнү азайтыңыз жана ноутбукту салкын кармаңыз.
Энергияны керектөөнү азайтуунун дагы бир жолу - мүмкүн болушунча көп ноутбуктар электр энергиясын үнөмдөөчү режимге өткөндө, розеткадан чыгаруу
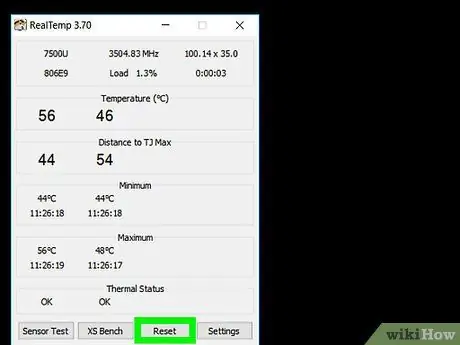
Кадам 5. Желдеткичти тазалаңыз
Вентиляторлордо жана аба түтүктөрүндө чаң пайда болгондо, алардын эффективдүүлүгү төмөндөйт. Мунун тегерегинде иштөө үчүн, желдеткичти маал -маалы менен тазалап туруңуз. Мунун эң оңой жолу - компьютердин электр шнурун өчүрүү жана ажыратуу. Дем алуу жолдорун консерваланган аба менен үйлөңүз. Кыска жарылууларды гана колдонууну тактаңыз.
- Чаңды тазалоо үчүн кебезди колдонсоңуз болот.
- Дагы бир вариант - чаң соргуч үчүн компьютердик чаң соргучту колдонуу.






