Бул wikiHow сизге каналыңызда Twitch каналынын агымын кантип өткөрүүнү үйрөтөт. Хост режими каналыңыздын көрүүчүлөрүнө каналыңыздын чат бөлмөсүнөн чыкпастан башка каналдарды көрүүгө мүмкүнчүлүк берет. Бул досторуңуз менен сүйүктүү мазмунуңузду бөлүшүүнүн жана жайылтуунун жана оффлайнда болсоңуз да коомчулукту бирге кармоонун эң сонун жолу.
Кадам
Метод 1дин 2: Desktop боюнча Twitch хостинги
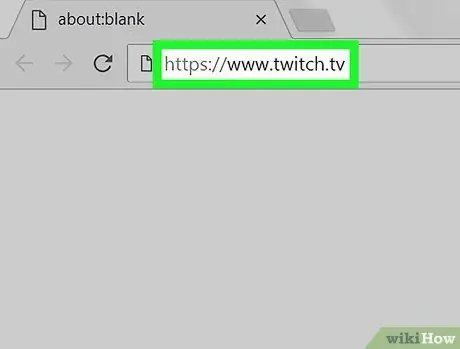
Кадам 1. Веб серепчиден https://www.twitch.tv дарегине өтүңүз
Сиз каалаган браузерди Windows же Mac компьютеринде колдоно аласыз.
- Эгер сиз азырынча кире элек болсоңуз, жогорку оң бурчтагы "Кирүү" баскычын басып, Twitch эсебиңизге кириңиз.
- Эгерде сизде азырынча каттоо эсеби жок болсо, аны түзүү үчүн жогорку оң бурчтагы "Катталууну" чыкылдатыңыз.
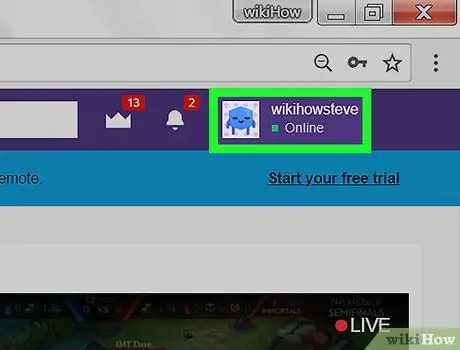
Кадам 2. Колдонуучунун атын чыкылдатыңыз
Бул Twitch веб -сайтынын жогорку оң бурчунда. Бүткөндөн кийин, ачылуучу меню пайда болот.
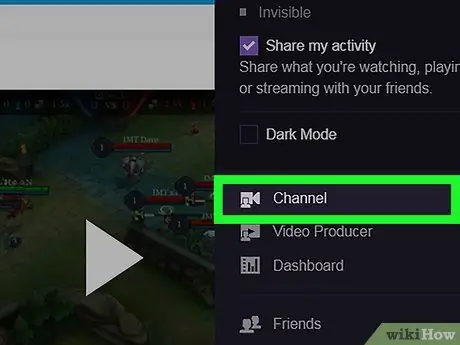
Кадам 3. Click Каналдар
Бул баскыч каналыңызды оң жактагы чат бөлмөсү менен алып келет.
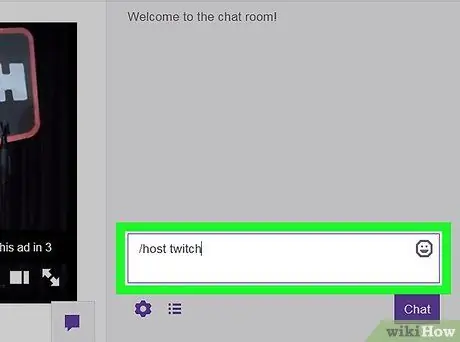
Кадам 4. Тип /хостту жазыңыз, андан кийин чат бөлмөсүндө каналдын аталышы
Мисалы, эгер сиз негизги Twitch каналын өткөрсөңүз, чат бөлмөсүнө twitch териңиз /териңиз. Каналыңыздын чат бөлмөсү активдүү бойдон кала берет, бирок бардык көрүүчүлөр жайгаштырылган каналга кошулат.
Каналдын хостингин токтотуу үчүн, чат бөлмөсүнө /unhost териңиз
2дин 2 ыкмасы: Мобилдик телефондо Twitch хостинги
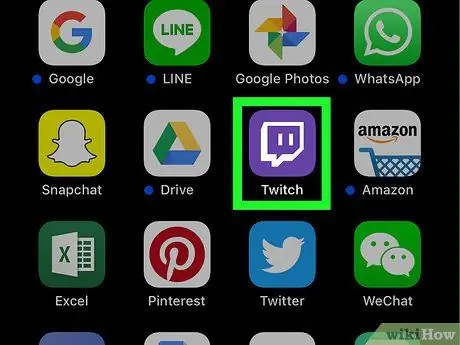
Кадам 1. Twitch колдонмосун ачыңыз
Колдонмодо эки сызыктан турган чат көбүгүнө окшош кызгылт көк сөлөкөтү бар.
- Android'деги Google Play дүкөнүнөн Twitchти жүктөө үчүн бул жерди басыңыз.
- IPhone жана iPad'деги App Store'дон Twitch колдонмосун жүктөп алуу үчүн бул жерди басыңыз.
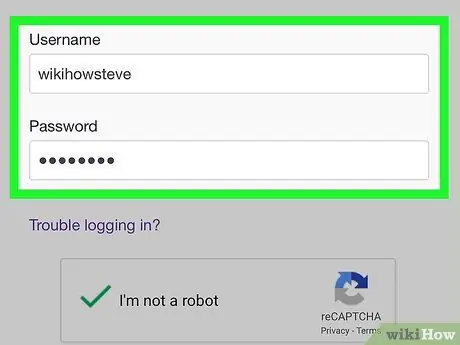
Кадам 2. Колдонуучу атыңыз же электрондук почта дарегиңиз жана сырсөзүңүз менен кириңиз, эгер сиз буга чейин кире элек болсоңуз
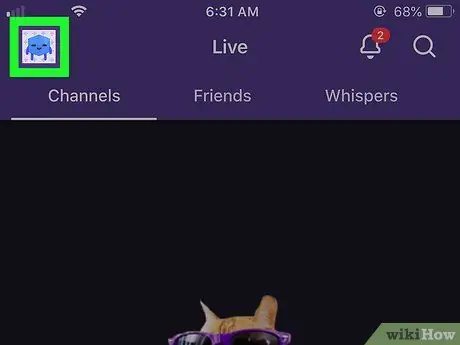
Кадам 3. Профилдин сүрөтүн таптаңыз
Androidде, ал жогорку оң бурчта. IPhone жана iPadде, ал жогорку сол бурчта. Профилиңиздин параметрлери жана мазмуну пайда болот.
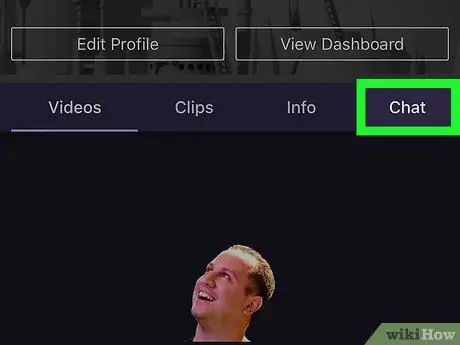
Кадам 4. Чаттар энбелгисин таптаңыз
Бул сиздин профиль сүрөтүңүздүн астындагы төртүнчү этикетка. Бул баскыч каналыңыздын чат бөлмөсүн көрсөтөт.
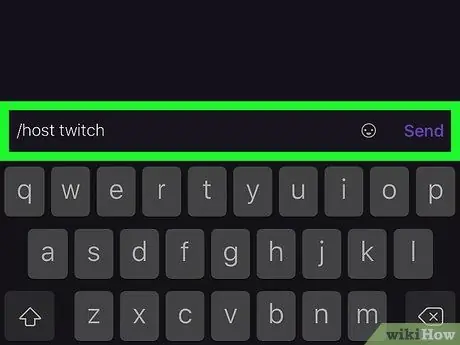
Кадам 5. Тип /хост, анын артынан сиз өткөргүңүз келген каналдын аталышы
Мисалы, эгер сиз негизги Twitch каналын өткөргүңүз келсе, чат бөлмөсүнө /host twitch териңиз. Чат бөлмөңүз каналда дагы деле активдүү, бирок бардык көрүүчүлөр хост каналына кошулат.






